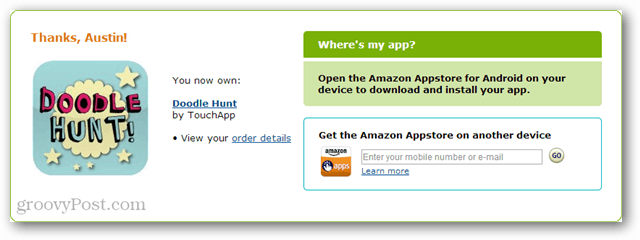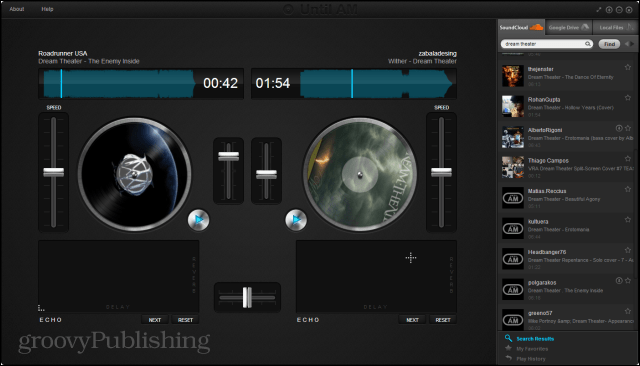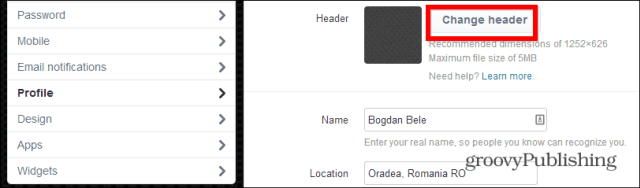13 nuostabių „MacOS“ terminalo komandų, kurias turėtumėte žinoti
Komandinė Eilutė Herojus Mac Os / / March 17, 2020
Paskutinį kartą atnaujinta

„MacOS“ terminalas yra dažnai nepastebima ir nepastebima funkcija. Tačiau yra tiek daug puikių terminalo komandų, kurias galite naudoti, todėl ši funkcija yra be galo naudinga.
Jei yra vienas patarimas, kurį galiu duoti visiems „MacOS“ vartotojams, jis yra toks: daugiau naudokite terminalą. Rimtai. Tai „MacOS“ sistemos dažnai apleista ir nepastebima savybė. Tačiau yra tiek daug puikių „MacOS“ terminalo komandų, kurias galite naudoti, todėl ši funkcija yra be galo naudinga.
Tai gali būti gana bauginantis bandymas juo naudotis, jei esate naujokas. Holivudas ir toliau palaiko „Terminalo lango“ stereotipą, kurį naudoja įsilaužėlių geikai, besipuikuojantys techniniu sklidimu, kai uždaromas pagrindinis elektros tinklas, o teroristai patiria sunkų ginklą. Bet jis taip pat gali būti naudojamas taikesnėms priemonėms, tokioms kaip „Mac“ tinkinimas ir laiko taupymo nuorodos.
Išbandęs daugybę komandų, štai tos, kurios man patiko labiausiai.
13 šaunių „MacOS“ terminalo komandų išbandyti
Aš pašalinau visus tikrai geidžius ir gabumus. Vietoj to aš daugiausiai dėmesio skiriu tiesiems ir naudingiems. Norėdami atidaryti terminalo langą, eikite į aplanką „Programos“, tada „Komunalinės paslaugos“. Tuomet rasite terminalą.
Peržiūrėkite paslėptus failus ir aplankus
Kaip ir „Windows“, „MacOS“ slepia visus aplankus, kurie yra būtini sistemos veikimui. Paslėpdami juos, nėra jokios galimybės netyčia ištrinti sistemai svarbų failą ir sugadinti visą „Mac“.
Tačiau kai kuriuos failus ir aplankus kartais reikia pamatyti. Pvz., USB atmintinėje talpyklos ir miniatiūros paprastai yra paslėptos ir jos gali užimti gana didelę atminties dalį. Vienintelis būdas jų atsikratyti, jei reikia neformatuoti lazdos, yra paslėptų failų peržiūra.
Terminalo lange įveskite:
pagal nutylėjimą rašo com.apple.finder AppleShowAllFiles -bool TRUE
tada įveskite:
„killall Finder“
Dabar pamatysite visus paslėptus failus. Bet būkite atsargūs, ką ištrinate. Jei kyla abejonių, palikite ramybėje.
Norėdami vėl juos paslėpti, pakartokite komandą, tačiau pakeiskite TRUE į FALSE.
Atsisiųskite failus iš interneto be naršyklės
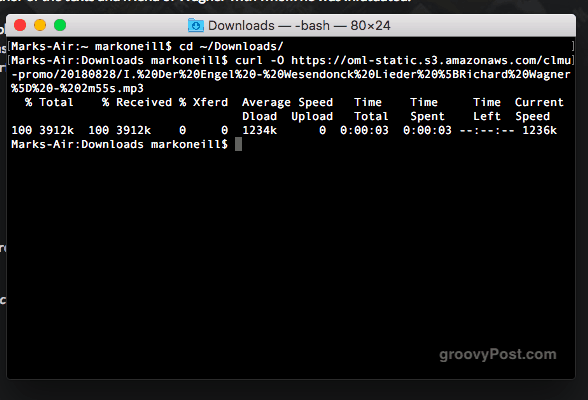
Jei jums reikia atsisiųsti failą iš interneto, jums ne visada reikia atidaryti naršyklę. Taip pat galite atsisiųsti per terminalą.
Mes turime anksčiau minėtas „Homebrew“ kuri leidžia atsisiųsti programinę įrangą per naršyklę. Taip pat yra „YouTube-DL“ kur taip pat per terminalą galite atsisiųsti "YouTube" vaizdo įrašus ( meilė „YouTube-DL“).
Bet taip pat galite atsisiųsti įvairius rinkinius ir gabalus internete, jei turite tiesioginę atsisiuntimo nuorodą. Pirmiausia nurodykite, kurį aplanką norite atsisiųsti. Aš nustatiau jį į aplanką Siuntiniai, bet jūs galite jį pakeisti bet kuo.
CD ~ / Siuntiniai /
Tada atsisiųsti failą įveskite:
curl -O [failo URL]
Neišmeskite „Mac“
Yra keletas programų, leidžiančių išjungti miego funkciją „Mac“. Aš naudoju labai vertinamą nemokamą programą Amfetaminas. Bet jei nenorite įdiegti daug programų, iš tikrųjų yra komanda „Terminalas“, kurią galite naudoti vietoje. Tiesiog įveskite:
kofeino
Tai sustabdys jūsų „Mac“ miegą. Kai norite, kad jis pagaliau uždarytų savo skaitmenines akis, galite palengvinti kančią paspausdami CTRL + C mygtukus.
Žaisk „Tetris“
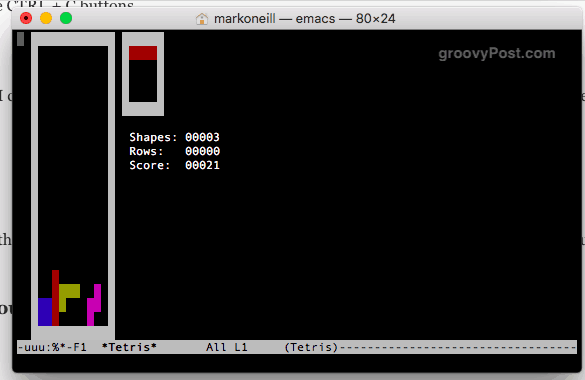
Aš be galo myliu „Tetris“. Aš galiu praleisti valandas žaisdamas. Taigi man buvo malonu sužinoti, kad „Mac“ yra paslėptas slaptas „Tetris“ žaidimas.
Terminale įveskite:
Emacs
Paspauskite Enter. Dabar vienu metu bakstelėkite klavišus Fn ir F10. Paspauskite t mygtuką tada g mygtuką.
Pagaliau pamatysite tai. Pasirinkite savo žaidimą ir jis prasidės.
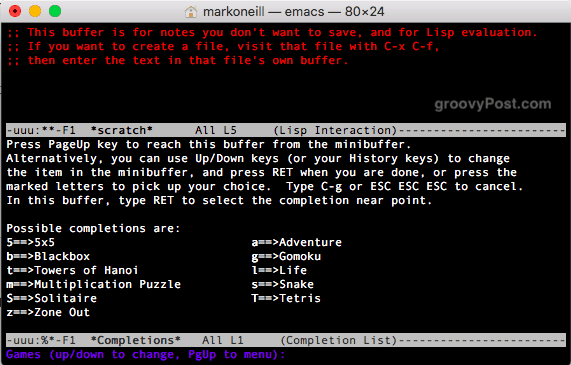
Padarykite „Mac“ garsą kaip „iPhone“, kai prijungiate sultis
Tai tikrai nėra naudinga. Bet jei jums patinka jūsų „iPhone“ garsas, dabar galite leisti „Mac“ skambėti „iOS“ pyptelėjimui, kai prijungiate jį prie maitinimo.
pagal nutylėjimą rašyti com.apple. „PowerChime ChimeOnAllHardware“ - teisinga; atidarykite /System/Library/CoreServices/PowerChime.app
Pasakykite „MacOS“, kad dažniau patikrintų atnaujinimus
Įprasta kompiuterio sauga dažnai atnaujinti „Mac“. Tačiau daugelis žmonių to nepastebi ir visam laikui imasi atsisiųsti kritinių pataisų ir atnaujinimų. Jei tai skamba kaip jūs, galite palenkti pirštą į savo Šveicarijos sūrio smegenis ir užuot liepusi „Mac“ dažniau tikrinti, ar nėra atnaujinimų.
Norėdami nurodyti tai tikrinti kiekvieną dieną, tiesiog įveskite:
pagal nutylėjimą rašyti com.apple. „SoftwareUpdate ScheduleFrequency -int 1“
Pakeiskite tai, kur gaunate ekrano kopijas
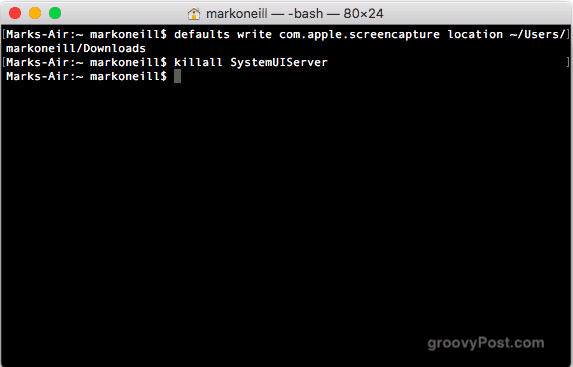
Šiame darbe aš darau daug ekrano kopijų. Kai prieš porą metų nusipirkau dabartinį „Macbook“, jis pradėjo siųsti visas mano ekrano kopijas į darbalaukį. Tai mane erzina, nes aš mėgstu laikyti švarų darbalaukį. Tačiau yra būdas pakeisti numatytąją ekrano kopijos vietą.
Tiesiog įveskite toliau nurodytą, pakeisdami /your/location/here su keliu į aplanką, į kurį norite jį pakeisti.
pagal nutylėjimą rašykite com.apple.screencapture location ~ / your / location / here
tada įveskite:
„killall SystemUIServer“
Sukurkite naują numatytąjį ekrano kopijų pavadinimą
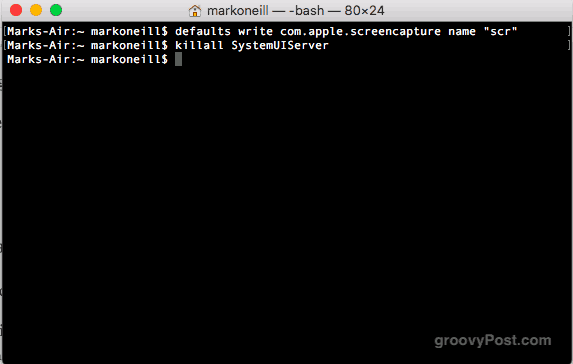
Kiti šaunūs ekrano kopijos keičia numatytąjį ekrano kopijos, kurią sukuria „Mac“, pavadinimą.
Paprastai „Mac“ rašo taip: Ekrano nuotrauka 2018-09-11 20.00.46.png - bet taip nemandagu ir negražu. Bet nebijok. Galite tai pakeisti bet kuo.
pagal nutylėjimą rašo com.apple.screencapture name "New Screen Shot Name"
tada įveskite:
„killall SystemUIServer“
Pakeiskite, kokį formatą darote savo ekrano kopijose
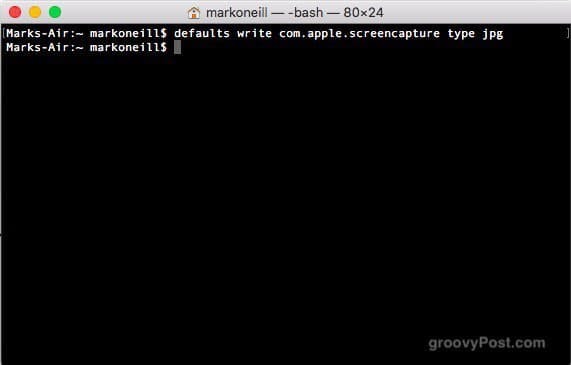
Šiuo metu jūs tikriausiai nusprendėte, kad ekrano kopijose paskelbiau šventą karą. Bet pažadu, kad tai paskutinis, kurį padarysiu. Taip pat galite pakeisti numatytąjį pavadinimą ir vietą, taip pat nurodyti, kokio failo formatą norite naudoti.
Paprastai aš juos darau PNG formatu, tačiau nemažai mano klientų PNG nekenčia. Jie nori JPG. Kadangi jie moka mano sąskaitas, jie turi nuspręsti, kokio formato mano atvaizdai. Jūs, be abejo, galite pakeisti tai, ko norite - GIF, BMP arba, neduok Dieve, TIFF.
pagal nutylėjimą rašyti com.apple.screencapture type jpg
Nužudyk prietaisų skydelį
Kada paskutinį kartą naudojote informacijos suvestinę? Taip, aš taip pat. Mano nuomone, tam nėra jokios naudos ir „Apple“ turėtų jį atiduoti į metalo laužą. Bet kol jie neišnyks, galite jį išjungti.
pagal nutylėjimą rašyti com.apple.dashboard mcx-invalid-boolean TRUE
tada įveskite:
killall dokas
Pridėkite tarpą tarp programų „Dock“

Tai yra tas, kuris man labai patinka, nes jis šiek tiek įpareigoja mano doką. Tai leidžia į „Dock“ įterpti tuščių vietų, kad galėtumėte „atskirti“ programų piktogramas ir atrodyti taip, tarsi jos būtų sugrupuotos.
pagal nutylėjimą rašo com.apple.dock persistent-apps -array-add '{"tile-type" = "spacer-tile";}'
tada įveskite:
killall dokas
Peržiūrėkite visą atsisiuntimų istoriją - ir nuvalykite ją
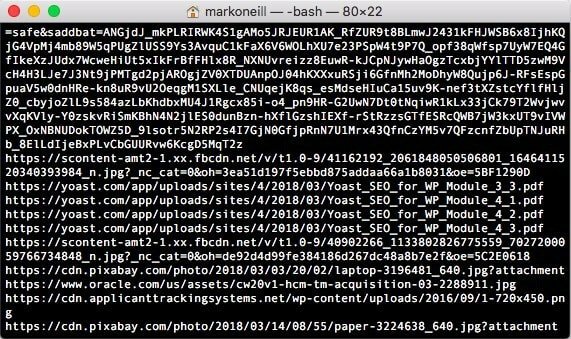
Privatumo entuziastai (ir nelegalūs siuntėjai) išgąsdins tai. Jūsų „Mac“ saugo kruopštų kiekvieno atsiųsto failo įrašus. Taigi, kai kitą kartą Muzikos policija beldžiasi į jūsų duris, nesivarginkite protestuoti dėl jūsų nekaltumo. Jūsų „Mac“ užkabins jus.
Bet paskutinį juoką galite sulaukti. Norėdami peržiūrėti visą sąrašą, įveskite:
sqlite3 ~ / Biblioteka / Nuostatos / com.apple. „LaunchServices“. QuarantineEventsV * 'pasirinkite LSQuarantineDataURLString iš LSQuarantineEvent'
Norėdami ištrinti visus kaltinančius įrodymus, įveskite:
sqlite3 ~ / Biblioteka / Nuostatos / com.apple. „LaunchServices“. QuarantineEventsV * 'ištrinti iš LSQuarantineEvent'
Jei dabar dar kartą įvesite pirmąją komandą, sąrašas turėtų būti tuščias.
Išjunkite „Mac“
Galiausiai, kai ateis laikas miegoti, padaryk malonumą „Mac“ ir leisk jam miegoti.
$ sudo išjungimas -h dabar
Arba, jei yra dienos vidurys, ir jums reikia iš naujo paleisti „Mac“, įveskite:
$ sudo išjungimas -r dabar
Išvada
Ar turite kokių nors mėgstamų terminalo komandų, kurių aš čia neaptariau? Praneškite mums komentaruose.