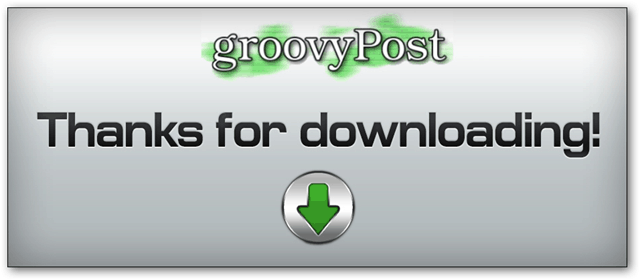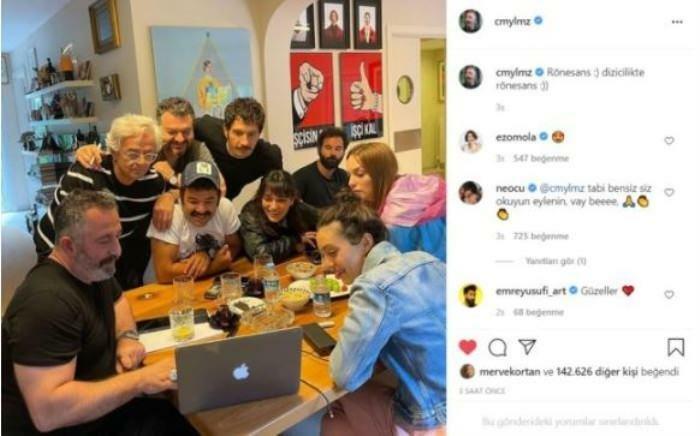Padarykite „Photoshop“ lengvesnį naudojimą atlikdami išankstinius nustatymus
„Adobe“ "Photoshop" / / March 17, 2020
Paskutinį kartą atnaujinta
Daugelis žmonių manęs klausia, kaip aš taip greitai dirbu „Photoshop“ programoje - tiesa, naudoju ir savo paruoštus šablonus, ir atsisiųstus iš viso tinklo. Pats laikas išnagrinėti šią temą. Ir štai aš padarysiu būtent tai. Čia yra keli greiti būdai, kaip supaprastinti „Photoshop“ naudojant iš anksto nustatytus parametrus.
Pastaba: Šio vadovo pabaigoje galite atsisiųsti pilną 17 išankstinių rinkinių kolekciją viename ZIP faile.
Prieš pradedant
Jei to dar nepadarėte, peržiūrėkite mano „įvadinius“ vadovus „Photoshop“. Tuose, kuriuos aš susiejau žemiau, jūs išmoksite pagrindus ir pereisite visas svarbiausias žinias apie „Photoshop“:
Visi mūsų „Photoshop“ mokymai
Pagrindų vadovas
Sluoksniai - pagrindai
Sluoksniai - pažangūs triukai
„Photoshop Presets“ ir „Preset Manager“
„Preset Manager“ yra tas, kurį naudosite importuodami ir eksportuodami išankstinius nustatymus. Jį galite rasti apsilankę Redaguoti> Išankstiniai nustatymai> Iš anksto nustatytas žurnalas.
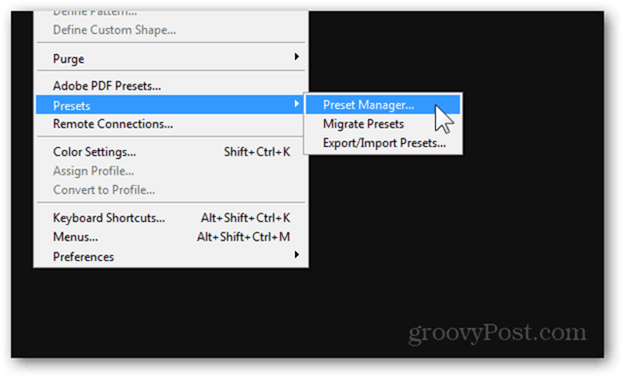
Numatytasis valdytojo rodinys yra Šepečiai. Šiame rodinyje bus rodomi visi jūsų importuoti ar patys pagaminti šepetėliai.
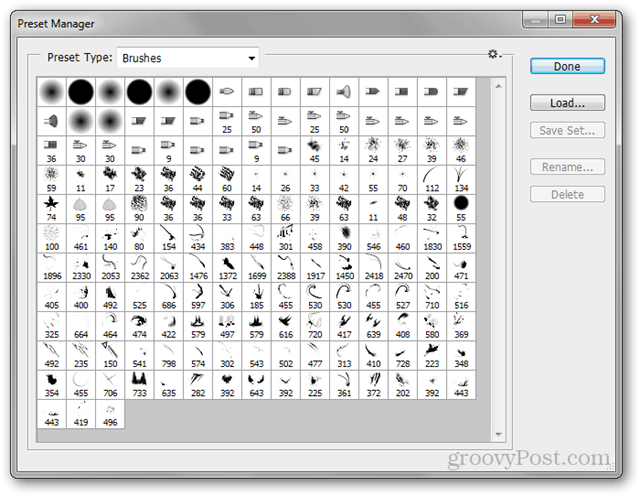
Iš mažos pavaros, esančios viršuje dešinėje, galite pasirinkti kitą rodymo režimą. Mano mėgstamiausia Didelis sąrašas, bet nedvejodami patikrinkite ir kitus.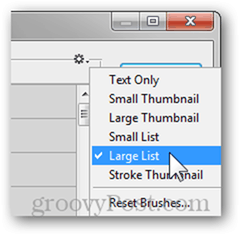
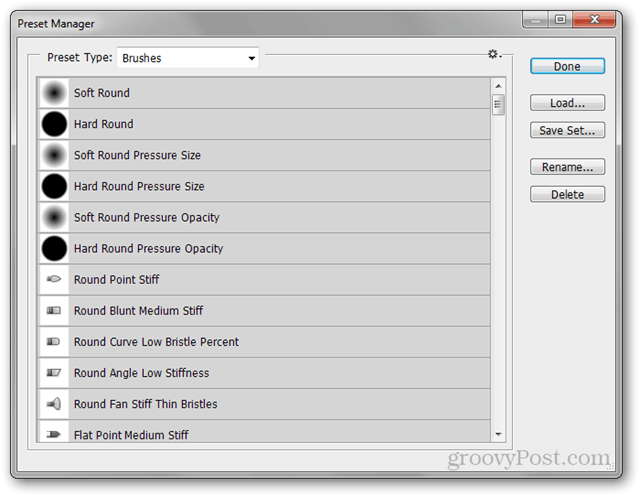
Nuo Iš anksto nustatytas tipas išskleidžiamajame meniu galite pasirinkti visus kitus išankstinius nustatymus, kuriuos galite peržiūrėti. Kiekvienas iš jų taip pat turi savo spartųjį klavišą, kaip parodyta žemiau:
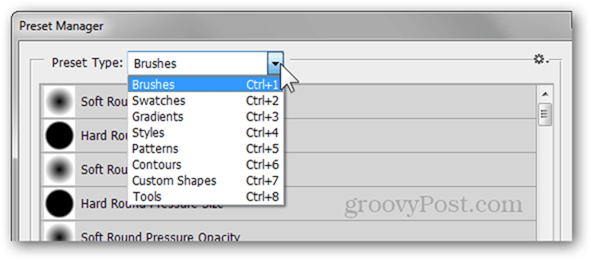
Tvarkyklė leidžia pertvarkyti, pervardyti, išsaugoti atskirus rinkinius ir ištrinti išankstinius nustatymus. Tai yra žymiai geresnis išankstinių nustatymų tvarkymo būdas, nei rankiniu būdu įklijuoti atsisiųstus į atitinkamus katalogus.
Šepečiai
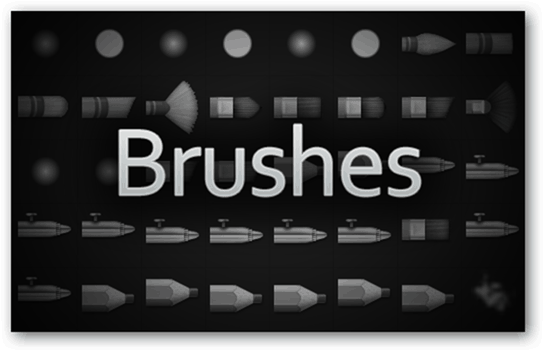
Kas jie tokie?
Šepečiai - vardas pats už save kalba. Paprasti įrankiai piešimui, retušavimui ir dar daugiau. Nesvarbu, ar piešimui naudojate „Photoshop“, ar ne, pastebėsite, kad naujesnėse versijose yra šepečiai, kurie kuo arčiau atrodo kaip realistiškas.
Kaip aš galiu tai padaryti?
Pirmiausia sukurkite naują dokumentą, kurio kraštinių santykis yra 1: 1. Kuo didesnė skiriamoji geba, tuo daugiau jūs galėsite pakeisti šepetėlį.
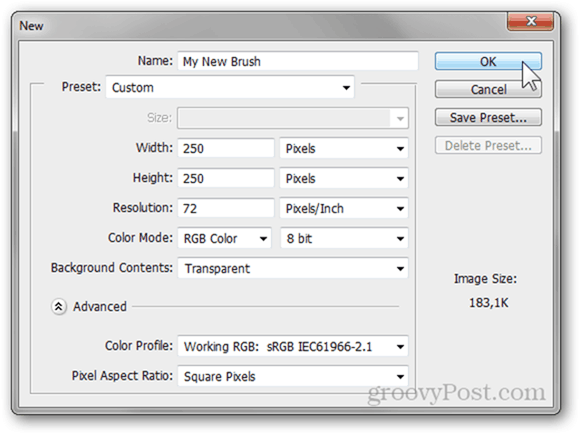
Naudokite atvaizdus, derinkite kitus teptukus arba tiesiog eksperimentuokite visiškai laisvai, kol gausite šepetėlį, kuris atrodo tiksliai taip, kaip norite.
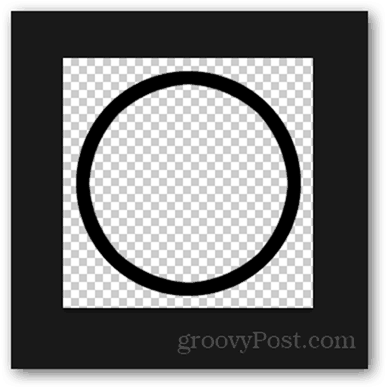
Paspauskite „Ctrl“ + Apasirinkti visą drobę, tada eikite į Redaguoti> „Define Brush Preset“.
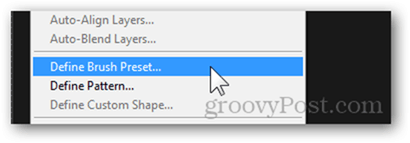
Galite duoti savo teptukui pavadinimą ir paspausti Gerai kad išsaugotum.
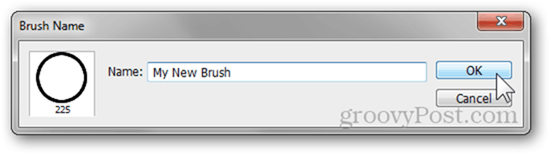
Išsaugoję, jis pasirodys visų kitų jūsų nustatytų šepetėlių apačioje.
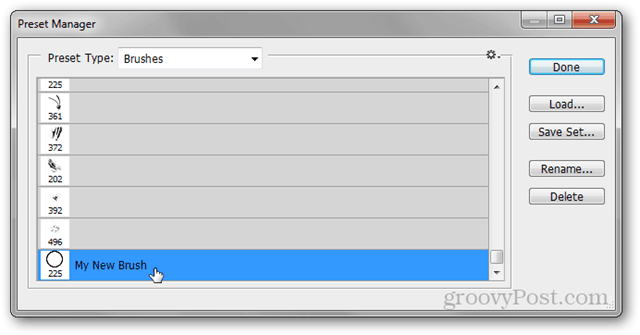
Štai keli iš mano naudojamų išankstinių nustatymų (nuorodos ir šaltiniai)
Kurdamas plakatus ir kitus meno kūrinius, aš tikrai dažnai įtraukiu vieną iš teptukų iš Pstutorialsws akvarelės purslai.
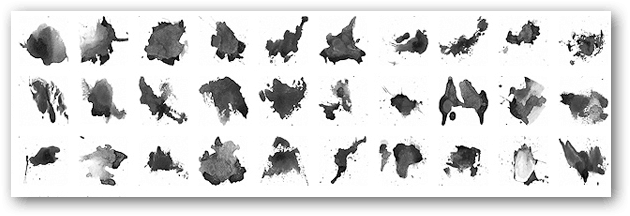
Bendrai dirbdamas ir piešdamas visada grįžtu prie Roman Melentyev profesionalių šepetėlių pakuotė.

Galiausiai noriu pasidalyti savo šepetėliais arba atsisiųsti šepetėlius, kuriais dalijasi kiti, einu pas oficialų „Adobe Photoshop Exchange“ kur galiu atsisiųsti daugybę išankstinių nustatymų, tiesiog prisijungę prie savo „Adobe ID“.
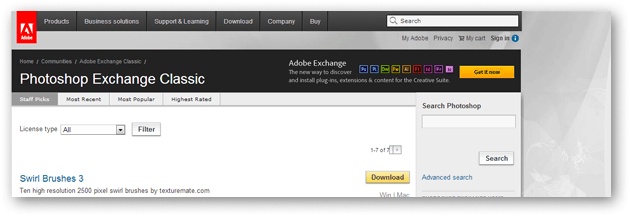
Swatches
Kas jie tokie?
Krepšeliai yra greitos spalvos, kurias galite pasiimti ir naudoti bet kuriuo metu dirbdami „Photoshop“. Tai yra labai naudinga ir yra naudinga dizaineriams, mėgstantiems dirbti pagal griežtą spalvų schemą.
Kaip aš galiu tai padaryti?
Spalvų pridėjimas prie savo maketų yra turbūt vienas lengviausių dalykų „Photoshop“. Atidaryk Spalvų parinkiklis paspaudę ant priekinio plano arba fono spalvos.
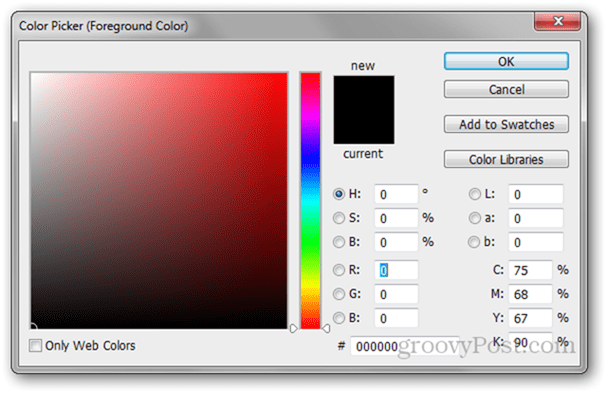
Čia galite žaisti ir ieškoti konkrečios spalvos, kurią norėtumėte pridėti.
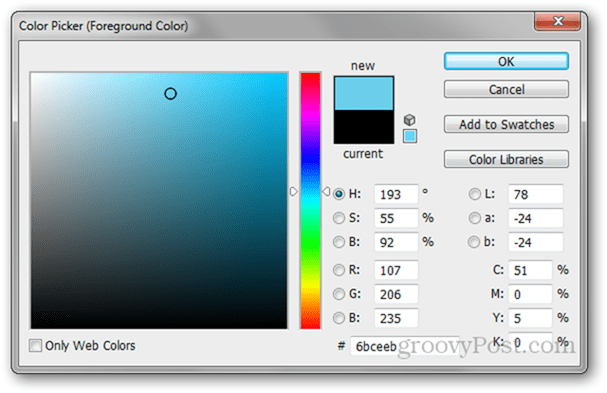
Pro patarimas: Jei dirbate su konkrečia dizaineriui pritaikyta spalvų palete (pavyzdžiui, „Pantone“), galite spustelėti mygtuką Spalvotos bibliotekos mygtuką, norėdami naršyti iš palečių, įtrauktų į „Photoshop“, sąrašo.
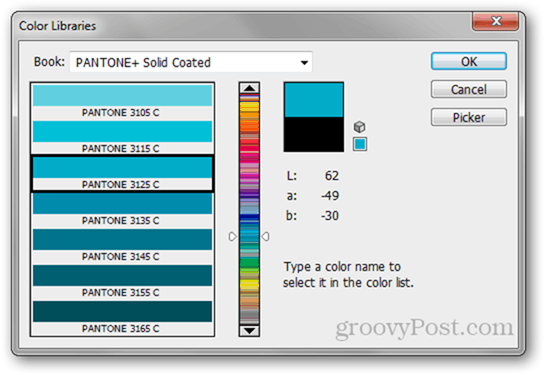
Suradę spalvą, tiesiog spustelėkite mygtuką Pridėti prie „Swatches“ mygtuką dešinėje.
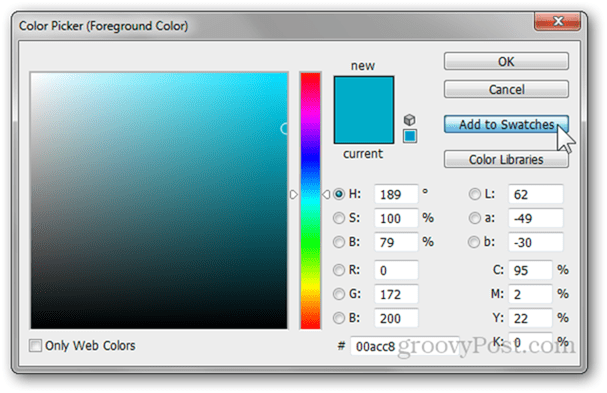
Vėlgi, jūs galėsite pridėti pavadinimą prie savo spalvos.
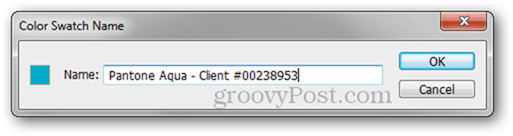
Tada jis pasirodys visų kitų jūsų pavyzdžių apačioje.
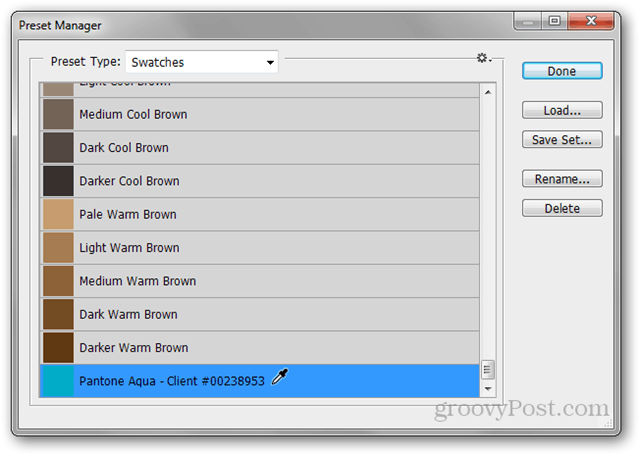
Kurias aš naudoju (nuorodos ir šaltiniai)
Aš dažnai nenaudoju Swatches, taigi šis rinkinys „JustJaimee.com“ yra 26 skirtingos tematikos pavyzdžiai yra viskas, ko man reikia atliekant bet kokį „Photoshop“ darbą.

Gradientai
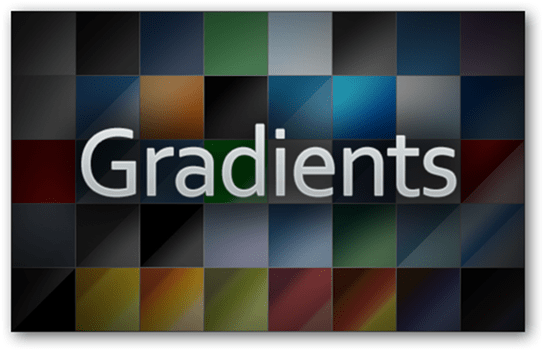
Kas jie tokie?
Gradientai sklandžiai sumaišomi kartu spalvomis. „Photoshop“ turi keletą integruotų iš anksto nustatytų parametrų, tačiau dauguma jų yra siaubingi ir jais retai naudosiesi. Geriausia kai kurias atsisiųsti iš interneto arba kai kurias pasidaryti patiems.
Kaip aš galiu tai padaryti?
Norėdami pradėti, įrankių skydelyje pasirinkite Gradiento įrankį arba paspausdami G.
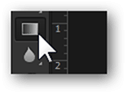
Dabar spustelėkite įrankio ypatybių juostos „Gradiento peržiūra“.
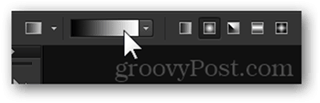
Iš čia pasirinkite redaguojamą nuolydį (pavyzdžiui, trečiąjį)
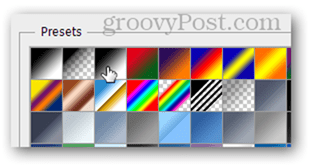
Spustelėkite kiekvieną spalvų galvutę, kad pakeistumėte jos spalvą. Spalvas galite pakeisti naudodamiesi spalvų parinkikliu arba naudodamiesi akies lašintuvu, kad paimtumėte pavyzdžius.
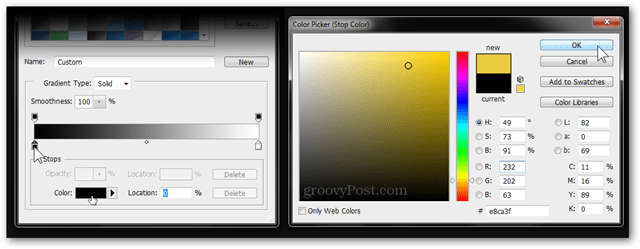
Norėdami išsaugoti nuolydį, redaguokite jo pavadinimą ir paspauskite Nauja mygtuką, kad jį išsaugotumėte.
Kurias aš naudoju (nuorodos ir šaltiniai)
„Apple“ mėgėjų yra tiek, kiek yra ir neapykantų. Tačiau nepaneigiame „Apple“ unikalios ir stilingos spausdinimo. Vartotojas mppagano padeda mums arčiau jo pasiekti su savo „Apple Gradients“.
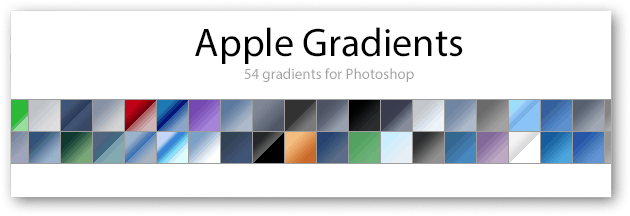
Kalbant apie foną ir bendrą interneto dizainą, aš negaliu be jo gyventi šis nuostabus „Web 2.0“ iš dezinerfolio.com.
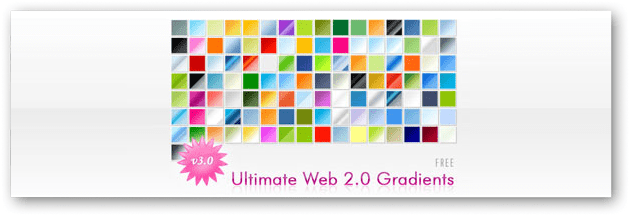
Stiliai

Kas jie tokie?
Sluoksnio stiliai sujungia visą informaciją apie lašelius, išorinį švytėjimą ir visas kitas sluoksnio maišymo parinkčių savybes. Nors smagu naršyti ieškant konkrečios išvaizdos, kurios ieškote, jūs ne visada turite tam laiko, todėl šablonų kūrimas gali būti naudingas gana dažnai.
Kaip aš galiu tai padaryti?
Pirmiausia sukurkite paprastą dokumentą kartu su sluoksniu, ant kurio pridėsite stilių. Štai mano dokumentas:
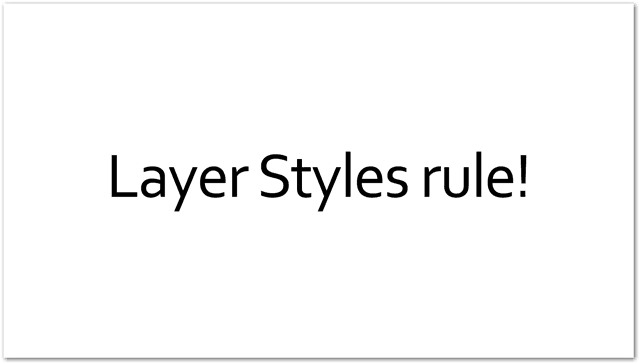
Kartu su atitinkamais sluoksniais:
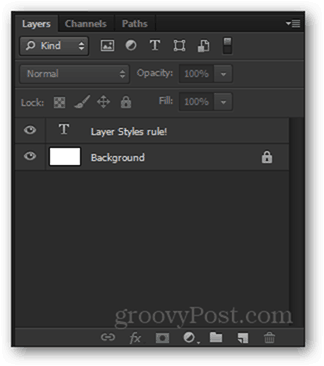
Nesveikas Dešiniuoju pelės mygtuku spustelėkite mano teksto sluoksnis ir išsirink Maišymo parinktys iš kontekstinio meniu atidaryti Sluoksnio stiliai langas.
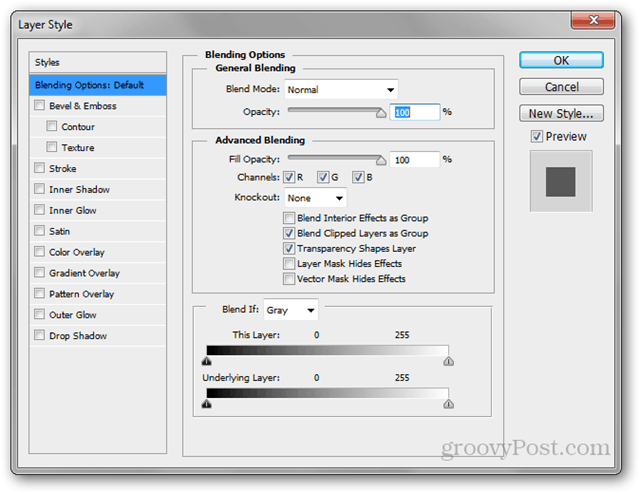
Atkreipkite dėmesį į stiliaus peržiūros langelį, esantį lango dešinėje. Tai leidžia realiu laiku peržiūrėti savo stiliaus pokyčius. Štai trumpas mano sukurto stiliaus pavyzdys:
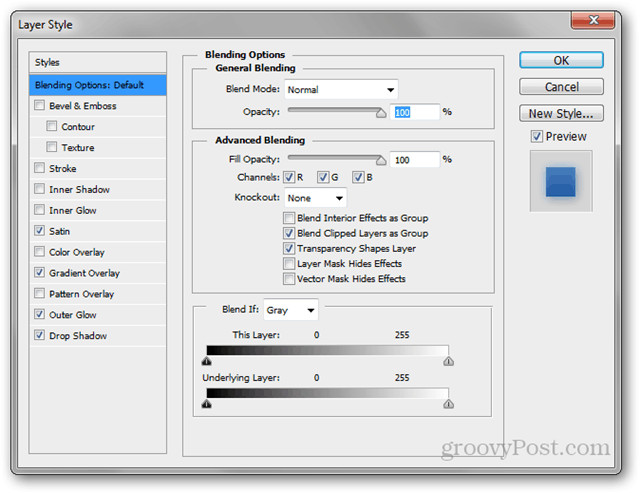
Ir realiojo laiko pokyčiai, įvykę faktiniame sluoksnyje:
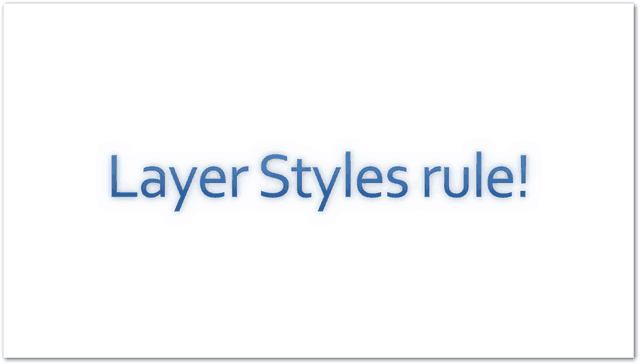
Norėdami išsaugoti savo sluoksnio stilių, aš tiesiog spustelėkite Naujas Stilius mygtuką, esantį žemiau Atšaukti.
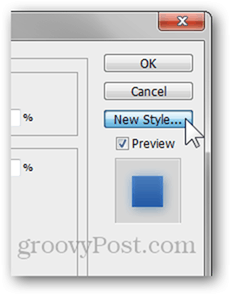
Aš suteiksiu jai vardą ir viskas.
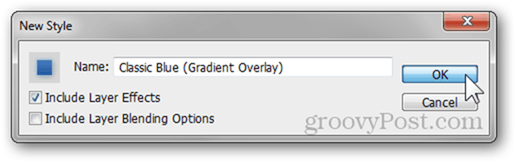
Kurias aš naudoju (nuorodos ir šaltiniai)
Panašiai kaip „Web 2.0“ gradientus, ta pati svetainė turi keletą nuostabūs žiniatinklio stiliai taip pat, todėl patikrinkite juos.

Kartkartėmis man taip pat reikia paspausti mygtuką ar du, kad būtų geriau atrodanti svetainė. Štai kur Naudojami sagų dizaino stiliai.

Raštai
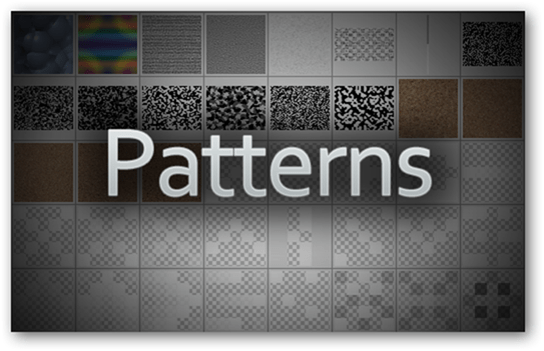
Kas jie tokie?
Panašus į kai kuriuos kitus įrankius, apie kuriuos jau kalbėjome, vardas pats už save kalba. „Photoshop“ modelis yra tas pats dalykas, kurį žinote iš tikro gyvenimo ir kurį matote ant drabužių, baldų ir dar daugiau. Štai keli pavyzdžiai:
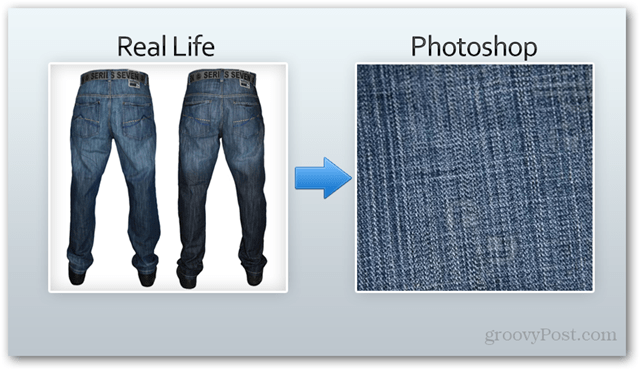
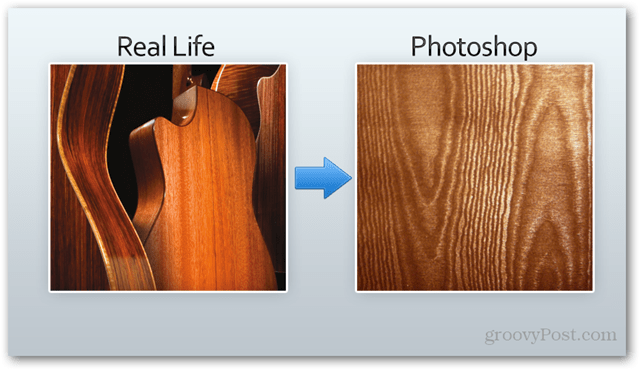
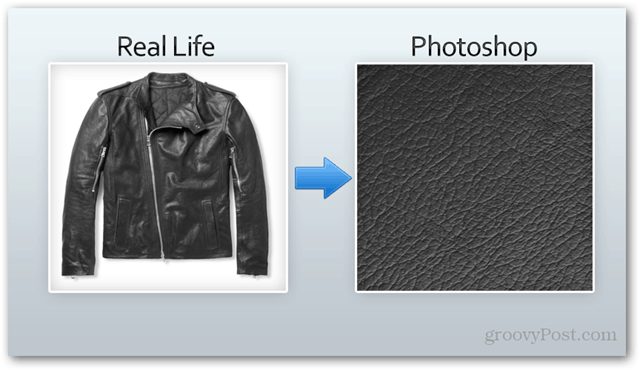
Kaip aš galiu tai padaryti?
Norėdami sudaryti modelį, pradėkite nuo norimų matmenų. Aš naudoju dokumentą 1 x 1, skiriamąją gebą 500 x 500.
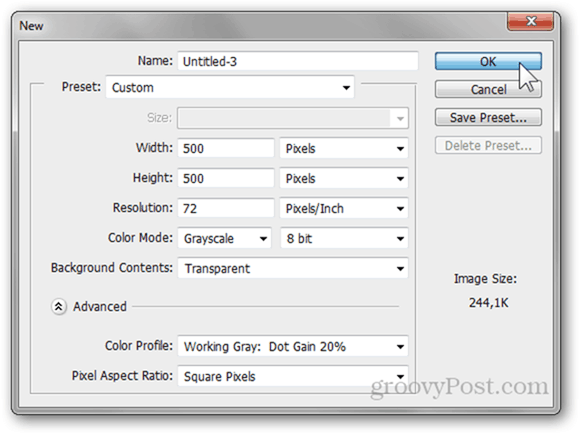
Dabar pieškite, įklijuokite arba pradėkite kurti savo modelį. Štai vienas, kurį naudosiu:

Baigę paspauskite „Ctrl“ + A pasirinkti visą drobę ir pereiti į Redaguoti> Apibrėžti šabloną.
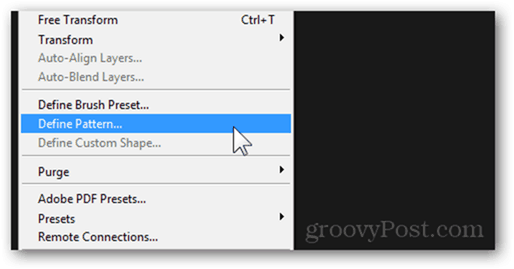
Pasirinkę savo modelio pavadinimą, jis išsaugo ir visų jūsų kitų modelių apačioje.
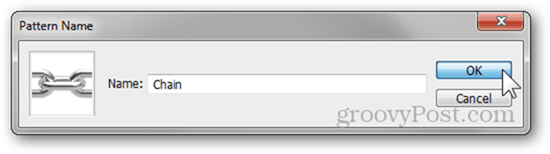
Kurias aš naudoju (nuorodos ir šaltiniai)
Šaunus modelis, kurį kartais naudoju plakatuose, yra tas Besiūlių kamštinės lentos raštas iš brusheezy.com.
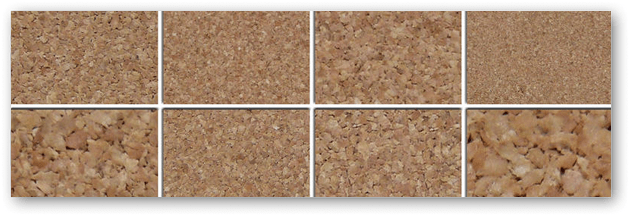
Ta pati svetainė, skirtingas įkėlėjas - šie „Sunny“ Smėlio akmens tekstūros gali jums padėti avarinės situacijos atveju dizainerio atveju dažniau, nei jūs manote!

Kontūrai
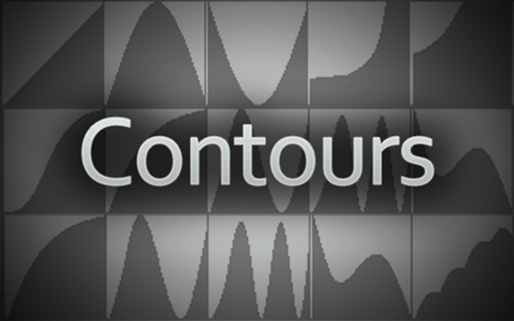
Kas jie tokie?
Kontūrai nurodo tam tikros „Layer Style“ savybės įvesties ir išvesties kreivę. Norėdami gauti geresnį supratimą apie kontūrų veikimą, pateikiame GIF skirtingų kontūrų, turinčių įtakos kritimo šešėliams, animaciją:

Kaip aš galiu tai padaryti?
Redaguodami sluoksnio stiliaus dalis, palaikančias kontūrus (Drop Shadow, Outer Glow ir kt.), Raskite Kontūrai skyrius.
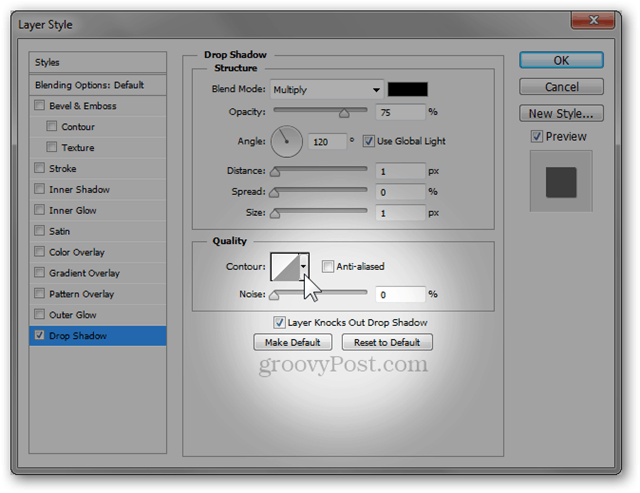
Čia spustelėkite kontūro piktogramą, kad įeitumėte į kontūrų rengyklę.
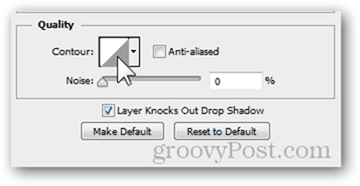
Naudodamiesi šiuo redaktoriumi, galite susikurti savo kontūrus. Vaizdo įvesties ir išvesties santykis keičiasi realiuoju laiku, todėl galite lengvai stebėti galutinį paveikslėlio poveikį.
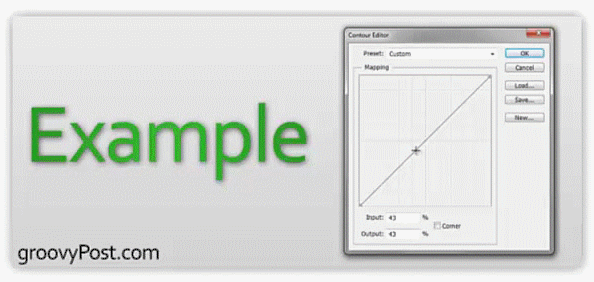
Ar aš iš tikrųjų naudoju kontūrus?
Ne. Nei menkiausiame. Komplekte esančių dvylikos „Photoshop“ kontūrų yra daugiau nei pakankamai, jei kada nors norėsiu susipainioti su efekto I / O. Priešingu atveju tai yra „Photoshop“ funkcija, kurios aš nerandu per dažnai. Kai kurie „Photoshop“ ekspertai ir dizaineriai dėl to gali į mane žiūrėti žemai, tačiau tai tik būdas, kurį aš įpratęs dirbti. Geriau visiškai atsisakyti sluoksnio stiliaus, nei tepti jo kontūrus, kad pabandytume atrodyti geriau.
Jei iš tikrųjų norite naudoti kontūrus, gera vieta pradėti „Adobe Exchange“.
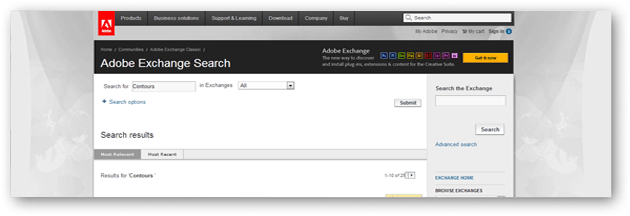
Individualizuotos formos
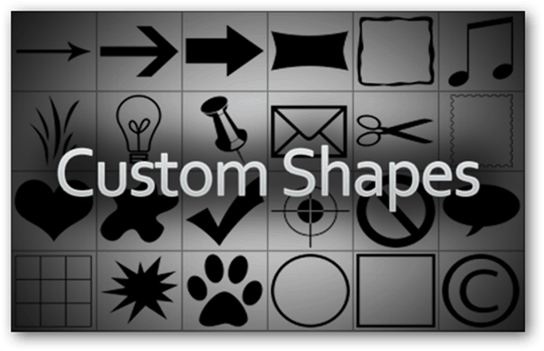
Kas jie tokie?
Pasirinktinės formos yra vektoriai, kuriuos galite įdėti į savo drobę, kad padidintumėte lankstumą. Tai geriausiai veikia, jei manote, kad ateityje gali tekti pakeisti savo atvaizdą didesne skiriamąja geba ir nenorite prarasti kokybės.
Kaip aš galiu tai padaryti?
Padaryti pasirinktinę formą (ar bet kokį vektorių tuo klausimu) paprastai atsitinka „Adobe Illustrator“. Laimei, jei turite gerą aukštos kokybės vaizdą, galite pereiti prie vektoriaus taip pat ir „Photoshop“. Pirmiausia įkelkite savo atvaizdą.
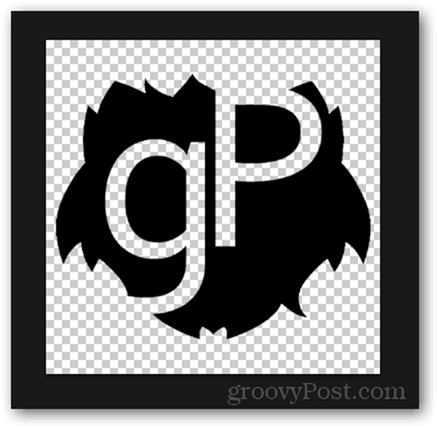
Dabar paspauskite ir palaikykite „Ctrl“ ir spustelėkite sluoksnio miniatiūrą, kad pasirinktumėte sluoksnio turinį.
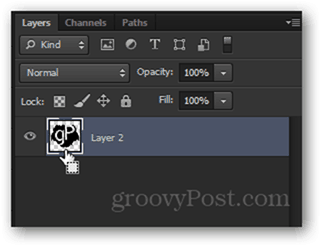
Eikite į maršrutų skydą ir spustelėkite Pasirink vertingą kelią mygtuką.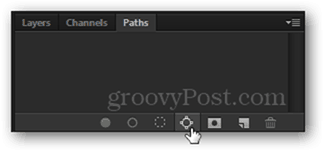
Jei jūsų kelias vis dar pasirinktas, eikite į Redaguoti> Apibrėžti pasirinktinę formą. Pridėkite vardą ir esate pasiruošę.
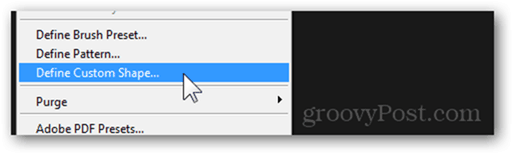
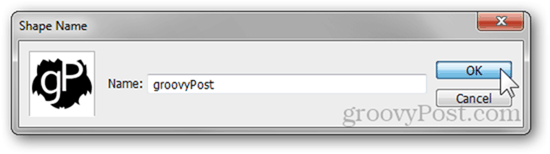
Ar aš iš tikrųjų naudoju pasirinktines formas?
Labai retai. Geriau rengiuosi „Adobe Illustrator“, skirtą vektorinei grafikai, tačiau nepaisant to, shape4free.com turėtų suteikti jums galimybę padengti bet kokius formos poreikius.
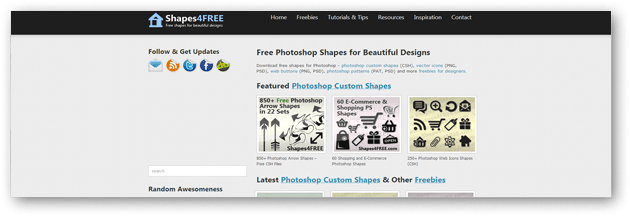
Įrankio nustatymai
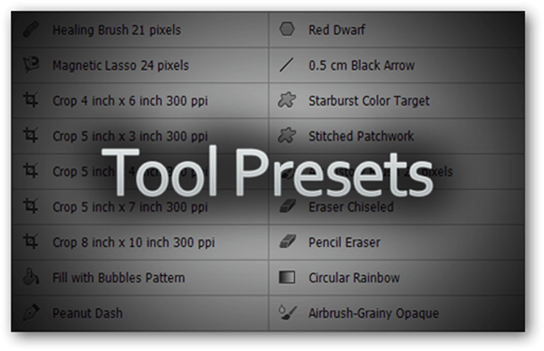
Kas jie tokie?
Kiekvienas „Photoshop“ įrankis yra pritaikomas ir konfigūruojamas. Tačiau prisiminti visas skirtingas įrankio nuostatas gali būti šiek tiek sudėtinga. Čia įeina įrankių nustatymai. Iš anksto nustatytas įrankis yra įrankis kartu su visais jo papildomais nustatymais ir pasirinktiniu pavadinimu.
Kaip aš galiu tai padaryti?
Kaip pavyzdį naudosiu šepetėlio įrankį. Pirmiausia aš ją išsirinksiu spustelėjęs įrankių skydelyje arba paspausdamas mygtuką B mygtuką klaviatūroje.
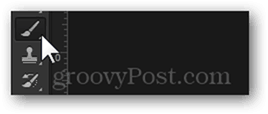
Dabar, naudodamas Brush Panel, galiu sukonfigūruoti kiekvieną savo šepetėlio detalę.
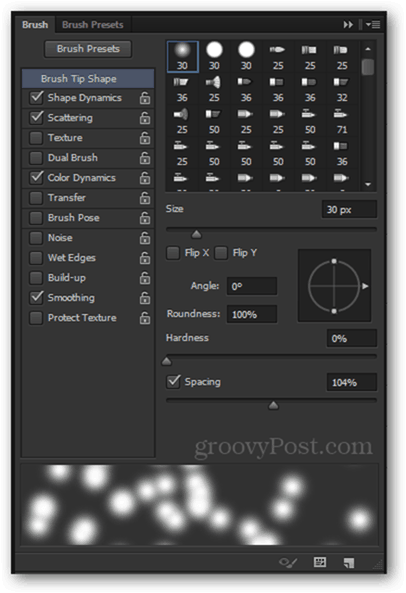
Norėdami išsaugoti visas savo įrankio nuostatas, viršutiniame skydelyje spusteliu mažą rodyklę, esančią įrankio piktogramos šone.
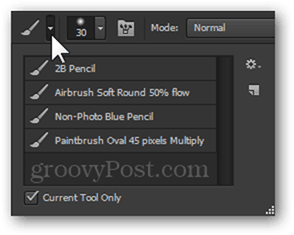
Paskui mažą pavarų mygtuką ir Naujas įrankio nustatymas variantas.
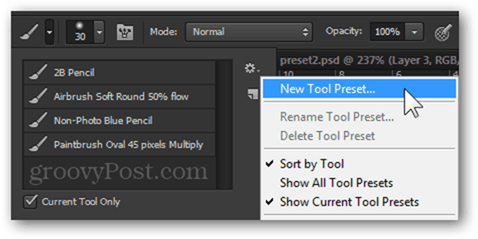
Baigdamas galiu duoti savo įrankiui pavadinimą ir aš jau viskas.
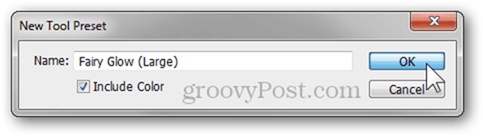
Kurias aš naudoju (nuorodos ir šaltiniai)
Aš apžiūrėjau daugybę vietų žiniatinklyje, bet niekada negaliu suklupti dėl gero įrankio nustatymų pasirinkimo. Taigi vienintelis dalykas, kurį galiu jums duoti, yra mano paties asmeninė kolekcija 17 Įrankių rinkiniai, įskaitant istorijos šepetėlį, nuolydžio įrankį, apkarpymo įrankį ir dar daugiau.