Kaip nustatyti ir konfigūruoti failų istoriją „Windows 10“
„Microsoft“ "Windows 10 Atsarginė Kopija / / March 17, 2020
Paskutinį kartą atnaujinta

Failų istorija yra įmontuotas įrankis, pirmą kartą pristatytas sistemoje „Windows 8“ ir leidžiantis sukurti atsarginę duomenų kopiją bei atkurti ištrintus failus ir modifikuotus dokumentus.
„Windows 10“ apima daug naudingų funkcijų, skirtų atkurti failus ar atkurti visą sistemą. Viena iš funkcijų, kurių galbūt nežinote, yra failų istorija. Štai, kas tai yra, kaip jį įjungti ir naudoti.
Kas yra failų istorija sistemoje „Windows 10“?
Failų istorija yra įmontuotas įrankis, kuris buvo pirmasis įdiegta „Windows 8“ ir tai leidžia atkurti netyčia ištrintus failus arba atkurti pakeistą dokumentą į ankstesnę versiją. Tai iš esmės patinka „Apple“ laiko mašina bet „Windows“.
Norėdami jį naudoti, jums reikės išorinio standžiojo disko arba didelės talpos USB atmintinės. Taip pat galite nustatyti, kad būtų naudojama tinklo vieta. Failų istorija automatiškai sukuria atsarginę kopiją parankinių, kontaktų, darbalaukio elementų ir dar daugiau.
Visi šie duomenys gali būti sudėti skubotai, tačiau galite sukonfigūruoti failų istoriją, kad neįtrauktų tam tikrų aplankų ir kaip dažnai jie išsaugo failų kopijas.
Įjunkite failų istoriją
Failų istorija yra išjungta pagal numatytuosius nustatymus. Norėdami pradėti, prijunkite išorinį diską. Tada atidarykite Kompiuterio nustatymai meniu Pradėti ir spustelėkite Atnaujinimas ir sauga.
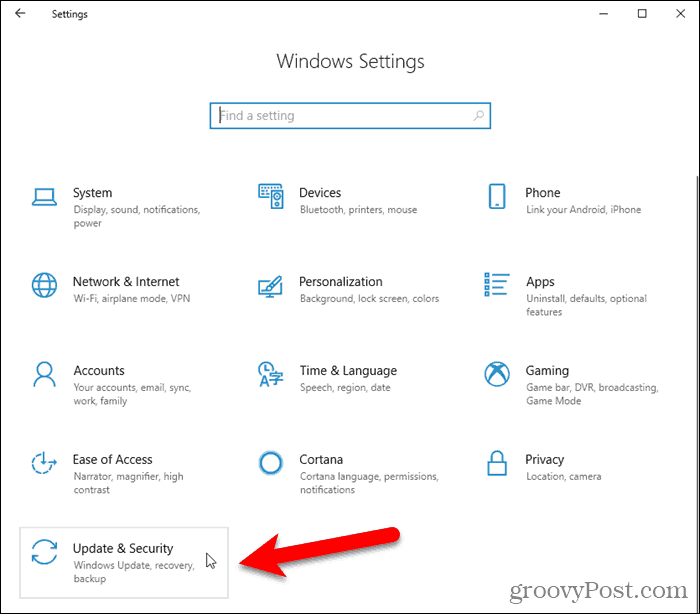
Kairiojoje srityje spustelėkite Atsarginė kopija. Tada spustelėkite Pridėkite diską dešinėje.
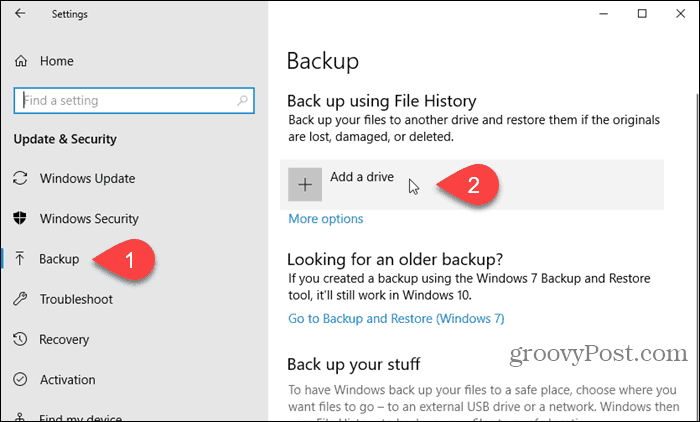
Kairėje pusėje pateikiamas galimų diskų sąrašas. Spustelėkite norimą naudoti.
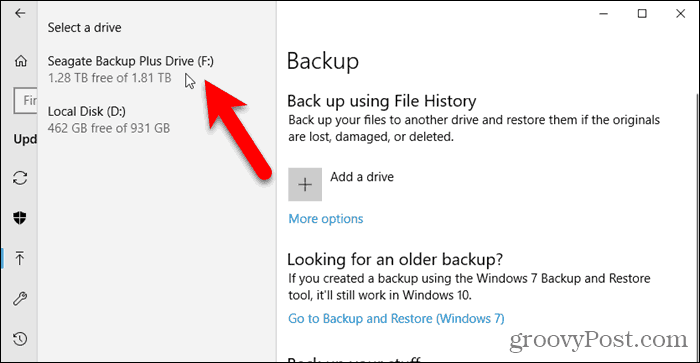
Konfigūruokite failų istoriją
Pasirinkę diską, „Windows“ automatiškai įjungia failų istoriją.
Norėdami sukonfigūruoti failų istoriją, spustelėkite Daugiau pasirinkimų ant Atsarginė kopija ekranas.
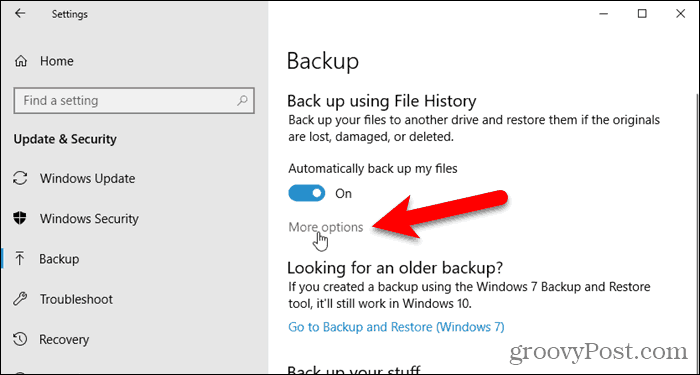
Atsarginės kopijos parinktys ekranas leidžia nustatyti, kaip dažnai failų istorija sukuria atsargines failų atsargines kopijas ir kiek laiko išsaugomos versijos. Pasirinkite parinktis iš Kurti atsarginę failų kopiją ir Saugoti mano atsargines kopijas išskleidžiamuosius sąrašus.
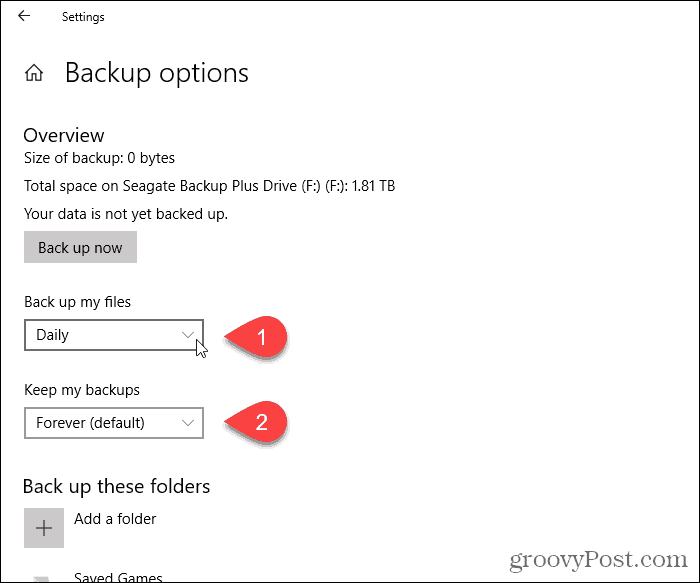
Failų istorija į atsarginę kopiją automatiškai prideda tam tikrus aplankus. Prieš pradėdami atsarginės kopijos kūrimo procesą, galite pašalinti aplankus, kurių nenorite kurti.
Pagal Sukurkite atsargines šių aplankų kopijas, pasirinkite aplanką, kurio nenorite kurti atsarginę kopiją, ir spustelėkite Pašalinti. Pakartokite tai kiekvienam aplankui, kurį norite pašalinti.
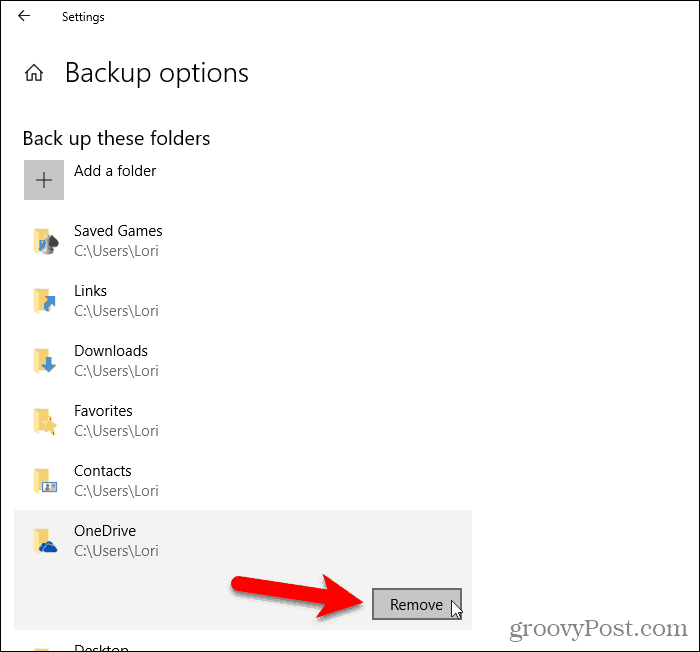
Taip pat galite išskirti aplankus. Pvz., Jei viename iš aplankų, kurių atsarginės kopijos yra, yra poaplankas, kurio nenorite kurti atsarginiu būdu, galite jį pašalinti.
Pagal Išskirkite šiuos aplankus, spustelėkite Pridėkite aplanką. Pasirinkite aplanką, kurį norite išskirti Pasirinkite Aplankas dialogo langas ir spustelėkite Pasirinkite šį aplanką.
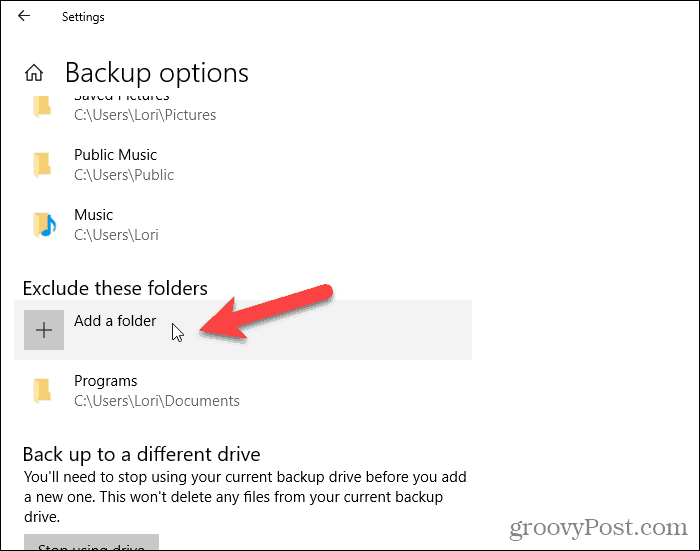
Kai būsite pasirengę pradėti atsarginės kopijos kūrimo procesą, spustelėkite Atsarginė kopija dabar pagal Apžvalga.
Pamatysite pranešimą, kuriame sakoma, kad Failų istorija sukuria jūsų duomenų atsargines kopijas. Bet, deja, nėra nurodyto laiko. Pradinė atsarginė kopija gali užtrukti.
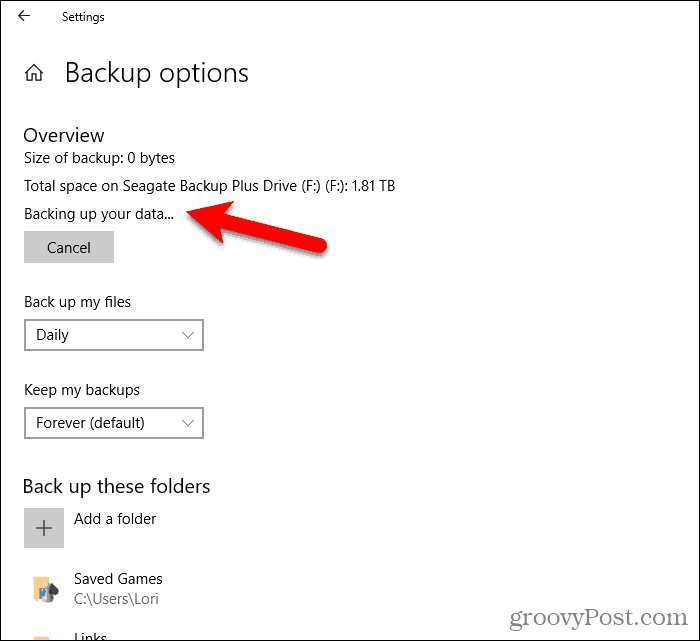
Atgal į tinklo vietą
Kaip jau minėjome anksčiau, atsarginę kopiją galite naudoti ir tinklo vietą. Gal turite namų serverio arba tinklo prijungtos saugyklos (NAS) dėžutę, kurią norite naudoti.
Eik į Atsarginės kopijos parinktys ekraną, jei dar nesate jame, ir spustelėkite Žr. Išplėstinius nustatymus pagal Susiję nustatymai.
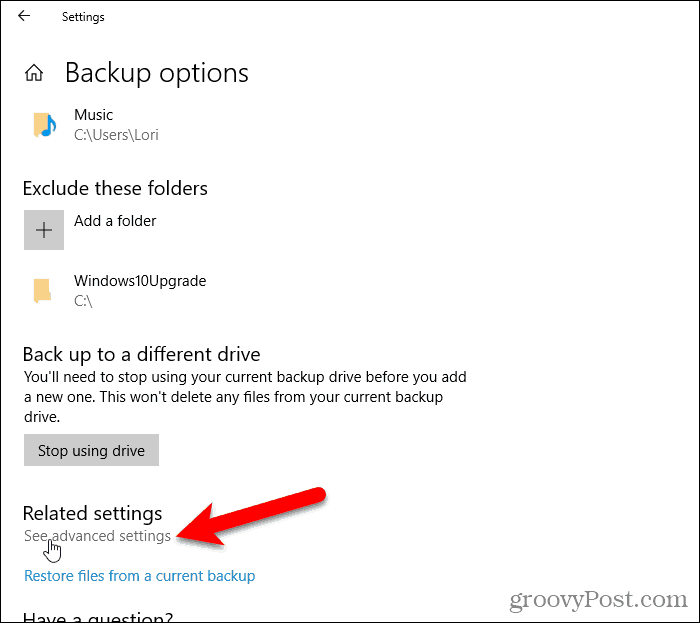
Spustelėkite Pasirinkite diską dešinėje skydelyje Failų istorija ekranas Kontrolės skydelis.
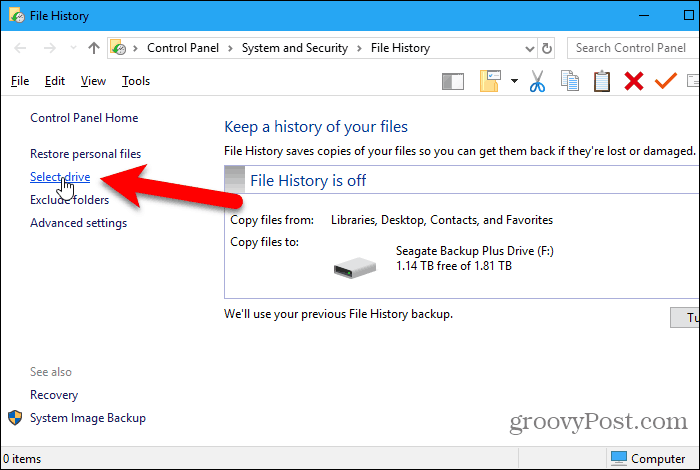
Ant Pasirinkite failų istorijos diską ekrane matysite vietinius ir tinklo diskus. Jei nematote norimo naudoti tinklo disko, spustelėkite Pridėkite tinklo vietą ir pasirinkite jį.
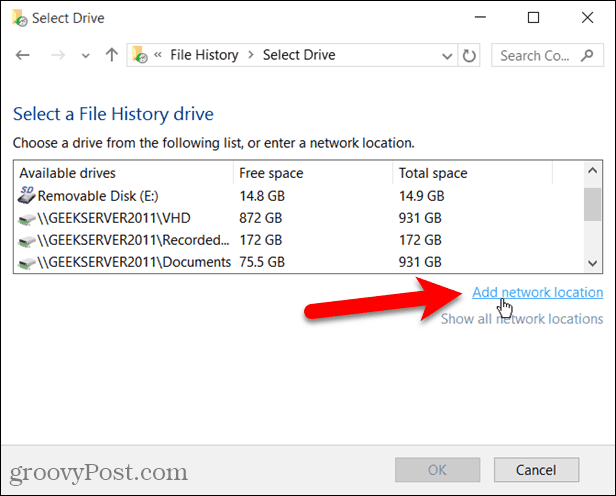
Atkurkite failus naudodamiesi kompiuterio nustatymais
Jei jums reikia atkurti failą arba katalogą, saugomą vietiniame diske (ne debesies saugykloje), atidarykite Kompiuterio nustatymai ir eik į Atnaujinimas ir sauga> Atsarginė kopija. Tada spustelėkite Daugiau pasirinkimų.
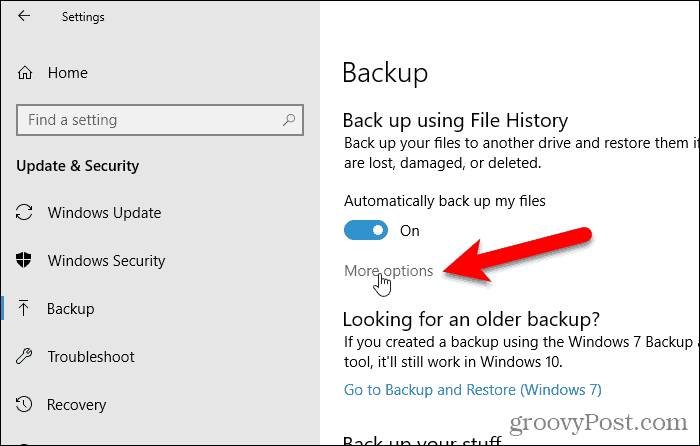
Ant Atsarginės kopijos parinktys ekraną, spustelėkite Atkurti failus iš esamos atsarginės kopijos pagal Susiję nustatymai.
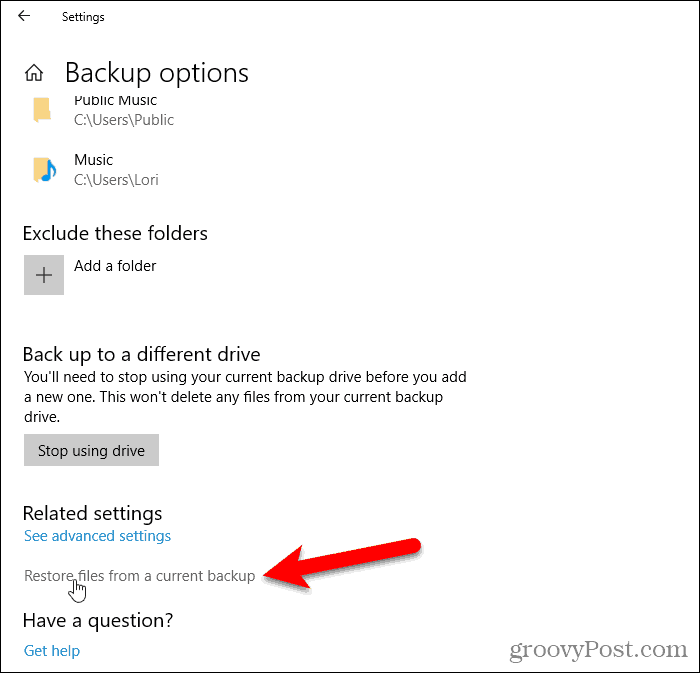
Eikite į failą, kurį norite atkurti, ir rodyklių mygtukais pasirinkite norimą atkurti failo versiją.
Tada spustelėkite žalią Atkurti mygtuką.
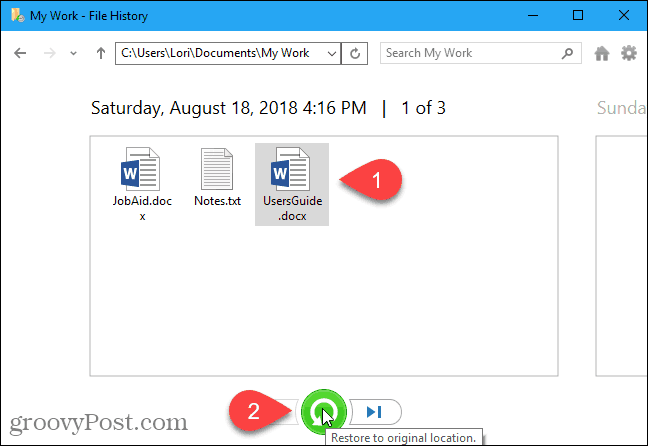
Atkurti failus naudodami „File Explorer“
Arba galite naudoti „File Explorer“, kad atkurtumėte ankstesnę failo versiją.
Atidarykite „File Explorer“ ir pasirinkite failą, kurio versiją norite atkurti. Tada spustelėkite Istorija ant Namai skirtukas.
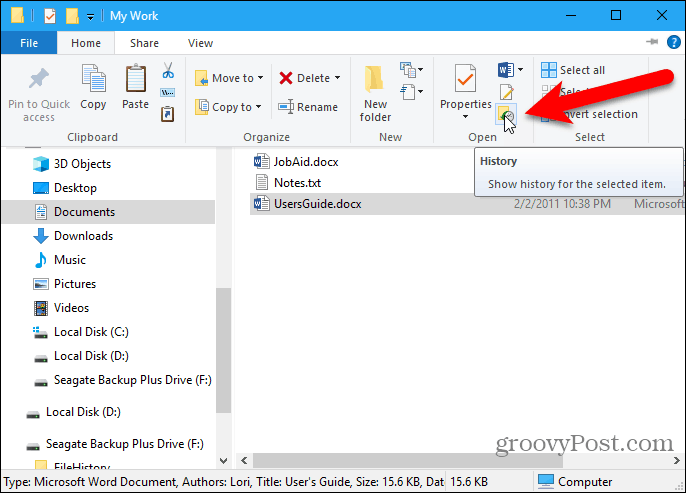
Vėlgi, naudodamiesi rodyklių mygtukais, galite grįžti atgal į laiko atkarpą ir pasirinkti kitą failų versiją.
Spustelėkite žalią atkūrimo mygtuką, norėdami atkurti pasirinktą versiją.
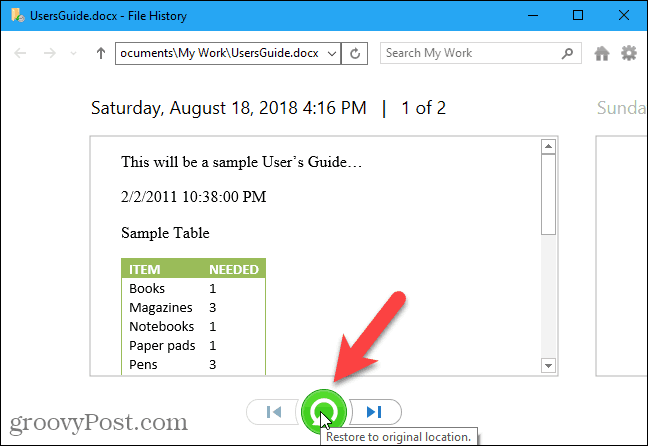
Arba galite dešiniuoju pelės mygtuku spustelėti failą ir pasirinkti Savybės. Spustelėkite Ankstesnės versijos skirtuką ir pasirinkite reikiamą failo versiją. Tai yra geras būdas patraukti atskirą dokumentą, kurį pakeitėte, bet norite dirbti su ankstesniu juodraščiu.
Spustelėkite Atkurti norėdami atkurti failo versiją pradinėje vietoje. Jei norite atkurti failą kitoje vietoje, spustelėkite rodyklę žemyn Atkurti mygtuką ir pasirinkite Atkurti į.
Ant Atkurti į dialogo lange eikite į aplanką, kuriame norite atkurti pasirinktą failo versiją, ir spustelėkite Pasirinkite Aplankas. Jei failas jau yra toje vietoje, jūsų paklaus, ar norite pakeisti failą.
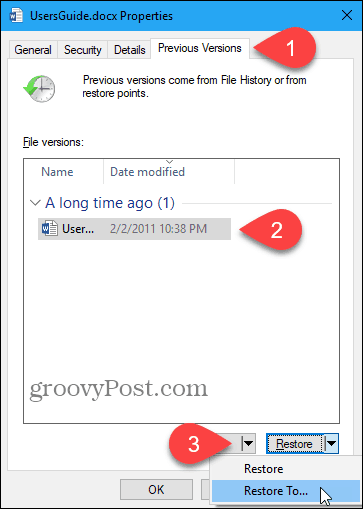
Išvalyti failų istoriją
Po kurio laiko, atsižvelgiant į disko dydį ir sukonfigūruotus parametrus, galite gauti pranešimą, kad jums reikia atlaisvinti vietos failų istorijos diske.
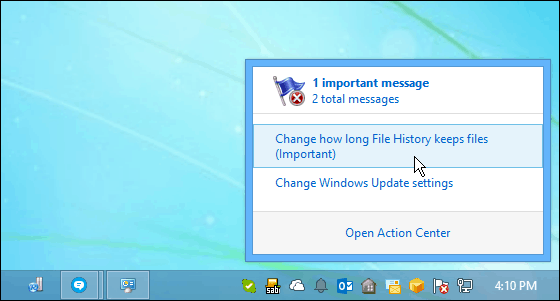
Jei gausite tą pranešimą, eikite į Kompiuterio nustatymai> Atnaujinimas ir sauga> Atsarginė kopija> Kitos parinktys> Žr. Išplėstinius nustatymus. Tada spustelėkite Pažangūs nustatymai kairėje.
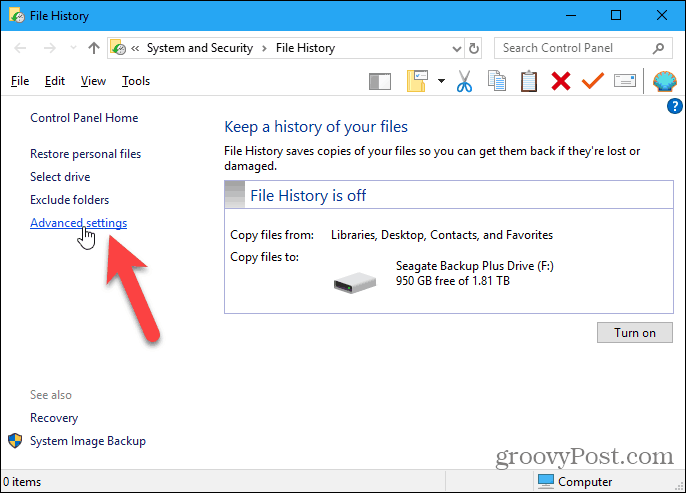
Ant Pažangūs nustatymai ekraną, spustelėkite Išvalykite versijas.
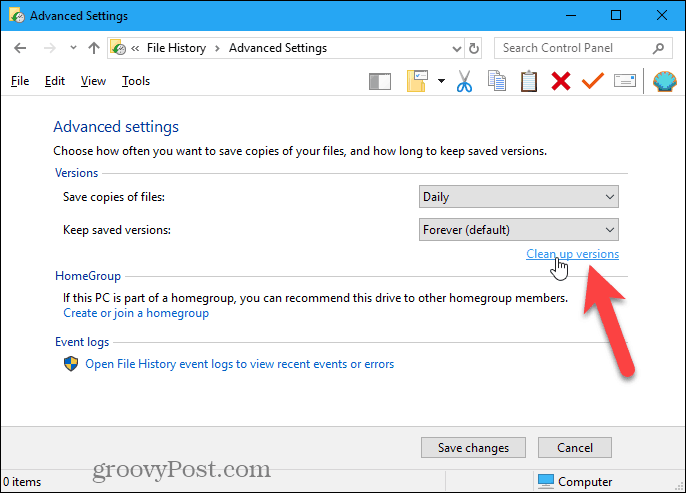
Iš išskleidžiamojo sąrašo pasirinkite, kiek atgal norite ištrinti aplankus ir failus. Tada spustelėkite Išvalyti.
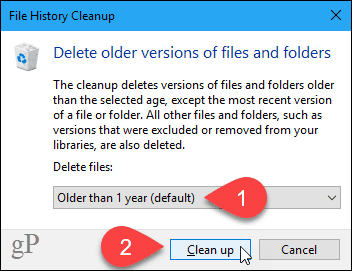
Atsarginių kopijų kūrimas turėtų būti įprastos įprastos programos dalis
Norėdami išvengti duomenų praradimo, reguliariai sukurkite atsarginę atsarginių kopijų kopiją.
Failų istorija sukuria duomenų failų, bet ne „Windows“ sistemos, atsargines kopijas. Bet tu gali sukurti „Windows 10“ sistemos vaizdą padaryti tai.
Tu taip pat gali sukurti „Windows 10“ atkūrimo tašką laiku grįžti prie ankstesnės sistemos versijos. Tai naudinga, jei ketinate įdiegti kokią nors programinę įrangą ir norite grįžti prie jos prieš diegdami, jei kas nors nutiktų. Prieš atliekant registro pakeitimus taip pat rekomenduojama sukurti sistemos atkūrimo tašką. Registras gali būti paremta savarankiškai taip pat.
Jei „Windows 10“ kartais tampa lėta ir neatsako, galite tai padaryti iš naujo. Tai atstato „Windows 10“ į gamyklinius numatytuosius nustatymus, tačiau saugo visus jūsų duomenis. Po naujo nustatymo turite iš naujo įdiegti visą savo programinę įrangą, todėl prieš atkurdami „Windows 10“ įsitikinkite, kad turite laiko tai padaryti.
