Kaip versti PDF dokumentą
„Microsoft“ Biuras „Microsoft“ "Google" Pdf Herojus / / April 27, 2020
Paskutinį kartą atnaujinta

Nors PDF dokumentų vertimas yra šiek tiek sudėtingas, tačiau tai nėra neįmanoma. Štai ką jums reikia padaryti.
Kai keičiasi dokumentų formatai, PDF dokumentai iš tikrųjų nėra skirti redaguoti. PDF formatas paprastai užrakinamas - tai padeda turiniui pasirodyti vienodam, neatsižvelgiant į įrenginį, kurį naudojate failui peržiūrėti.
Tai daro PDF dokumento vertimą sudėtinga. Jei norite išversti PDF rinkmeną, turėsite rasti programinę įrangą ar paslaugas, galinčias redaguoti PDF failus. Tai galite padaryti keliais būdais - štai kaip.
PDF vertimas naudojant „Microsoft Word“
Tai visiškai įmanoma redaguoti PDF failus „Microsoft Word“. Taip pat galite naudoti Žodis versti dokumentus sklandžiai iš vienos kalbos į kitą. Sujungus šias dvi savybes galima tiesiogiai versti PDF failus „Word“.
Deja, šis procesas toli gražu nėra tobulas. Redagavę PDF programoje „Word“, galite prarasti kai kuriuos formatavimo, atvaizdus ir dizaino ypatybes. Ši parinktis yra naudinga naudojant labai paprastus PDF dokumentus, tačiau gali reikėti ieškoti kitų sudėtingesnių PDF failų parinkčių.
Norėdami pradėti, atidarykite PDF dokumentą naudodami „Microsoft Word“ (Failas> Atidaryti). „Word“ paklaus, ar norite konvertuoti dokumentą, kad jį būtų galima redaguoti - paspauskite Gerai patvirtinti.
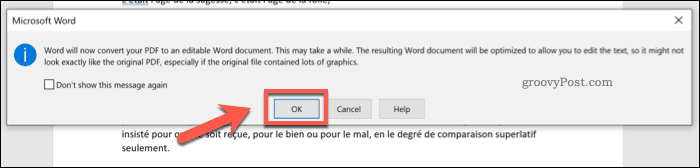
Priklausomai nuo jūsų PDF dydžio, užpildymas gali užtrukti šiek tiek laiko. Kai procesas bus baigtas, „Word“ atidarys konvertuotą PDF failą, kurį galėsite redaguoti.
Naudodamiesi „Word“, galite išversti visą dokumentą arba įtraukto teksto skyrių. Jei norite išversti skyrių, įsitikinkite, kad pasirinkote pirmąjį.
Kai būsite pasiruošę versti tekstą, paspauskite Peržiūra> Versti> Versti dokumentą ant juostos juostos.
Jei pasirinkote dalį teksto, paspauskite mygtuką Versti pasirinkimą parinktį iš išskleidžiamojo meniu. Norėdami išversti visą dokumentą, paspauskite Versti dokumentą vietoje to.
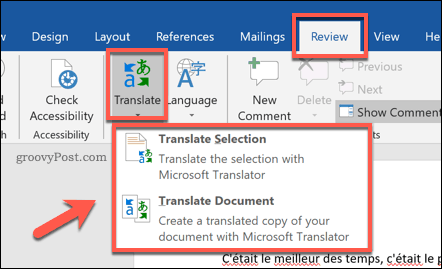
Jei nuspręsite versti dokumento skyrių, turėsite patvirtinti kalbos parinktis Versti šoninis meniu, kuris pasirodo dešinėje.
„Word“ bandys automatiškai nustatyti tinkamas naudoti kalbas, tačiau jas galite pakeisti naudodami Kam ir Iš kalbos išskleidžiamieji meniu. Kai būsite pasirengę įterpti išverstą tekstą, paspauskite Įdėti mygtuką.
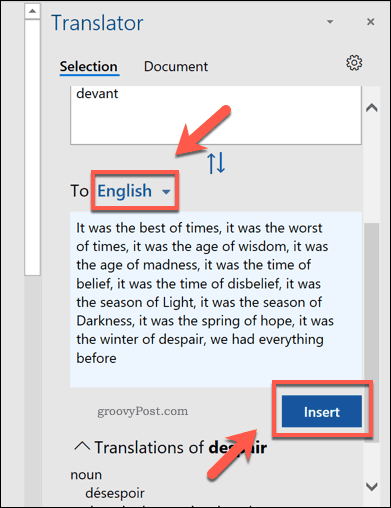
Versti šoninis meniu taip pat pasirodys dešinėje, jei nuspręsite išversti visą dokumentą.
Patvirtinkite teisingas vertimo kalbas naudodami Iš ir Kam išskleidžiamajame meniu, tada paspauskite Versti mygtuką, kad pradėtumėte visą dokumento vertimą.
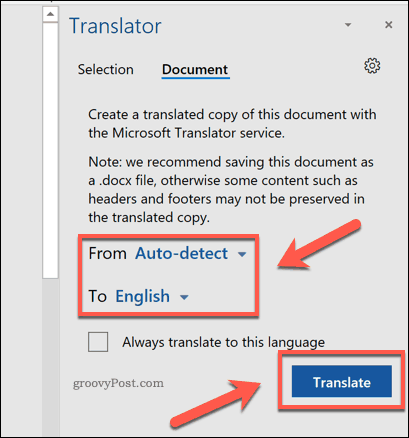
„Word“ atidarys šią išverstą jūsų dokumento kopiją naujame lange.
Tada galite išsaugoti iš dalies išverstą dokumentą arba visiškai išverstą kopiją paspausdami Failas> Išsaugoti ir pasirinkę PDF kaip failo tipą iš Išsaugoti kaip tipą išskleidžiamosios parinktys.
Paspauskite Sutaupyti jei norite, išsaugokite PDF dokumentą.
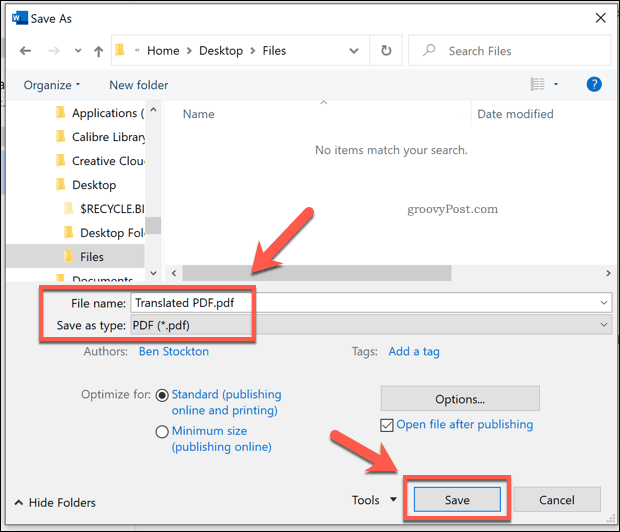
„Google“ vertėjo naudojimas norint versti PDF failus
Jei neturite „Microsoft Office“, galite naudoti internetinę paslaugą, pvz., „Google Translate“, išversti PDF dokumento turinį iš vienos kalbos į kitą.
Ši parinktis yra labiau ribota nei „Microsoft Word“. Kai vertimas bus baigtas, jis neeksportuoja išversto teksto į naują PDF failą - tai turėsite padaryti patys.
Norėdami pradėti, eikite į „Google Translate“ svetainė ir paspauskite Dokumentai mygtuką viršutiniame kairiajame kampe, po „Google Translate“ logotipu.
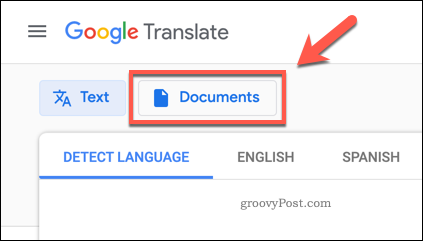
Paspauskite Naršykite savo kompiuteryje mygtuką, kad pradėtumėte vertimo PDF dokumento pasirinkimą.
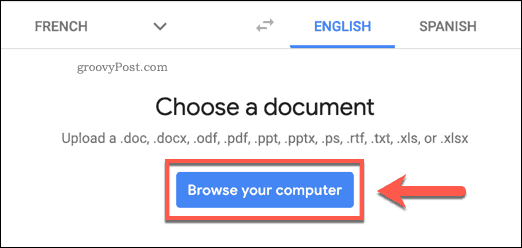
Pasirinkite norimą PDF dokumentą, kad galėtumėte jį įkelti.
Baigę patvirtinkite vertimo kalbas, kurias norite naudoti, tada paspauskite Versti mygtuką, kad pradėtumėte vertimo procesą naudodami „Google Translate“.
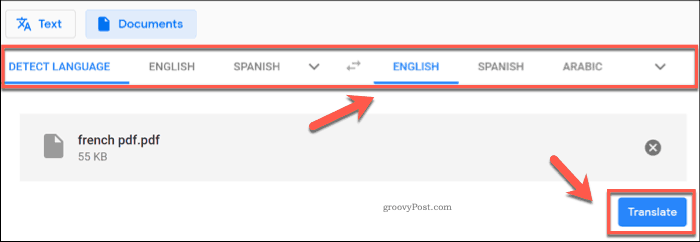
„Google“ vertėjas automatiškai išvers tekstą ir parodys jį naujame puslapyje. Tada galite pasirinkti, nukopijuoti ir įklijuoti šį išverstą turinį į naują dokumentą.
Sukurti PDF failus naudojant „DeftPDF“
Kita internetinė paslauga, galinti tvarkyti PDF dokumentų vertimus, yra „DeftPDF“. Kitaip nei „Google Translate“, tai suteiks jums išverstą tekstą kitame PDF dokumente, o ne jums patiems reikės sukurti naują dokumentą.
„DeftPDF“ gali laisvai naudoti dokumentams, kurių dydis yra iki 10000 ženklų. Didesniems dokumentams kiekvienas papildomas 10000 ženklų kainuos po 5 USD.
Norėdami pradėti, eikite į „DeftPDF“ svetainė ir paspauskite Įkelti dokumentą mygtuką.
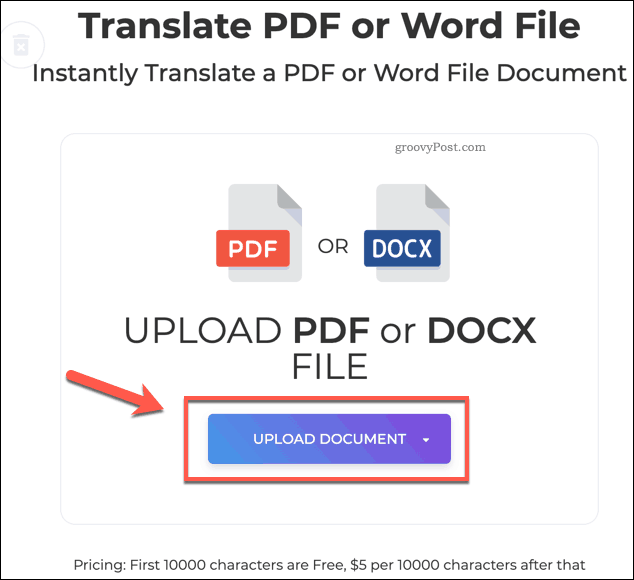
„DeftPDF“ automatiškai persijungs į peržiūros režimą, kai failas bus įkeltas.
Apatiniame kairiajame kampe patvirtinkite vertimo kalbas, tada paspauskite Versti mygtuką, norėdami pradėti versti dokumentą.
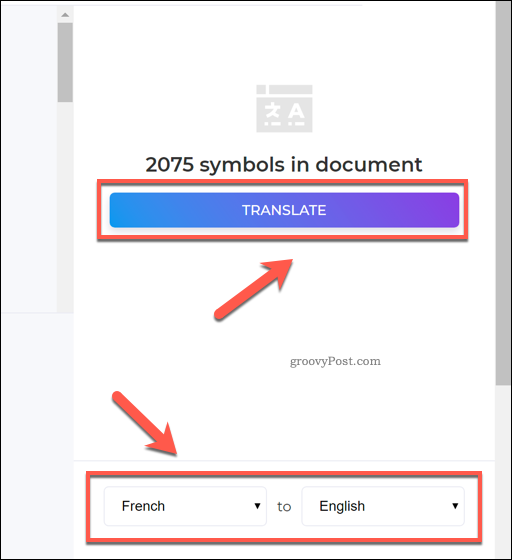
Baigę vertimo procesą, rezultatus galėsite peržiūrėti peržiūros lange.
Paspauskite Kurti ir atsisiųsti mygtuką, kad šiuo metu išsaugotumėte išverstą dokumentą.
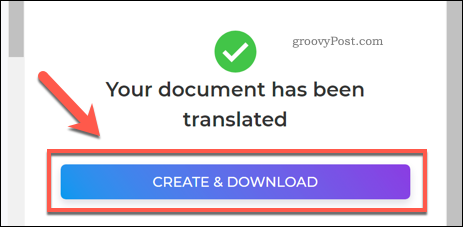
Tai sukurs naują PDF failą. Paspauskite parsisiųsti norėdami atsisiųsti failą arba pasirinkti vieną iš kitų galimų parinkčių, norėdami bendrinti, spausdinti, taisyti ar naikinti failą.
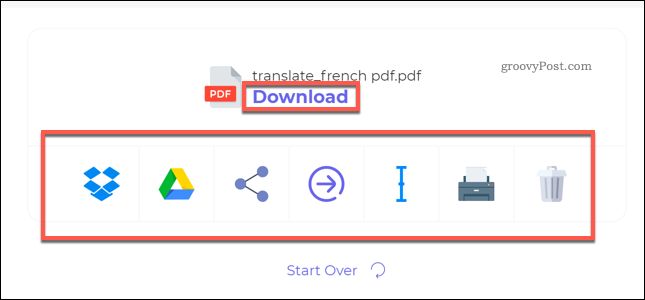
PDF dokumentų taisymas toliau
Kaip matyti iš aukščiau pateiktų žingsnių, visiškai įmanoma išversti PDF dokumentus. Jei norite žengti reikalus žingsniu toliau, galite kurkite ir redaguokite PDF rinkmenas sistemoje „Windows 10“ naudojant „Edge“ naršyklę arba naudodamiesi trečiųjų šalių programine įranga, pavyzdžiui, „Adobe Acrobat“.
Jūs netgi galite įdėkite PDF failus į „PowerPoint“ ar kitus „Office“ dokumentus, kad pakartotinai panaudotumėte išverstą turinį. Jei dėmesys sutelkiamas į saugumą, taip pat galite apsvarstyti slaptažodis, apsaugantis jūsų PDF dokumentustaip pat.
Kas yra asmeninis kapitalas? 2019 m. Apžvalga, įskaitant tai, kaip mes ją naudojame tvarkydami pinigus
Nesvarbu, ar pradedate nuo investavimo, ar esate patyręs prekybininkas, „Personal Capital“ turi kažką kiekvienam. Štai ...
