Kaip konvertuoti ir modifikuoti vaizdus naudojant "Snagit Batch Image Conversion Wizard"
Produktyvumas Fotografija Vaizdo Rengyklė Snagitas Technikas / / March 16, 2020
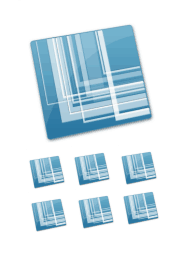 „TechSmith“ „Snagit“ yra verta kiekvieno cento. Aš jį naudoju maždaug dvejus metus ir aš vis tiek atrasti būdų, kaip tai gali palengvinti mano gyvenimą. Aptariamas pavyzdys: „Snagit“ paketo vaizdo konvertavimo vedlys.
„TechSmith“ „Snagit“ yra verta kiekvieno cento. Aš jį naudoju maždaug dvejus metus ir aš vis tiek atrasti būdų, kaip tai gali palengvinti mano gyvenimą. Aptariamas pavyzdys: „Snagit“ paketo vaizdo konvertavimo vedlys.
Jei esate panašus į mane ir naudojate „SnagIt“ tik savo pagrindinei funkcijai -užfiksuoti ir komentuojančios ekrano kopijos- dar niekada net nesinaudojote „Snagit“ paketo vaizdo konvertavimo vedliu. Pastebėjau tai savo dešiniojo pelės mygtuko paspaudimo kontekstiniame „Windows Explorer“ meniu, bet aš visada jį glostiau. Bet tiems, kurie reguliariai dirba su keliais vaizdo failais, „Snagit Batch Image Conversion Wizard“ yra naudingumo stiprintuvas, tik laukiantis, kol jį palies. Naudodami šį paslėptą perlą, kuris pateikiamas kartu su „Snagit for Windows“, galite:
- Konvertuokite kelis failus į kitą formatą.
- Pakeiskite vaizdų paketo dydį didžiausio aukščio ar pločio procentais
- Pridėkite vandens ženklus prie paveikslėlių partijos
- Pasukti vaizdus
- Pridėkite šešėliai, rėmelius, antraštes, kraštų efektus ir praktiškai visa kita, ką „Snagit“ gali padaryti
- Automatiškai pervardyti vaizdus
- Apkirpkite vaizdus
- Keisti spalvų gylį, spalvų korekciją ir spalvų pakeitimą
- Patobulinkite SEO pridėdami reikšmę savo vaizdų pavadinimams!
Iš esmės „Snagit Batch Image Conversion“ gali atlikti pasikartojančias vaizdų redagavimo užduotis, konvertuoti atvaizdus į žiniatinkliui tinkamus formatus ir failų dydžius, todėl darbas su vaizdo failais tampa daug, daug greitesnis ir lengviau. Kaip pavyzdį parodysiu, kaip paimti .JPEG failų grupę ir paruošti juos „groovyPost“ stiliaus tinklaraščio įrašui. Tai yra keletas ekrano kopijų, kurias nufotografavau su savo „iPhone“. Tai, ką noriu padaryti, yra konvertuoti į .PNG, pridėti lašą, pakeisti jo dydį ir suteikti jiems SEO tinkamą failo vardą. Atlikite šias užduotis po vieną 15 paprastai prireiktų skirtingų vaizdo failų amžinai. Bet ne su „Snagit Batch Image Conversion Wizard“!
(Tiesą sakant, „iPhone“ pagal numatytuosius nustatymus išsaugo ekrano kopijas kaip .PNG, tačiau norėdamas parodyti, naudoju .JPG failus.)
Pirmas žingsnis
Pridėkite paveikslėlių failus į paketo konvertavimo vedlį, pasirinkdami juos ir Dešiniuoju pelės mygtuku spustelėkite juos. Pasirinkite Snagit> Serija Konvertuoti vaizdus.
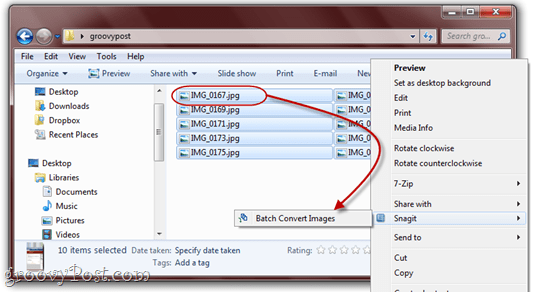
Kaip matote čia, turiu kelis gana neskelbtinus .JPG formato failų pavadinimus. Visa tai netrukus pasikeis.
Antras žingsnis
Kitame ekrane turite galimybę pridėti daugiau failų arba pašalinti jau pasirinktus failus. Kai esate patenkinti tuo, ką pasirinkote, SpustelėkiteKitas.
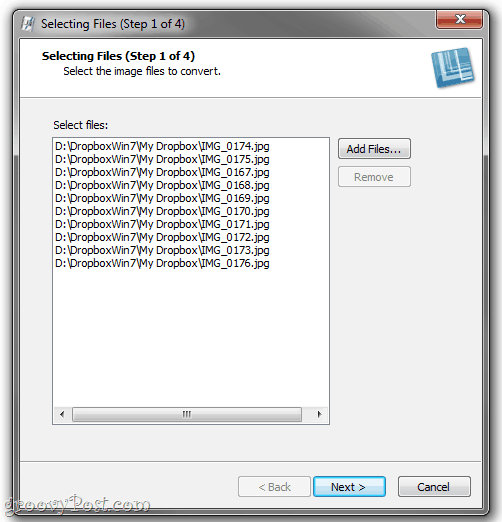
Trečias žingsnis
Šiame kitame ekrane įvyksta magija. Čia galite pridėti konversijos filtrus pagal Paspaudus Modifikuoti išskleidžiamąjį meniu ir pasirinkdami iš daugybės konvertavimo filtrų. Šie vaizdo efektai ir modifikacijos turėtų būti jums žinomi iš „Snagit“ redaktoriaus.
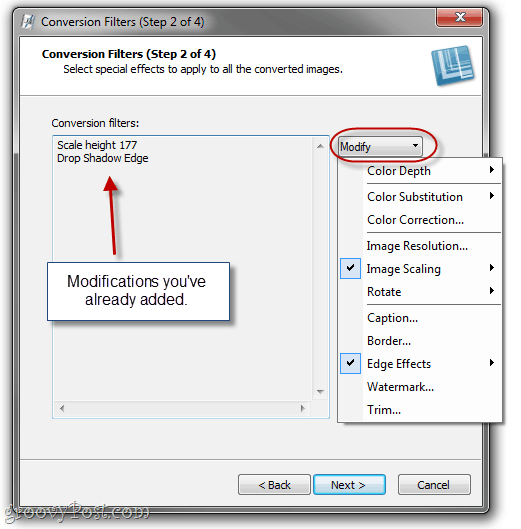
Pastaba: jei nenorite nieko keisti dėl vaizdų, galite praleisti šį veiksmą ir pereiti prie išvesties failo formato.
Ketvirtas žingsnis
Daugelyje konversijos filtrų yra keletas išplėstinių parinkčių parinkčių. Vėlgi, jūs turėtumėte žinoti, ką daryti su šiais efektais iš „Snagit“ redaktoriaus. Iliustracijos tikslais paketo konvertavimo vedlys parodys jūsų efektus (po viena) ant „Snagit“ logotipo.
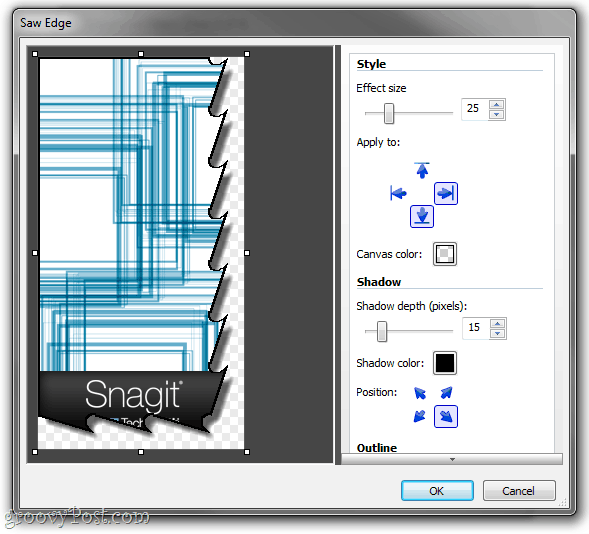
Pridėkite tiek konversijos filtrų, kiek norite, ir SpustelėkiteKitas.
Penktas žingsnis
Lange „Išvesties parinktys“ galėsite pasirinkti aplanką, kuriame norite išsaugoti konvertuotus failus ir kuriame failo formate norite, kad jie būtų išsaugoti. Asmeniškai aš norėčiau sudėti konvertuotus vaizdus į kitą aplanką nei originalai, kad tik nesusimaišytų.
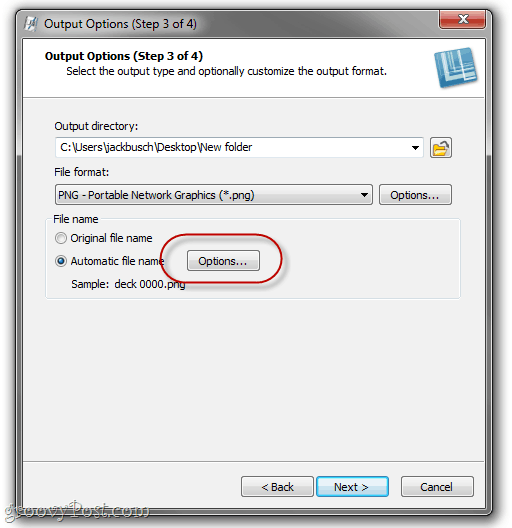
Galite naudoti originalius failų pavadinimus, jei jais džiaugiatės, tačiau naudingiau yra nustatyti automatinį failo vardą. PasirinkiteAutomatinis failo vardas ir SpustelėkiteGalimybės kad tai padarytum.
Šeštas žingsnis
Jei kada nors dirbote su muzikos bibliotekos programine įranga, pavyzdžiui, „Windows Media Player“ ar „iTunes“, šis kitas ekranas jums bus žinomas. Pradėkite automatinį failo vardą įvesdami bet kokį norimą tekstą. Tai bus įtraukta į visus jūsų failų pavadinimus. Tada pridėkite kitus failo vardo komponentus, tokius kaip originalus failo vardas, sistemos data arba automatinis numeris. Čia aš sukonfigūravau sugeneruoti failų pavadinimus su data ir žodžiais „„snagit“ pamokaIr tada automatiškai didėjantis skaičius.
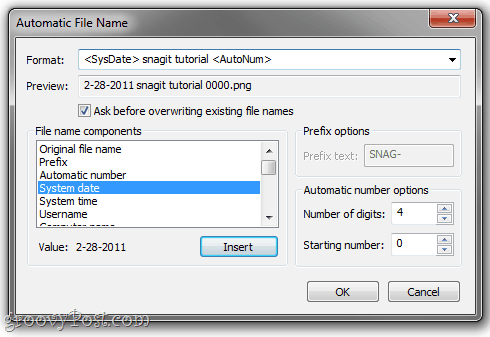
Spustelėkite Gerai kai baigsite ir tada SpustelėkiteKitas.
Septintas žingsnis
Viskas atrodo gerai? Grovas. Spustelėkite Baigti.
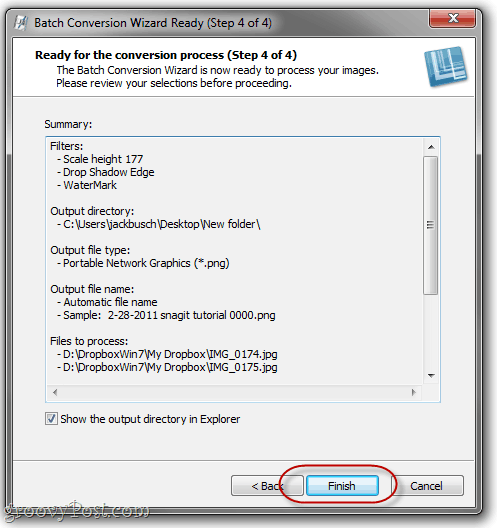
Aštuntas žingsnis
Mėgaukitės pakeistais pakeistais vaizdais.
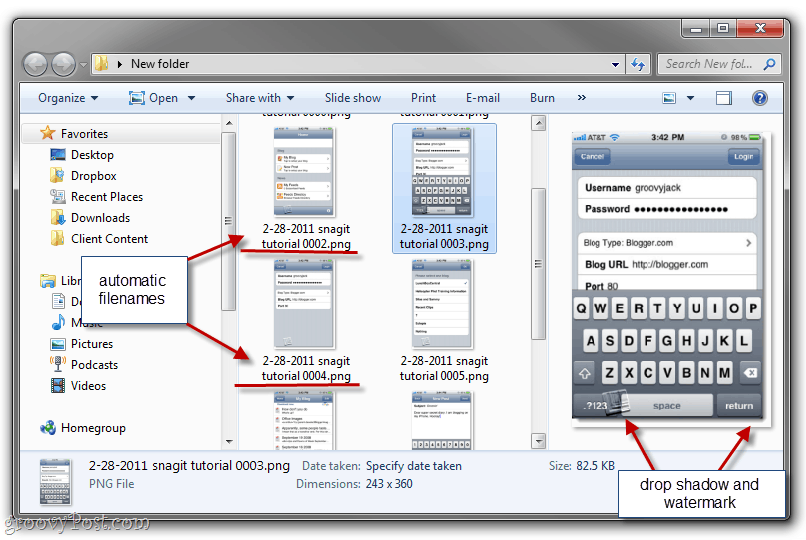
Kaip matote, mano mish-mashed vaizdų failai dabar buvo paversti tinkamu žiniatinkliui formatu ir failo dydis, suteikiant logišką failo pavadinimą, kad juos būtų galima sugrupuoti, datuojant ir davus kritimo šešėlį ir vandens ženklas. Jie yra pasirengę įtraukti į tinklaraščio įrašą ir užtruko vos kelias sekundes, o ne visą popietę.
Išvada
Tai tik viena iš puikių „Snagit Batch Image Conversion Wizard“ programų. Tai taip pat galite naudoti norėdami masiškai pasukti vaizdus, konvertuoti atvaizdus į PDF, didinti vaizdų dydį, pervardyti atvaizdus, masinius vandens ženklų atvaizdus ir visa kita, ką jūs reguliariai darote prie vaizdų prieš juos naudodamiesi. Geriausia, kad ji yra visiškai nemokama, jei jau turite „Snagit“. Kalbėk apie premiją!
Neturite „Snagit“ kopijos? Spustelėkite čia, kad patrauktumėte kopiją arba pirmiausia bandykite žaisti su juo.


