Kaip naudoti „Mail Merge“ „Microsoft Word 2016“, skirtą „Mac“
„Microsoft“ Biuras Microsoft Word / / March 17, 2020
Paskutinį kartą atnaujinta

Jei jums reikia siųsti paketinius dokumentus asmenų grupei, „Microsoft Mail Merge“ funkcija yra greitas ir paprastas būdas tai padaryti. Peržiūrėkime žingsnis po žingsnio procesą.
Jei jums reikia siųsti grupinius dokumentus asmenų grupei, pavyzdžiui, kvietimą į renginį ar susitikimą; „Microsoft Mail Merge“ funkcija yra greitas ir paprastas būdas tai padaryti. Anksčiau mes parodėme jums, kad ruošiate dokumentus naudodami „Mail Merge“ funkcija „Word 2016“, skirtoje „Windows“, tačiau „Word 2016“, skirto „Mac“, vartotojams procesas šiek tiek skiriasi. Šiame straipsnyje mes parodome, kaip tai veikia.
 Pašto sujungimo funkcijos naudojimas „Microsoft Word 2016“, skirtoje „Mac“
Pašto sujungimo funkcijos naudojimas „Microsoft Word 2016“, skirtoje „Mac“
Pašto jungimas yra skirtas ne tik dokumentams; galite naudoti brošiūroms, informaciniams biuleteniams ar medžiagai, skirtai masiniam siuntimui. Dokumento nustatymas laiškų suliejimui yra dviejų dalių procesas, apimantis pagrindinį dokumentą ir duomenų šaltinį, kurį sudaro kiekvieno dokumento asmenų vardai ir adresai. Duomenų šaltinyje saugomą informaciją „Word“ naudoja norėdama sujungti ir generuoti dokumentus kiekvienam.
Pradėkime nuo informacijos apie kiekvieną gavėją, vadinamą lauko pavadinimu, rinkimo. Lauko pavadinime yra tokios informacijos kaip vardas, adresas ir sveikinimas. Kita svarbi pašto sujungimo dokumento kūrimo dalis yra forma, kurioje yra gavėjui pateikta informacija. Žemiau pateiktame laiško pavyzdyje yra laukų, kuriuos įtrauksiu į kiekvieną dokumentą, sąrašas.
Kurti gavėjų sąrašus
Paleiskite „Microsoft Word“, tada pasirinkite Skirtukas „Pašto siuntos“> Pasirinkite gavėjus> Sukurti naują sąrašą.
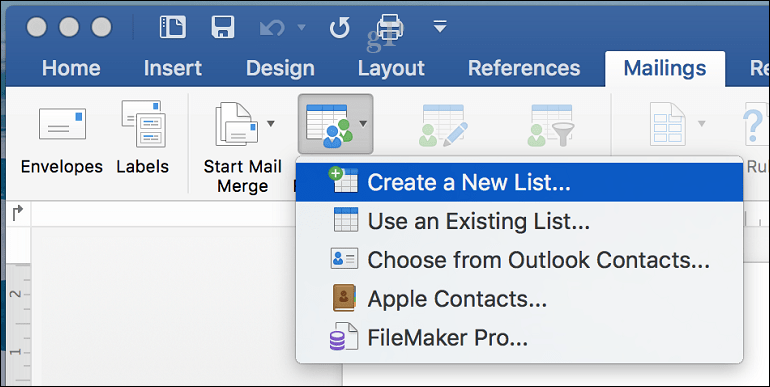
Ekrane pasirodys duomenų šaltinio langas. Kaip matote, sąrašo laukai jau yra užpildyti vardais, kuriuos galėtumėte naudoti. Siekdamas būti saugus, pašalinsiu juos visus ir naudojuosi savo, kad išvengtumėte painiavos. Pasirinkite kiekvieną lauką, tada spustelėkite minuso mygtuką, kad jį pašalintumėte. Išvalę kiekvieną lauką, toliau įveskite savo. Kiekvieną lauką galite suskirstyti naudodami rodyklę aukštyn ir žemyn. Baigę spustelėkite Sukurti.
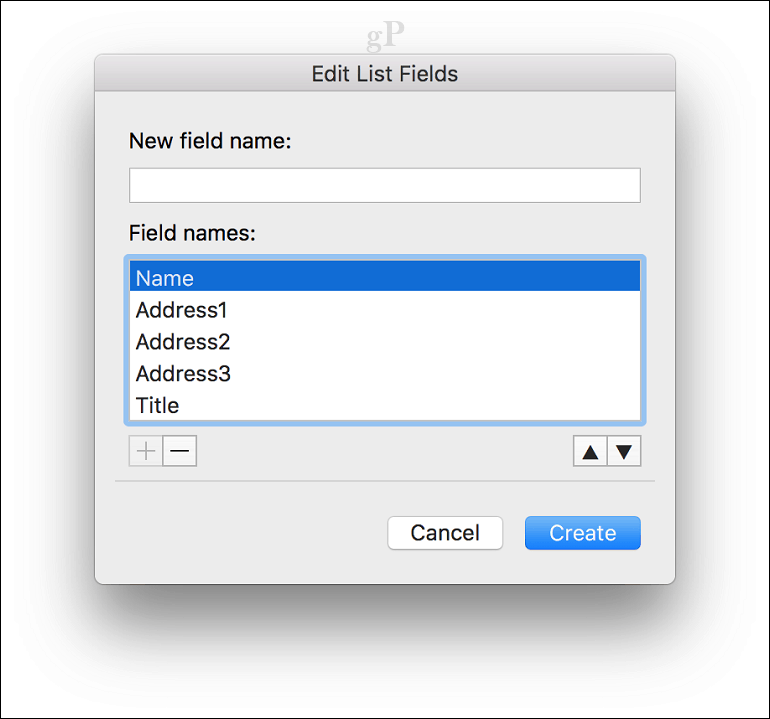
Duokite duomenų šaltiniui vardą, tada spustelėkite Įrašyti.
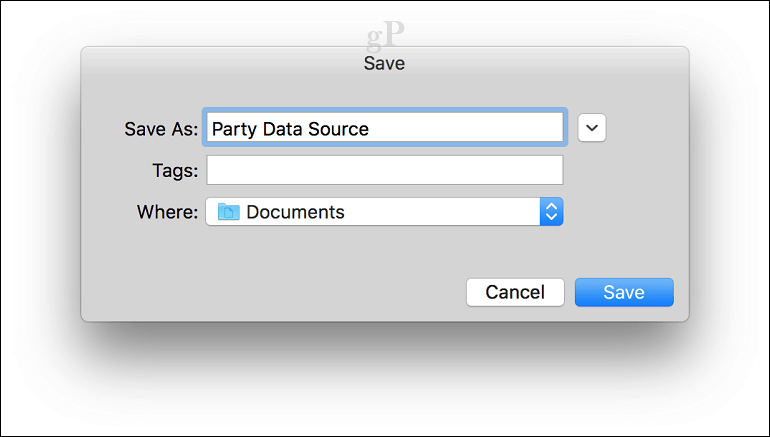
Užpildykite laukus su kiekvieno gavėjo pavadinimais ir adresais, užpildę spustelėkite Gerai. Pastaba: norėdami pridėti ar pašalinti įrašą, spustelėkite pliuso ar minuso ženklą apatiniame kairiajame lango kampe.
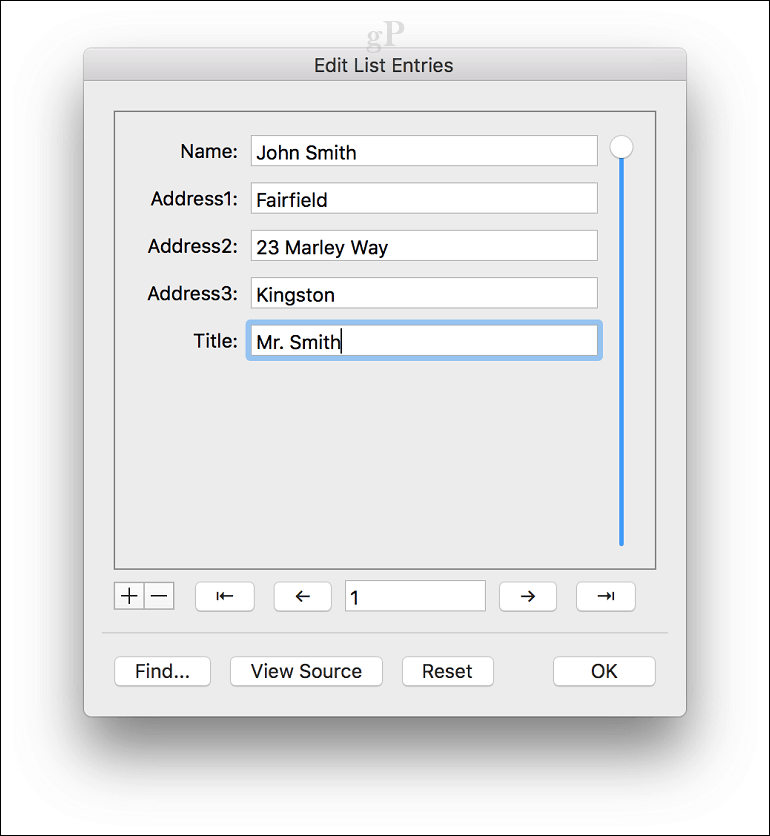
Įterpkite sujungimo laukus ir baigkite sujungimo dokumentą
Dabar ateina lengva dalis, įterpianti sujungimo laukus. Pasirinkite skirtuką Pašto siuntos, tada spustelėkite Įterpti sujungimo lauką, tada pasirinkite savo suliejimo lauką. Pakartokite veiksmus, kad užpildytumėte dokumentą atitinkamais suliejimo laukais.
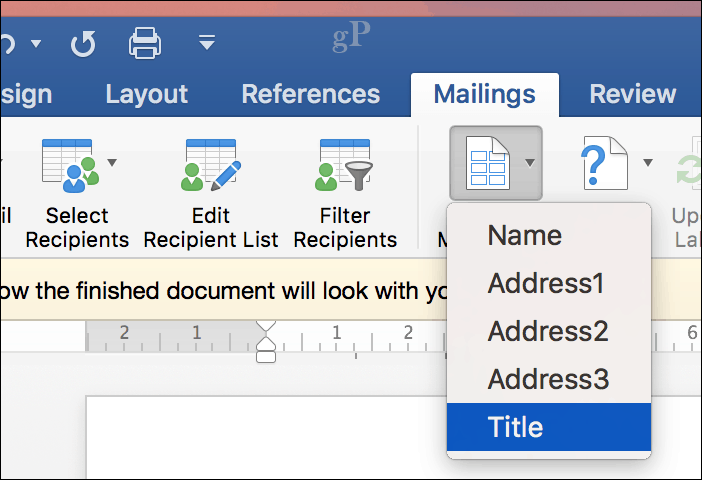
Išsaugokite formos laišką, pasirinkite skirtuką Pašto adresai, tada spustelėkite mygtuką Baigti ir sujungti, tada spustelėkite Redaguoti atskirus dokumentus.
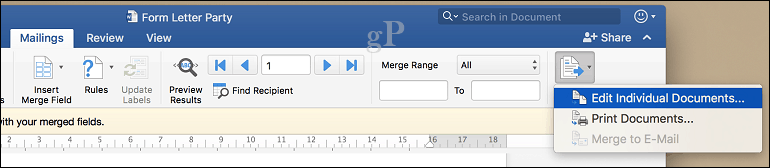
Tada galėsite peržiūrėti savo dokumentus arba atsispausdinti.
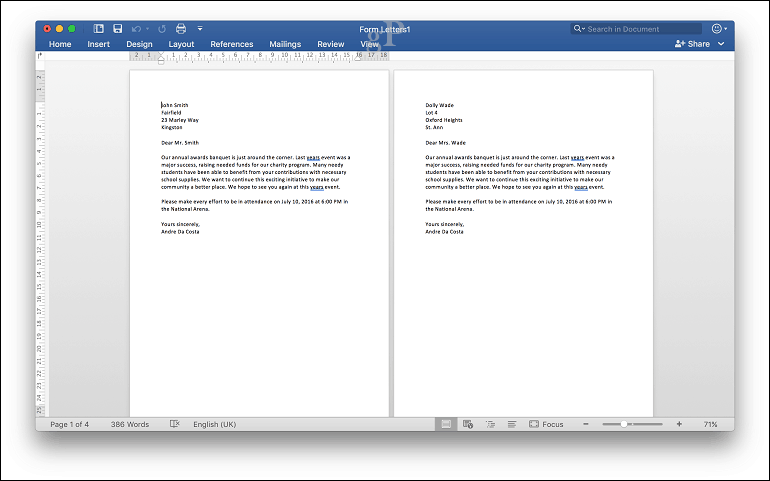
„Word 2016“, skirtos „Windows“, vartotojai pastebės, kad yra nedidelių skirtumų tarp abiejų versijų. „Word 2016“, skirtas „Mac“, ironiškai primena „Word 97“, skirtą „Windows“. Nepaisant to, abu rezultatai yra vienodi.
Norėdami gauti daugiau patarimų ir patarimų, kaip naudotis „Microsoft Office“, naršykite mūsų pilną „Office“ straipsnių archyvas.


