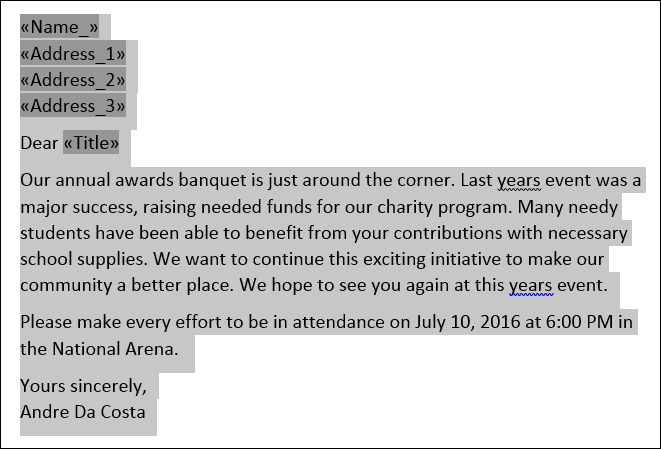Kaip naudoti „Microsoft Word“ laiškų suliejimą kuriant paketinius dokumentus
„Microsoft“ Biuras „Microsoft“ / / March 17, 2020
Paskutinį kartą atnaujinta

Pašto jungimas yra viena iš klasikinių „Microsoft Word“ funkcijų, naudojamų masiniams dokumentams su unikalia informacija gaminti. Štai kaip tai naudoti.
Pašto jungimas yra viena iš klasikinių „Microsoft Word“ funkcijų, naudojamų masiniams dokumentams su unikalia informacija gaminti. Keletas pavyzdžių, kai tai gali būti naudinga, yra brošiūros, informaciniai biuleteniai ar medžiaga, naudojama masiniams laiškams siųsti. Šiame straipsnyje parodome, kaip naudoti „Microsoft Word“ pašto sujungimą.
Pašto sujungimo funkcijos naudojimas „Microsoft Word“
Dėl šio pavyzdžio sukursiu dokumentą, pakviečiantį draugus į renginį. Laiškų sujungimo laišką sudaro du komponentai; pagrindinis dokumentas ir duomenų šaltinis, pavyzdžiui, į renginį pakviestų asmenų vardai ir adresai. Surinkusi informaciją duomenų šaltiniui, „Word“ tvarkys kiekvieno pakviesto svečio dokumentus.
Pirmiausia turėkite visą unikalią informaciją apie kiekvieną gavėją, vadinamą lauko pavadinimu, tokią kaip vardas, adresas ir sveikinimas. Kita svarbi pašto sujungimo dokumento kūrimo dalis yra forma, kurioje yra gavėjui pristatyta informacija. Žemiau esančiame laiško pavyzdyje yra penki laukai, kuriuos turėsiu įtraukti į kiekvieną dokumentą.
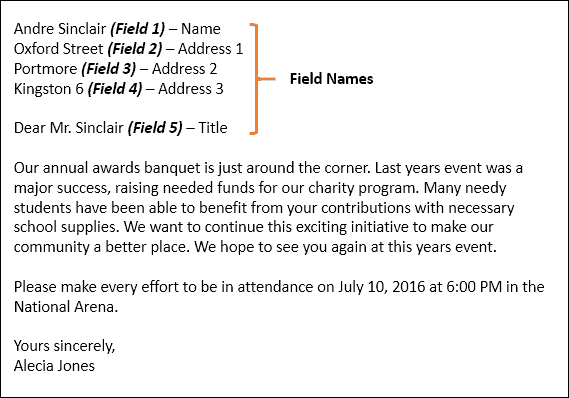
Paleiskite pašto sujungimo vedlį
Sukurkite naują tuščią dokumentą „Microsoft Word“ ir pasirinkite Skirtukas „Pašto siuntos“> „Pradėti pašto sujungimą“> „Žingsnis po žingsnio“ pašto sujungimo vedlys.
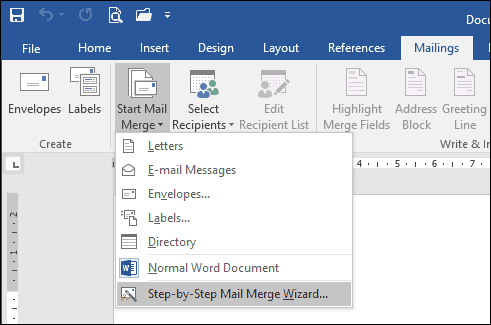
Kai pasirodys Pašto sujungimo vediklis, pasirinkite Laiškai radijo laukelį, tada spustelėkite Kitas: Pradinis dokumentas.
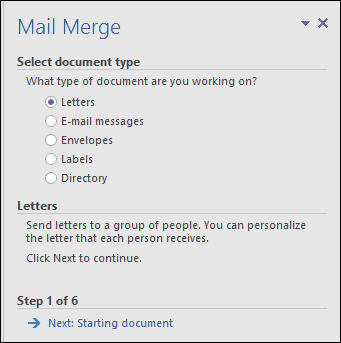
Pasirinkite Naudokite dabartinį dokumentą tada pereikite prie kito žingsnio, kad pasirinktumėte gavėjus. Pašto sujungimo vedlys suteikia jums galimybę pasirinkti esamą dokumentą. Jei jau turėčiau parengtą laišką, galėčiau tiesiog pakeisti laukų pavadinimus kaip duomenų šaltinio pagrindą.
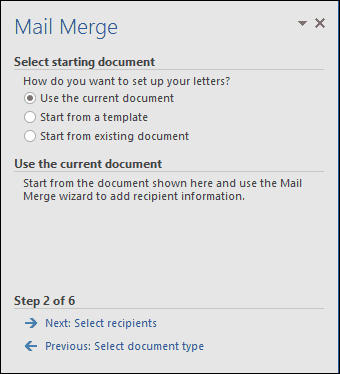
„Mail Merge“ vedlys yra galingas. Savo gavėjų sąrašui galite naudoti kelis šaltinius, įskaitant „Microsoft Access“ duomenų bazę arba „Excel“ skaičiuoklę. Šiam straipsniui aš sukursiu savo duomenų šaltinį nuo nulio pasirinkdamas, Įveskite naują sąrašą tada spustelėkite Sukurti.
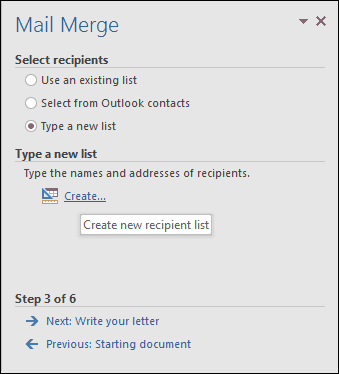
Sukurkite ir išsaugokite duomenų šaltinį
Bus pristatyta forma su iš anksto užpildytais laukais. Tai gali būti ne idealu, nes galbūt nenorime kai kurių iš šių sričių ir tai gali mus supainioti. Taigi kai kuriuos laukų pavadinimus ištrinsime ir pakeisime; spustelėkite Tinkinkite stulpelius mygtuką tai padaryti.
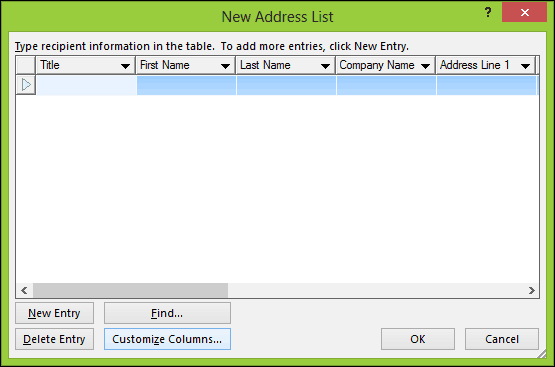
Grįždami prie mūsų pavyzdinio dokumento, pastebėsite, kad turėjome tik penkis laukus, o „Word“ pateikti iš anksto užpildyti laukai iš viso 13. Kai kurie iš jų yra svarbūs, todėl išlaikysime tik tuos, kurių norime. Norėdami ištrinti lauką, pasirinkite jį, tada spustelėkite Trinti.
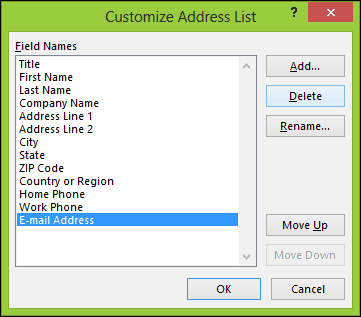
Spustelėkite Taip, kad patvirtintumėte ištrynimą. Pakartokite šį veiksmą visose nenorimose skiltyse.
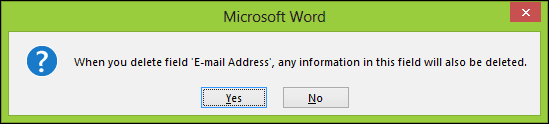
Kadangi kai kurių reikalingų laukų neturime, turėsime pervadinti esamus laukus ir pridėti naujų.
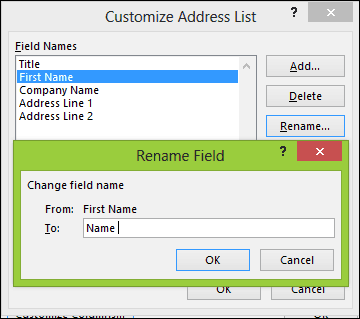
Baigęs laukų pavadinimų sąrašas turėtų sutapti ir sudaryti tiek pat, kiek aprašyta mūsų pavyzdiniame dokumente. Spustelėkite Gerai patvirtinti pakeitimus.
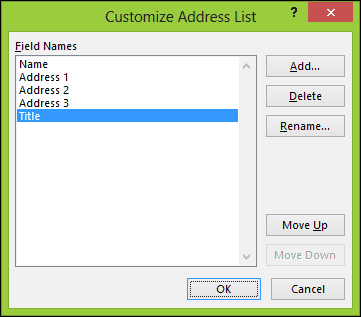
Toliau užpildykite laukus su kiekvieno gavėjo pavadinimais ir adresais, kai užpildysite, spustelėkite Gerai.
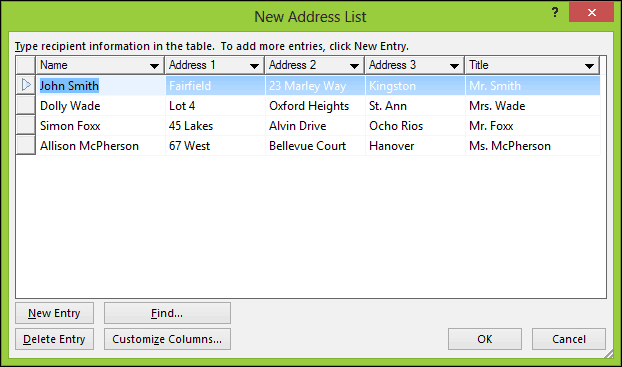
Išsaugokite savo duomenų šaltinį, kuris bus sujungtas į galutinį dokumentą.
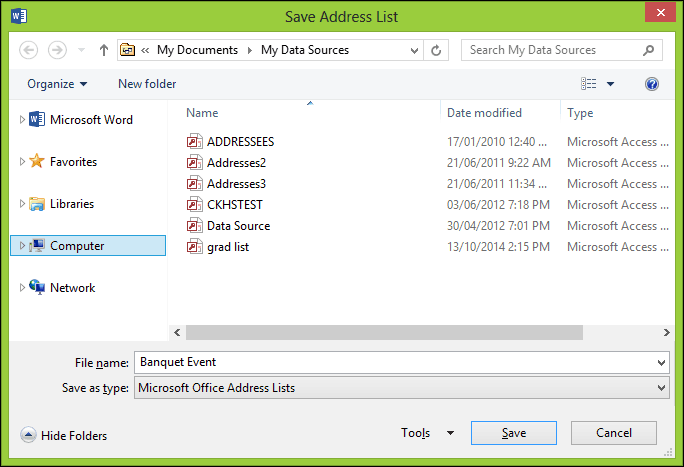
Bus pristatyta jūsų pašto sujungimo gavėjų peržiūra. Jei norite atlikti pakeitimus, pvz., Redaguoti ar pridėti lauką, pasirinkite Duomenų šaltinis, tada spustelėkite Redaguoti. Parašykite savo laišką, tada įveskite, jei reikia, sujungimo laukus.
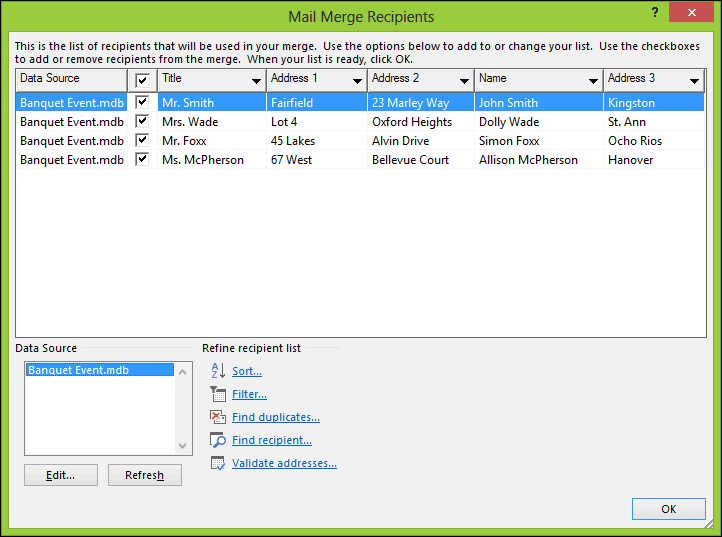
Įterpkite sujungimo laukus
Norėdami įterpti sujungimo lauką, pasirinkite Pašto siuntos skirtuką, tada spustelėkite Įterpti sujungimo lauką, tada pasirinkite sujungimo lauką. Pakartokite veiksmus, kad užpildytumėte dokumentą atitinkamais suliejimo laukais.
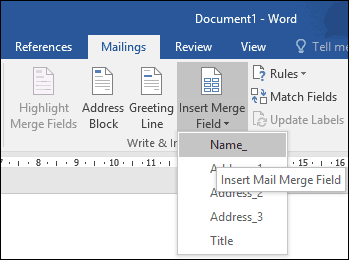
Kai užpildysite, išsaugokite savo laišką, tai bus vadinama formos laišku. Jei žinote, galite naudoti dokumentą su panašia struktūra ir galite pasirinkti parinktį pakartotinai naudoti jį esančiame dokumente, naudodamiesi Pašto sujungimo vedliu.
Sujungti galutinį dokumentą
Čia ateina linksmoji dalis, sujungianti dokumentą. Pasirinkite Pašto siuntos skirtuką, tada spustelėkite Baigti ir sujungti mygtuką, tada spustelėkite Redaguoti atskirus dokumentus.
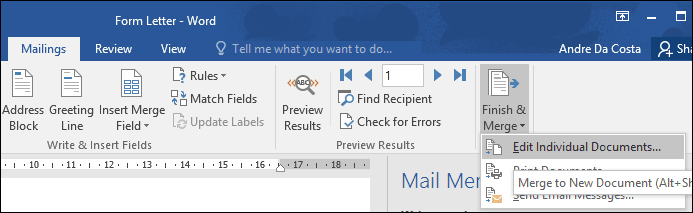
Pasirinkite Visi tada spustelėkite Gerai.
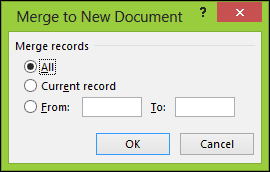
Viskas. Dabar visus jūsų dokumentus galite spausdinti ar peržiūrėti.
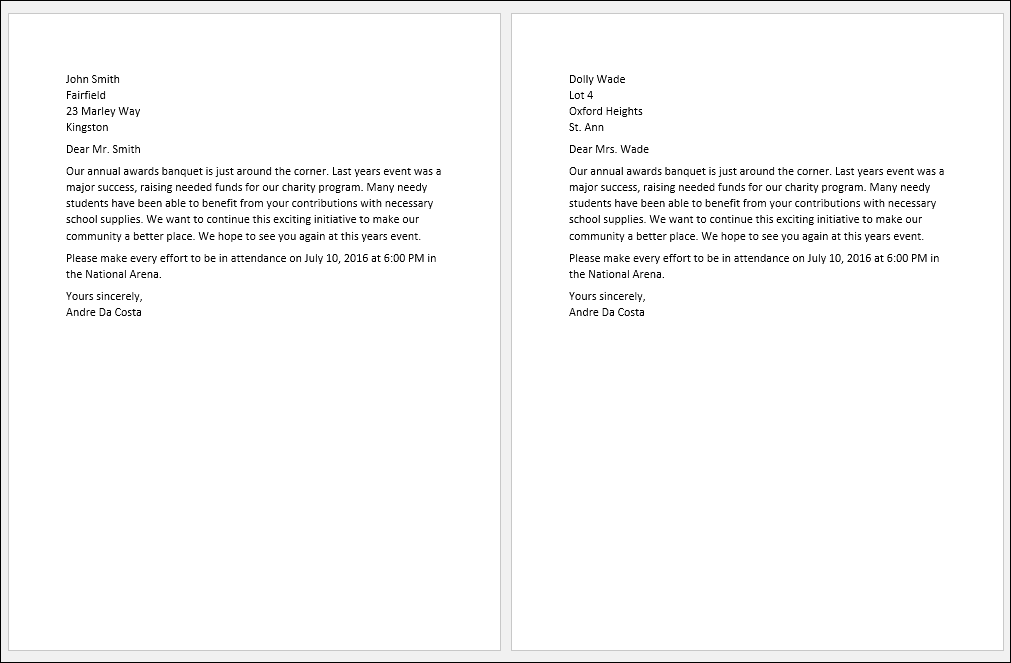
Šios instrukcijos taip pat veikia „Microsoft Word 2013“, 2010 ir 2007 m. Jei gaminate dokumentus, tokius kaip sertifikatai, „Mail Merge“ funkcijos taip pat veikia „Office“ programose, tokiose kaip „Microsoft Publisher“.
Norėdami gauti daugiau patarimų ir patarimų, kaip naudotis „Microsoft Office“, peržiūrėkite šiuos straipsnius arba naršykite išsamų mūsų puslapį „Office“ straipsnių archyvas.
- Kaip suaktyvinti ir naudoti rašymą programoje „Word 2016“
- Kaip sekti „Word 2016“ dokumentų pokyčius
- Pagerinkite produktyvumą naudodami skirtukus „Microsoft Word“