Prijunkite „Android“ telefoną prie „Windows 10“ naudodami „Tęsti kompiuteryje“
„Microsoft“ "Windows 10 Androidas / / March 17, 2020
Paskutinį kartą atnaujinta

Nauja „Windows 10“ kūrėjų atnaujinimo funkcija, vadinama „Tęsti kompiuteryje“. Tai leidžia pradėti dirbti telefone ir perkelti jį į asmeninį kompiuterį.
Šiandien jūsų išmanusis telefonas turi labai daug skaičiavimo galios, tačiau ne viską jame galite padaryti. Daugybę kartų atliekant sudėtingas užduotis, reikia užbaigti darbo eigą kompiuteryje. „Microsoft“ tai supranta ir kartu su būsimu „Fall Creators“ atnaujinimu pristato naują Ryšio tarp telefono ir kompiuterio funkcija, leidžianti pradėti dirbti su savo telefonu, o po to perkelti jį į „Windows“ 10 sistema.
Mes jums parodėme kaip naudotis Tęsti asmeniniame kompiuteryje su o čia yra „Android“ telefono prijungimo prie „Windows 10“ vaizdas. Atminkite, kad norint tai veikti, jums reikės veikti Pastatykite 16251 m arba virš.
Pastaba: Kadangi šis straipsnis buvo iš pradžių parašytas, „Microsoft“ įdiegė programą „Jūsų telefonas“. Jis ir toliau reguliariai įgyja funkcijų. Būtinai perskaitykite mūsų straipsnį:
Prijunkite „Android“ telefoną su „Windows 10“
Norėdami pradėti, turite susieti „Android“ telefoną su „Windows 10“. Kad padarytum tą galvą Nustatymai> Telefonas tada pasirinkite mygtuką „Pridėti telefoną“.
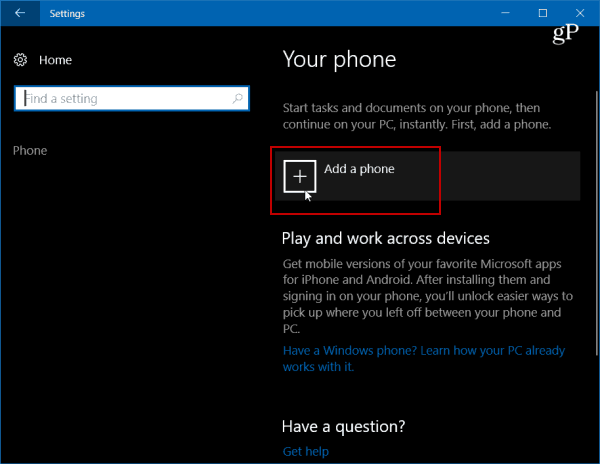
Tada turite įvesti savo mobiliojo telefono numerį, kad gautumėte SMS žinutę.
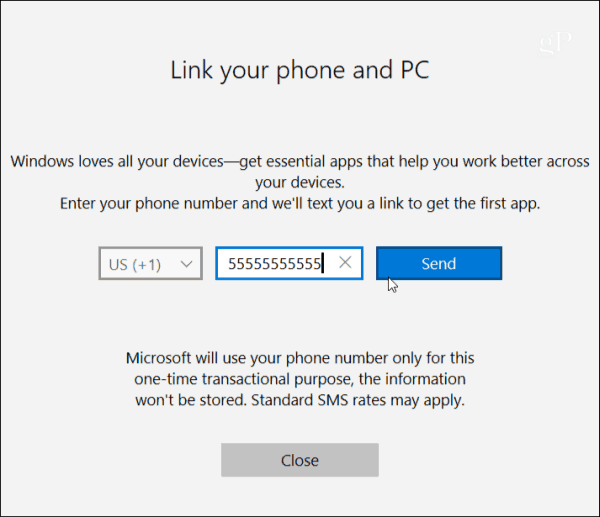
Į „Android“ telefoną bus išsiųsta SMS žinutė su nuoroda į „Microsoft Apps“ „Google Play“ parduotuvėje. Norėdami įdiegti, palieskite nuorodą.
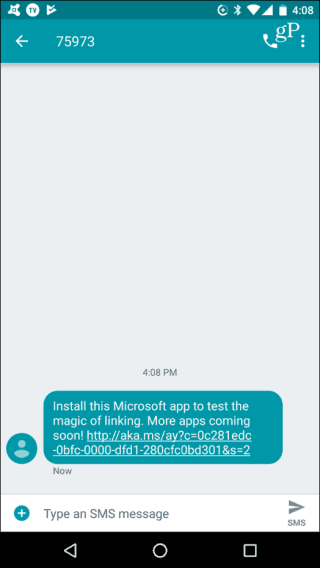
Po to apžvelkite savo „Windows 10“ sistemą Nustatymai> Telefonas ir turėtumėte pamatyti, kad jūsų telefonas suporuotas su „Windows 10“ ir pateiktas kaip įrenginys, kurį galite valdyti.
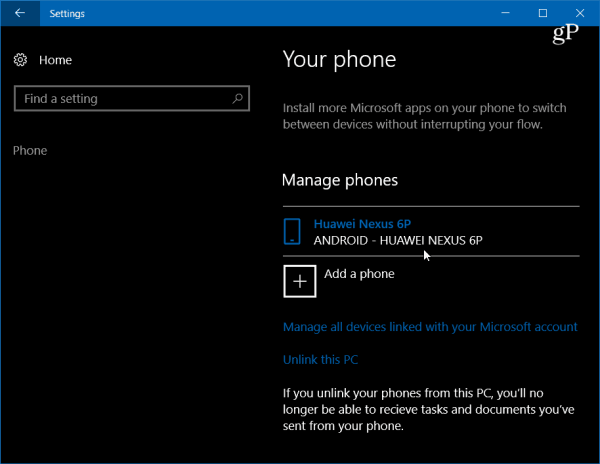
Grįždami į telefoną, atidarykite programą ir „Windows Insiders“ skiltyje bakstelėkite „Išbandykite dabar“ ir gausite trumpą vadovėlį, tada įvadinį ekraną - palieskite Pradėti.
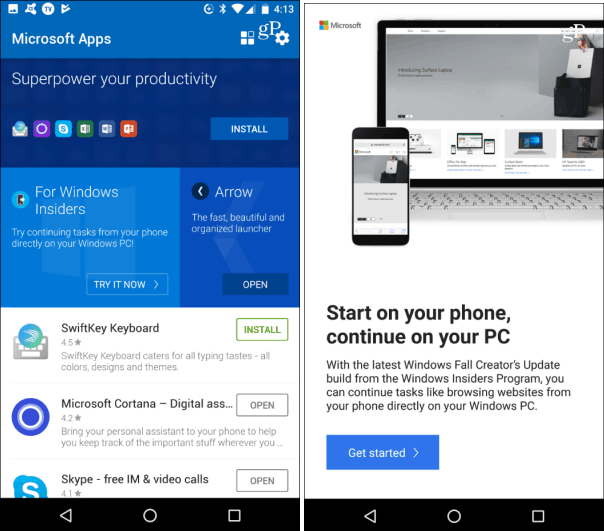
Norėdami patikrinti, ar jis veikia, naršykite svetainę, kurią norite bendrinti su „Windows 10“, palieskite parinkčių mygtuką, tada - Bendrinti. Bus atidarytas bendro naudojimo parinkčių meniu jūsų telefone - pasirinkite Pereikite prie kompiuterio.
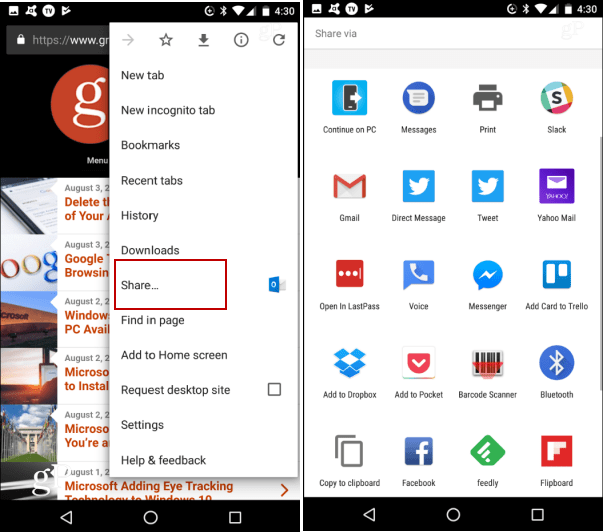
Jei pirmą kartą dalijatės elementu, pirmiausia turėsite prisijungti prie „Microsoft“ paskyros ir patvirtinti ryšį naudodami „Microsoft Authenticator“.
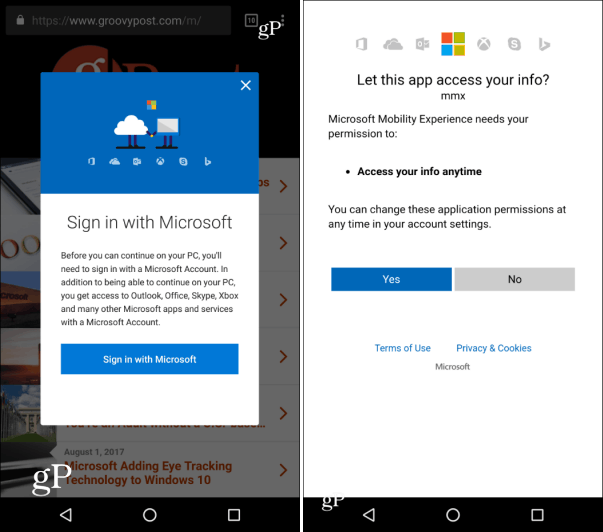
Kai būsite prisijungę, jums nebereikės prisijungti dar kartą, kol naudosite kitą įrenginį arba atsijungsite nuo savo paskyros. Kitas proceso žingsnis, į kurį reikia atkreipti dėmesį, kai bakstelite Tęsti veiksmą asmeniniame kompiuteryje, gausite parinktį siųsti dabar arba vėliau. Po to jūsų telefonas patikrins jūsų tinklą, ar nėra įrenginių, galinčių priimti prekę. Žemiau pateiktame pavyzdyje galiu pasirinkti dvi skirtingas sistemas.
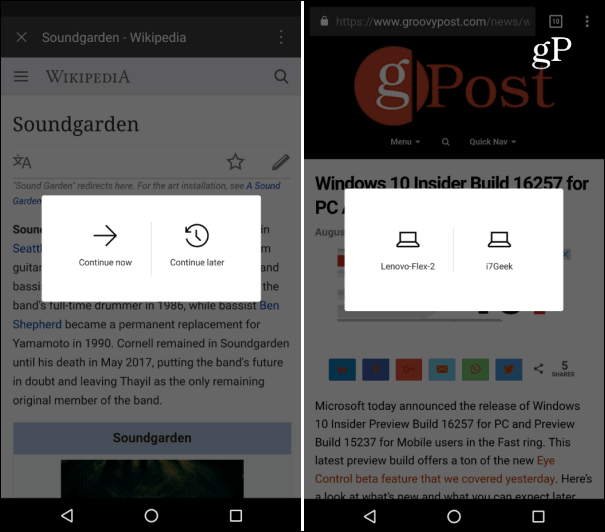
Kai siųsite elementą į kompiuterį, Veiksmų centre gausite pranešimą, kad elementas buvo išsiųstas iš jūsų „Android“ telefono į kompiuterį. Pavyzdžiui, čia aš atsiunčiau nuorodą į vieną iš mūsų straipsnių.
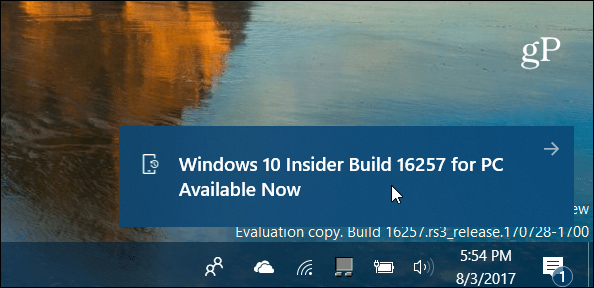
Apibendrinant
Atminkite, kad ši funkcija vis dar tobulinama ir šio rašymo metu ji tikrai nėra tobula. Man, kaip ir mano kolegai Andre, turinčiam „iOS“, buvo įvairaus lygio sėkmė bandant nusiųsti svetaines. Testuodamas naudojau a „Nexus 6P“ veikia „Android Nougat“, a „Lenovo Flex 2“ir „Dell Inspiron“ darbalaukiai (abu veikia „Windows 10 Build 16257“). Kartais niekas nebūtų perduotas, o kartais gaučiau pranešimą, bet jis nebus atidarytas mano naršyklėje.
Tačiau kai viskas vyko taip, kaip buvo reklamuojama, tai parodė potencialą, kaip tai tikrai bus naudinga ateityje. Šiuo metu atrodo, kad apsiribojama tiesiog interneto svetainių, o ne kitų elementų, tokių kaip „Office“ dokumentų, siuntimu. Nepaisant to, aš galėjau nusiųsti paieškas iš „Bing“ programa, skirta „Android“.
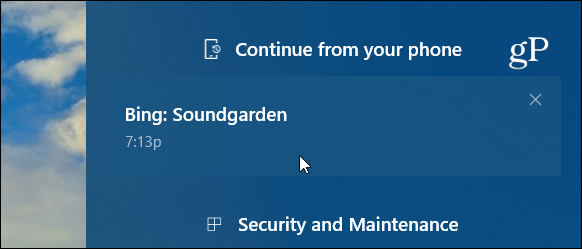
Dar vienas dalykas, kurį reikia pažymėti, yra „Microsoft Apps for Android“, leidžiančią lengvai rasti oficialias „Microsoft“ programas, turi daug galimybių Tęskite kompiuteryje bruožas. Kai funkcionalumas bus integruotas į daugiau galimų „Microsoft“ programų (ir kitų šiuo klausimu taikomų programų), bus galima daug judėti į priekį.
