Paleiskite fizinį „Windows 10“ kietąjį diską naudodami „Mac“
"Windows 10 Obuolys / / May 10, 2020
Paskutinį kartą atnaujinta

Norite pasiekti savo seną „Windows 10“ asmeninį kompiuterį nelaikydami nešiojamojo kompiuterio? Tai labai lengva naudojant „Mac“ ir „VirtualBox“.
Aš gana ilgai buvau „Windows“ vyrukas, tačiau prieš keletą metų nusipirkau sau „Mac Mini“. Kadangi dauguma programų, kurias naudoju, perkeliamos į internetines ar mobiliąsias platformas, perėjimas buvo stebėtinai nepastebimas. Nepaisant to, kartą mėlyname mėnulyje aš sudeginu savo seną „Windows 10“ nešiojamąjį kompiuterį, kad galėčiau naudoti tą vieną programą, kuri turi būti paleista „Windows“.
Stengdamasis sumažinti turimų fizinių duomenų kiekį, galvojau: kas būtų, jei galėčiau tiesiog pasiimti savo „Windows 10“ nešiojamąjį kompiuterį, išimti standųjį diską ir įkelti jį į savo „Mac Mini“? Aš nekalbu apie diegimą „Windows 10“ „Mac“, naudojant „Boot Camp“ arba įdiegti šviežią „Windows 10 VM“ „Mac“. Tai, ką norėjau padaryti, tai prijunkite standųjį diską prie „Mac“, išjunkite jį ir pasirodykite, kad sėdžiu priešais savo seną nešiojamąjį kompiuterį, bet, žinote, neprivalu laikyti savo senojo nešiojamojo kompiuterio.
Tai buvo lengviau, nei aš maniau. Aš jums parodysiu, kaip tai padaryti.
(Greitas įspėjimas apie perspėjimą: Nors procesas yra lengvas, išimdami standųjį diską ir įdėdami jį kitur, visada kyla pavojus. Spustelėkite neteisingą mygtuką, nesaugiai išimkite jį iš kompiuterio arba išpilkite ant jo kavos - viskas gali atsitikti. Prieš pradėdami šį projektą būtinai sukurkite atsarginę atsarginę informaciją!)
Pašalinkite savo nešiojamojo kompiuterio kietąjį diską
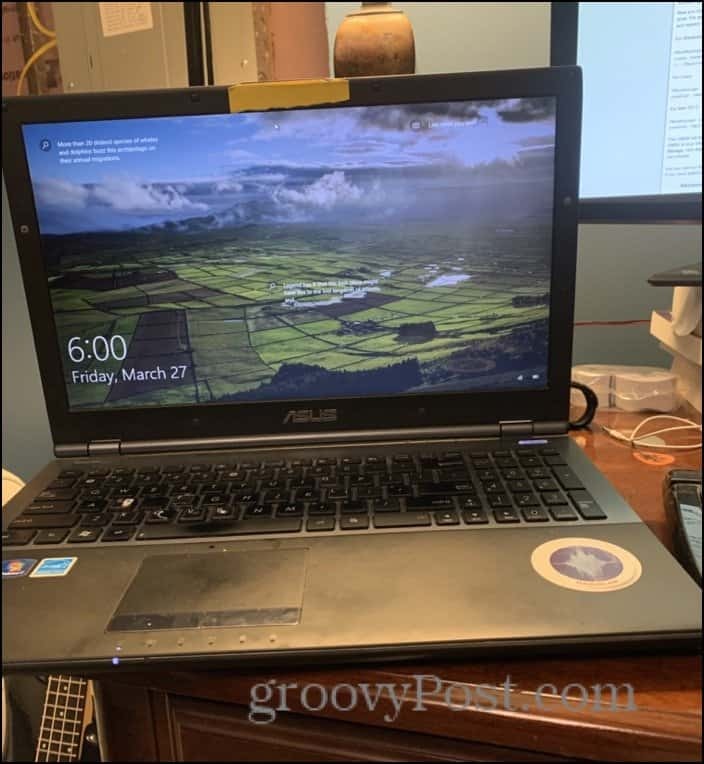
Tai bus lengva dalis arba sunkioji dalis, atsižvelgiant į tai, kokį nešiojamąjį kompiuterį turite, ir jūsų komforto lygį mažais atsuktuvais. Tikslūs veiksmai jums skirsis, bet man tai buvo taip paprasta, kaip apversti ir atsukti vieną skydelį.
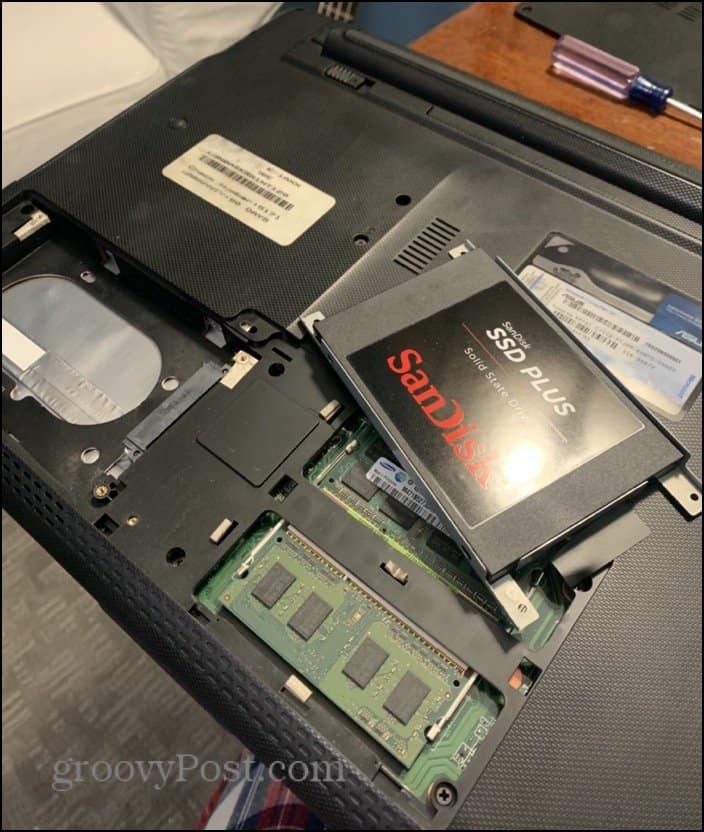
Mano kietasis diskas (techniškai tai, kaip matote, yra kietojo kūno diskas) išsisuko. Aš turėjau pašalinti mažą rėmelį ant jo. Kai tik aš tai išjungiau, įkišau jį į savo USB standžiojo disko doką.
USB kietojo disko dokas arba kietojo disko korpusas

Kas yra USB standžiojo disko dokas? Tai paprastas adapteris, leidžiantis SATA standųjį diską prijungti prie kito kompiuterio naudojant USB. Mano yra gana paprastas, tai tik adapteris, kuris slenka į stovą ir užtrunka 2,5 colio arba 3,5 colio kietųjų diskų. Galite įsigyti tokią doko stotį kaip aš arba USB kietojo disko korpusą už mažiau nei 20 USD.
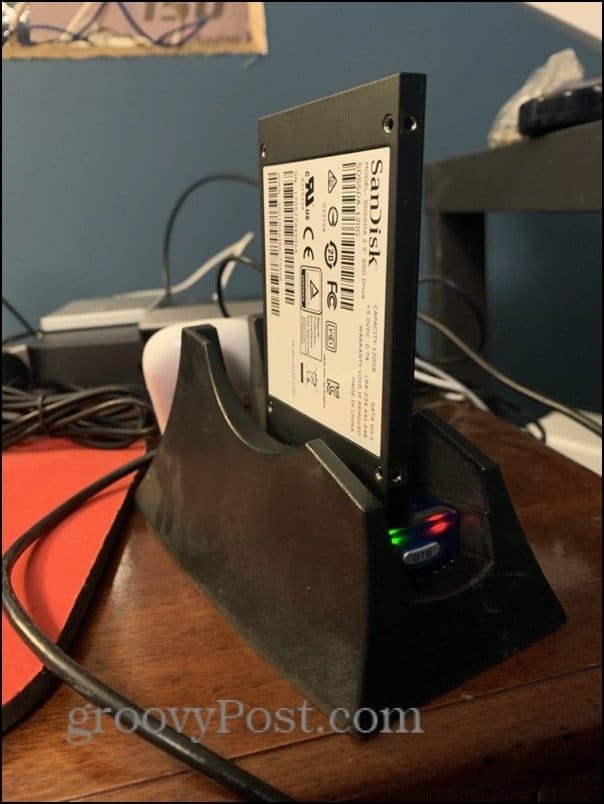
„VirtualBox“ „MacOS“
Kai kietasis diskas bus fiziškai prijungtas prie „Mac“, nuneškite sau „Windows“ kopiją „VirtualBox“. Tai nemokama!
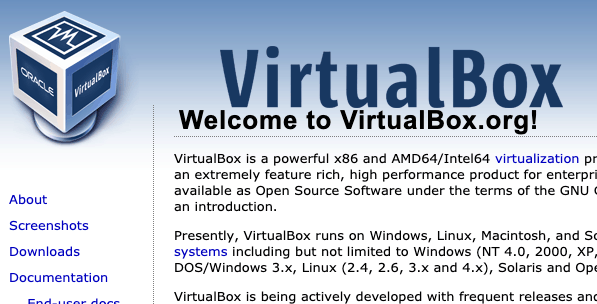
Sukurkite neapdoroto disko VMDK
Dabar norite pasiimti savo fizinį standųjį diską ir leisti „VirtualBox“ elgtis kaip su virtualios mašinos disku.
Pirmiausia raskite standžiojo disko prijungimo tašką.
Atidaryti Disko naudingumas. Paspauskite „Command“ + „Space“ ir įveskite „Disk Utility“, jei kyla problemų jį surasti.
Suraskite savo standųjį diską ir spustelėkite jį dešiniuoju pelės mygtuku. Pasirinkite Atjungti. Įsitikinkite, kad darote ne išstumti. Tiesiog atjunkite.
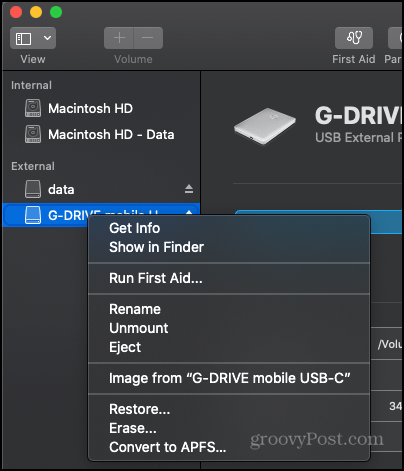
Kitas, atidarykite terminalą. Įveskite šią komandą:
diskutil sąrašas
Peržiūrėkite standžiojo disko sąrašą. Turėtumėte jį atpažinti pagal jo tipą, dydį ir bet kokius požymius, kad jame yra „Windows_NTFS“. Atkreipkite dėmesį į tvirtinimo tašką. Tai bus kažkas panašaus / dev / disk #
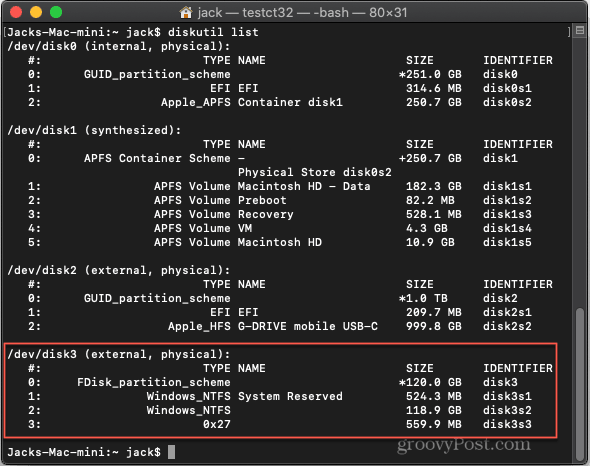
Tipas:
„sudo VBoxManage“ vidinės komandos sukuriawwmdk-failo vardą „/Users/Jack/Desktop/Win10Laptop.vmdk“ -rawdisk / dev / disk3
Ir, žinoma, pakeiskite „/ dev / disk3“ bet kokiu standžiajame diske ir „/ Users / Jack“ bet kokiu vartotojo vardu.

Turėtumėte gauti pranešimą, kuriame sakoma: „Neapdoroto pagrindinio disko prieiga prie VMDK failo [bet koks] sėkmingai sukurtas“.
Dabar, prieš išeidami iš terminalo, paleiskite „VirtualBox“ su administratoriaus privilegijomis. Norėdami tai padaryti, įveskite:
sudo /Applications/VirtualBox.app/Contents/MacOS/VirtualBox.
Sukurkite „Windows 10“ virtualią mašiną „VirtualBox“
Dabar, kai paleidote „VirtualBox“ kaip administratorių, sukurkite naują virtualųjį kompiuterį. Pagal standžiojo disko parinktis pasirinkite „Nepridėkite virtualaus standžiojo disko“.
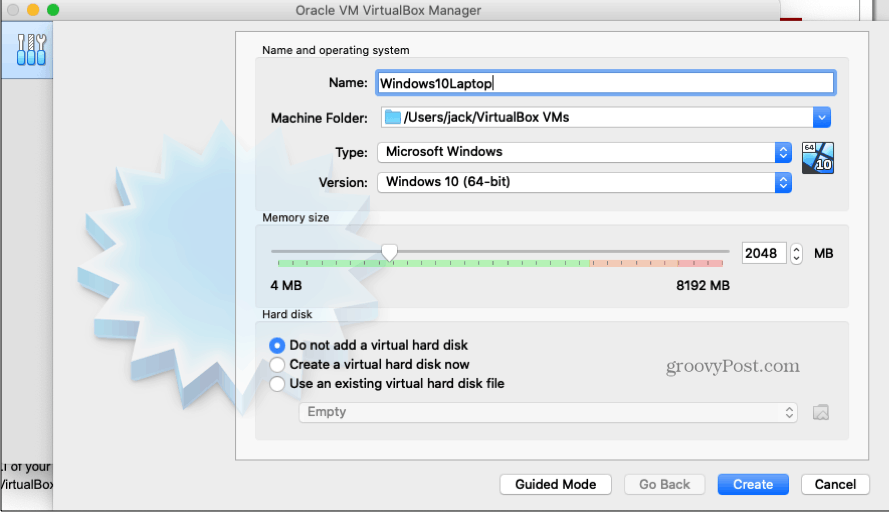
Sukūrę savo mašiną, atidarykite Nustatymai už VM ir pasirinkti Sandėliavimas. Spustelėkite mygtuką Pridėti apačioje ir pasirinkite Kietasis diskas.
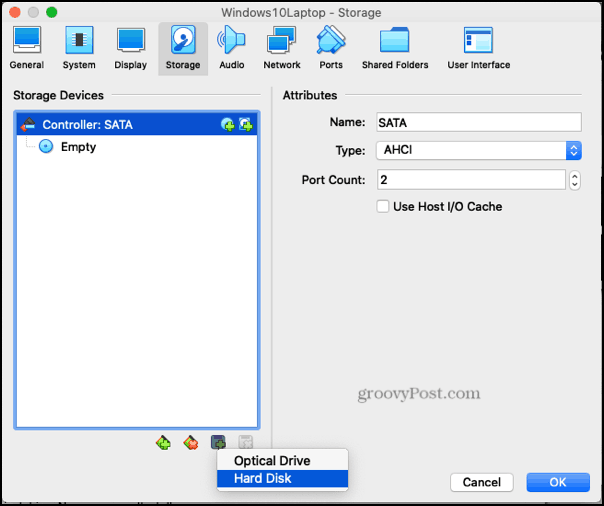
Kitame ekrane pridėkite .vmdk failą, kurį ką tik sukūrėte terminale.
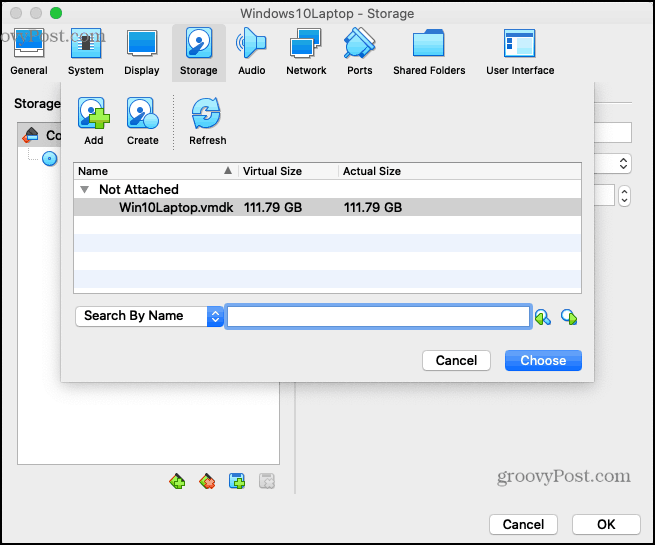
Po to, kai viskas bus atlikta, turėtumėte būti pasiruošę. Kryžiuokite savo pirštus ir paleiskite virtualią mašiną ...

Jei viskas klostosi gerai, turėtumėte pamatyti savo „Windows 10“ darbalaukį savo VM, lygiai kaip buvote paleidę originalų kompiuterį.
Dabar galite pasiekti seną „Windows 10“ diegimą neturėdami jokio kito kompiuterio. Jei pavargote nuo šio nustatymo (jis yra šiek tiek lėtesnis ...), visada galite jį sugrąžinti į savo nešiojamąjį kompiuterį.
Problemų sprendimas
Kadangi išgyvenau šį procesą, paspaudžiau keletą spragtelėjimų. Čia pateikiami keli galimi klaidų pranešimai ir jų šalinimo būdai:
- „Prieiga atimta“ arba „VERR_RESOURCE_BUSY“ - įsitikinkite, kad jūsų diskas nėra pritvirtintas „Disk Utility“. Jums gali tekti dar kartą išmontuoti diską, net jei tai jau padarėte.
- „Leidimo problema gauti prieigą prie laikmenos failo („ VERR_ACCESS DENIED “) VBOX_E_FILE_ERROR (0x80BB0004)“ - Įsitikinkite, kad paleisite „VirtualBox“ su sudo privilegijomis.
- „Neįmanoma atidaryti neapdoroto disko„ / dev / disk3 “: VERR_ACCESS_DENIED“ - įsitikinkite, kad diskas nėra pritvirtintas „Disk Utility“
- Klaidos kodas VERR_FILE_NOT_FOUND, esančiame /Users/vbox/tinderbox/mac-rel/src/VBox/Storage/VMDK.cpp (3402), veikiant int vmdkCreateRawImage (PVMDKIMAGE, const PVDISKRAW, uint64_t) arba „Neįmanoma sukurti neapdoroto disko VMDK: VERR_FILE_NOT_FOUND “- įsitikinkite, kad jūsų kelionės tikslo išsaugojimo kelias yra. Aukščiau pateiktame pavyzdyje pakeiskite savo vartotojo vardą „Jack“.
Kas yra asmeninis kapitalas? 2019 m. Apžvalga, įskaitant tai, kaip mes ją naudojame tvarkydami pinigus
Nesvarbu, ar pradedate nuo investavimo, ar esate patyręs prekybininkas, „Personal Capital“ turi kažką kiekvienam. Štai ...



