Sukurkite ir tvarkykite vartotojo abonementus ir privilegijas „Windows 10“
Saugumas "Windows 10 „Windows“ Sveika / / March 17, 2020
Paskutinį kartą atnaujinta

„Windows 10“ vartotojų abonementai viršija „Microsoft“ ir „Vietinių“ paskyrų ribas. Sužinokite apie privilegijų ir prisijungimo duomenų tvarkymą sistemoje „Windows 10“.
Nuo pat „Windows 8“ išleidimo 2012 m., „Microsoft“ savo operacinę sistemą perkelė į debesų principo filosofiją. Išleidusi „Windows 10“, ši strategija įsibėgėja. Tai daro didelę įtaką prisijungimui prie kompiuterio „Windows 10“. Autentifikavimas „Windows 10“ naudoja du pagrindinius metodus: „Microsoft“ abonementą arba „a“ Vietinė sąskaita. Kiekvieną sąskaitą taip pat galima sukonfigūruoti skirtingais prisijungimo kredencialais, privilegijomis ir nuostatomis. Šiame straipsnyje parodysime, kaip valdyti visas „Windows 10“ paskyras
„Windows 10“ paskyrų pridėjimas, konfigūravimas ir keitimas
Nesvarbu, ar tai darbo, asmeninis ar šeimos kompiuteris, bet kuriame „Windows 10“ įrenginyje gali būti keli vartotojai, turintys įvairius atsakomybės lygius. Į tai kreipiasi plačios „Windows 10“ abonementų ir privilegijų bei leidimų konfigūravimo parinktys. Dalis šio tikslo yra apsaugoti jūsų sistemą ir asmeninę informaciją - jūs nenorėtumėte, kad svečias visiškai valdytų „Windows“ kompiuterį ir jo saugos parametrus ir kt. Taip pat galite nustatyti paskyras, kad apsaugotumėte pačius vartotojus. Ankstesniame straipsnyje mes jums parodėme, kaip nustatyti a
Sukurkite papildomas paskyras
Pirmą kartą sukursite savo „Windows 10“ paskyrą nustatykite ir sukonfigūruokite naują „Windows 10“ asmeninį kompiuterį.
Jei norite pridėti kitą vartotoją prie savo kompiuterio, tai galite padaryti atidarę Pradėti> Nustatymai> Paskyros> Šeima ir kiti žmonės. Pagal Kiti žmonės, spustelėkite Pridėkite dar ką nors prie šio kompiuterio.
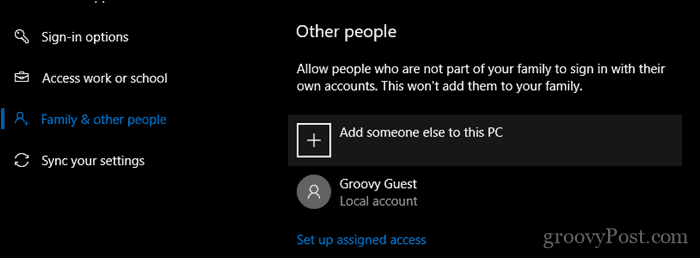
Gautame dialogo lange įveskite vartotojo vardą, slaptažodį, patvirtinkite slaptažodį, tada sukurkite užuominą. Spustelėkite Kitas abonemento sukūrimui baigti.
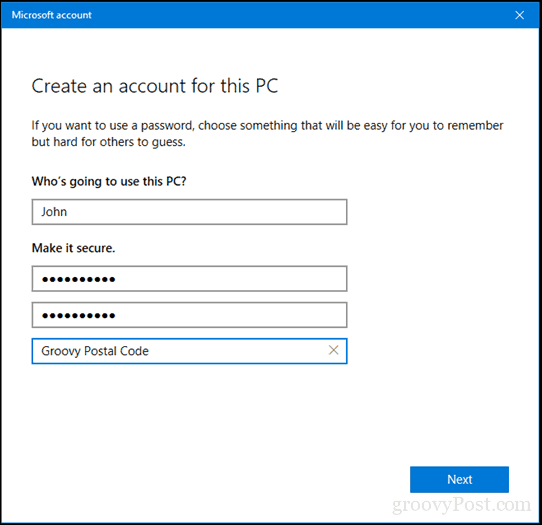
Ištrinti paskyras
Jei kada norite ištrinti sąskaitą, pasirinkite ją ir atidarykite Pradėti> Nustatymai> Paskyros> Šeima ir kiti žmonės tada spustelėkite Pašalinti.
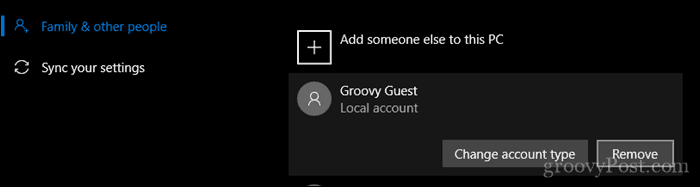
Spustelėkite Ištrinkite sąskaitą ir duomenis.
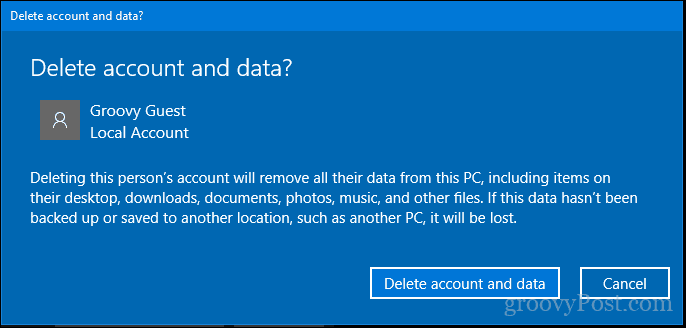
Pakeiskite sąskaitos privilegijas
Jūsų paskyros tipas nustato, ką galite ir ko negalite padaryti sistemoje „Windows 10“. Pagal numatytuosius nustatymus pirmoji paskyra, kurią nustatėte „Windows 10“, yra žinoma kaip standartinis administratorius. Ši paskyra gali atlikti daugumą užduočių, pavyzdžiui, įdiegti programas ir tvarkykles, taip pat pridėti įvairių tipų vartotojus prie kompiuterio. Kai norite pakeisti abonemento privilegijas, prisijunkite prie administratoriaus paskyros, atidarykite Šeima ir kita žmonių, esančių „Nustatymuose“. Pasirinkite sąskaitą, tada spustelėkite Pakeiskite paskyros tipą.
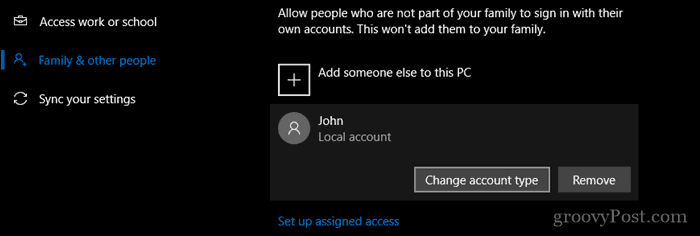
Spustelėkite Sąrašo tipo sąrašo laukelį, pasirinkite savo privilegiją, tada spustelėkite Gerai.
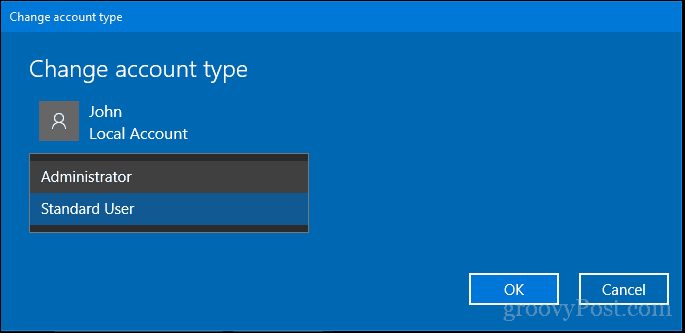
Ką apie kitus „Windows 10“ abonementų tipus?
Taigi, mes žinome apie dvi įprastas paskyros privilegijas, kurias „Windows 10“ siūlo pagal nutylėjimą: administratorius ir vartotojas. Tačiau yra keli paskyros privilegijų tipai, kuriuos galite pritaikyti abonementui.
Norėdami tai padaryti, turite pasiekti paslėptų vartotojų abonementų valdymo skydelio elementą.
Norėdami tai padaryti, paspauskite „Windows“ klavišą + R, įveskite: valdyti vartotojo slaptažodžius2 tada pataikė Įveskite.
Atminkite, kad tai yra sena sąsaja, kurią „Microsoft“ vieną dieną gali pašalinti būsimame leidime. Bet kol kas jūs vis dar galite jį pasiekti.
Šiame dialogo lange pamatysite visas sistemoje prieinamas paskyras. Norėdami pakeisti vienos iš paskyrų privilegijas, pasirinkite paskyrą, tada spustelėkite Savybės.
Pasirinkite Narystė grupėje tada pasirinkite Kiti radijo dėžutė. Sąrašo lauke rasite daugybę paskyros privilegijų. Kai kurių šių paskyrų funkcionalumas beveik nesiskiria. Dažniausiai naudinga yra Galios vartotojai privilegijas, tai yra tik viena prasme žemiau administratorių. Galingas vartotojas gali kurti ir modifikuoti vietines vartotojo paskyras kompiuteryje ir dalytis ištekliais, tokiais kaip spausdintuvas. Kitos sąskaitos yra naudingesnės organizacijose, turinčiose įvairaus tipo vartotojus, priklausančius dideliam tinklui ir patvirtinančius domeną.
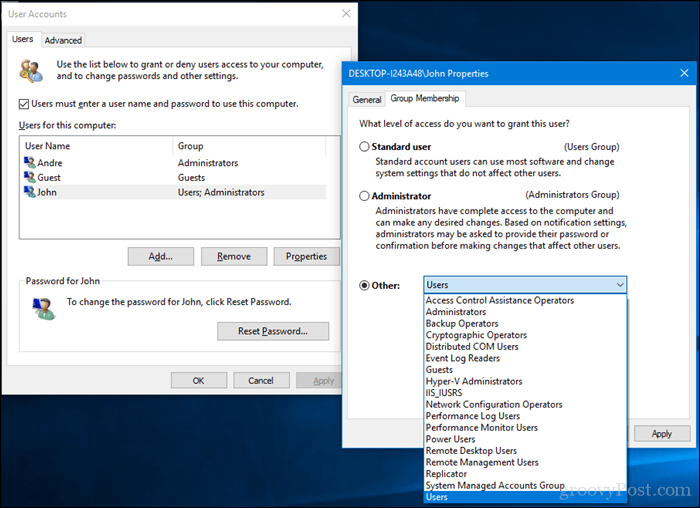
Norėdami gauti išsamesnį kiekvieno aprašymą, peržiūrėkite tai „Technet“ straipsnis.
Taip pat peržiūrėkite ankstesnį mūsų straipsnį apie kuriant svečių abonementą „Windows 10“ laikinai pasiekti savo prietaisą.
Keičiame slaptažodžius
Slaptažodžio atnaujinimas yra sveika saugos praktika, kurią kartkartėmis turėtų daryti kiekvienas „Windows 10“ vartotojas. Tai kartu su kitomis strategijomis, tokiomis kaip dviejų faktorių autentifikavimas, gali apsaugoti jūsų kompiuterį ir informaciją. Atskiri vartotojai gali pakeisti savo slaptažodžius, administratoriui sukūrę savo sąskaitą.
Slaptažodžio keitimas gali būti atliekamas atidarant Pradėti> Nustatymai> Paskyros> prisijungimo parinktys. Dalyje Slaptažodis spustelėkite Keisti.
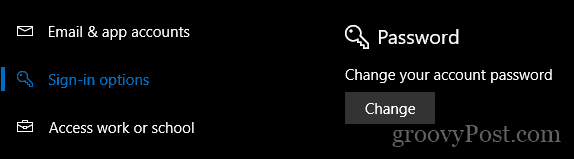
Įveskite savo dabartinį slaptažodį. Spustelėkite Kitas.
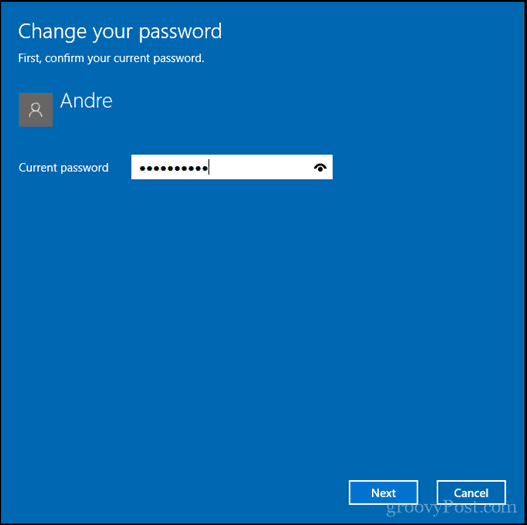
Įveskite naują slaptažodį, patvirtinkite jį, tada sukurkite užuominą. Spustelėkite Kitas.
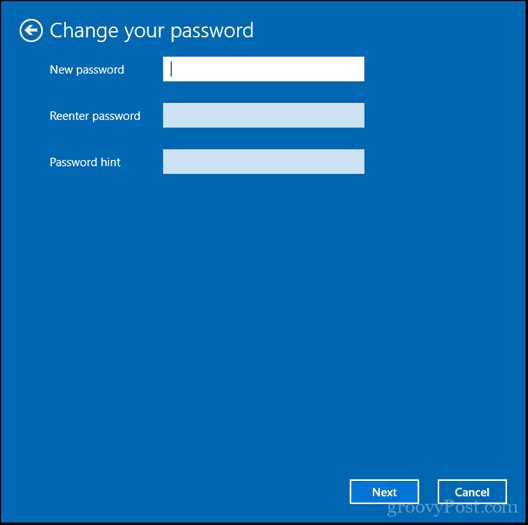
Spustelėkite Baigti.
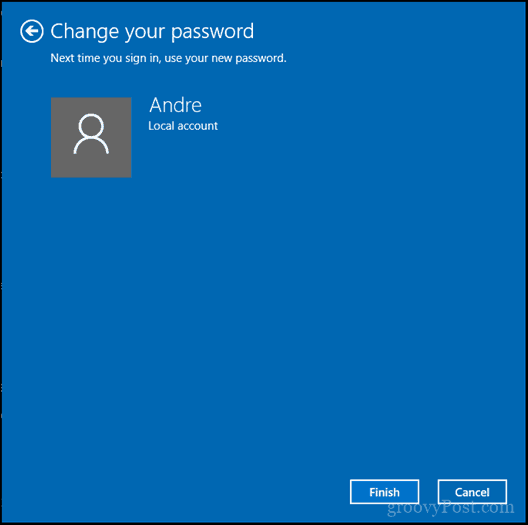
Jei norite pakeisti kito vartotojo slaptažodį, turėsite naudoti seną „Control Panel“ vartotojo abonementų elementą.
Norėdami tai padaryti, paspauskite „Windows“ klavišą + R, įveskite: valdyti vartotojo slaptažodžius2 tada pataikė Įveskite.
Pasirinkite sąskaitą, tada spustelėkite Atstatyti slaptažodį. Įveskite naują slaptažodį, patvirtinkite jį, tada spustelėkite Gerai.
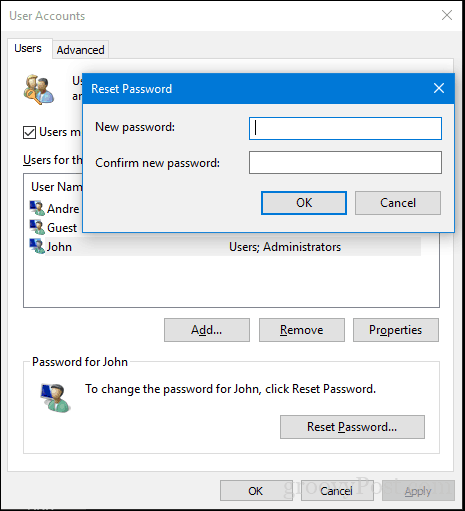
Perjungimas iš „Microsoft“ į vietines paskyras
Prisijungti prie „Microsoft“ paskyros yra daug, įskaitant failų sinchronizavimą su „OneDrive“ arba „Microsoft“ sinchronizuodami savo mėgstamiausius su „Edge“. Bet jei dėl privatumo problemų, interneto ryšio problemų ar norėtumėte prisijungti senu būdu asmeninės nuostatos, galite lengvai perjungti iš vienos vietos į kitą ir į „Microsoft“ sąskaitą.
Perjunkite iš „Microsoft“ paskyros į vietinę.
Atviras Pradėti> Nustatymai> Paskyros> Jūsų informacija tada spustelėkite Vietoj to prisijunkite naudodami vietinę sąskaitą.
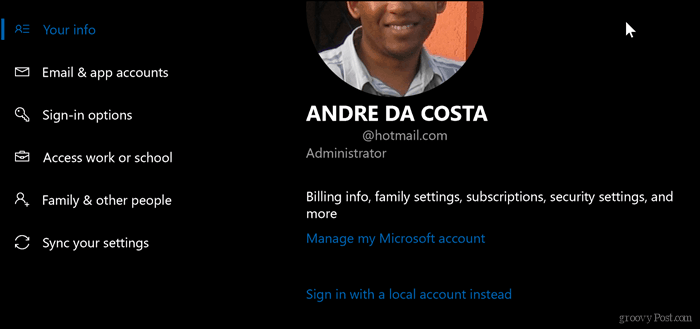
Įveskite dabartinį slaptažodį, tada spustelėkite Kitas.
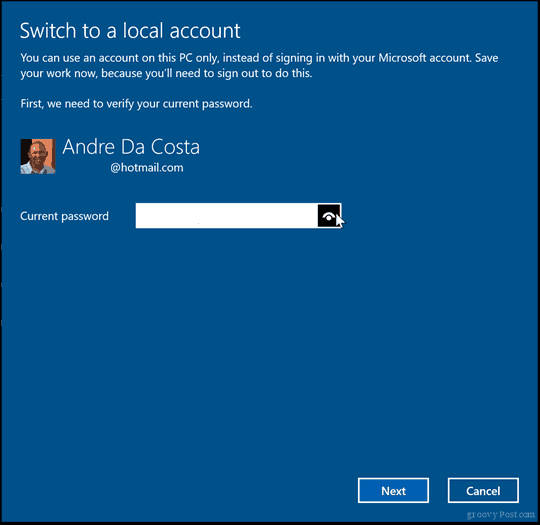
Pasirinkite vartotojo vardą, slaptažodį, patvirtinkite jį ir sukurkite užuominą. Spustelėkite Kitas.
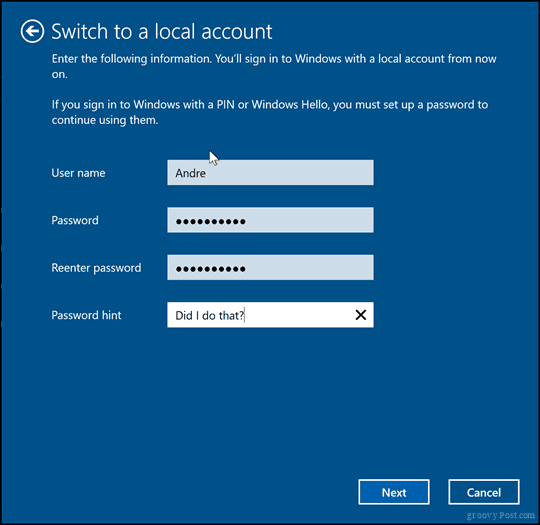
Spustelėkite Atsijunkite ir užbaikite.
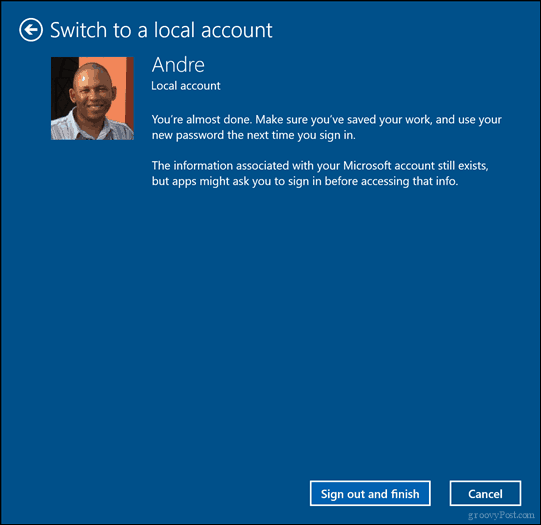
Palaukite, kol bus sukurta vietinė sąskaita.
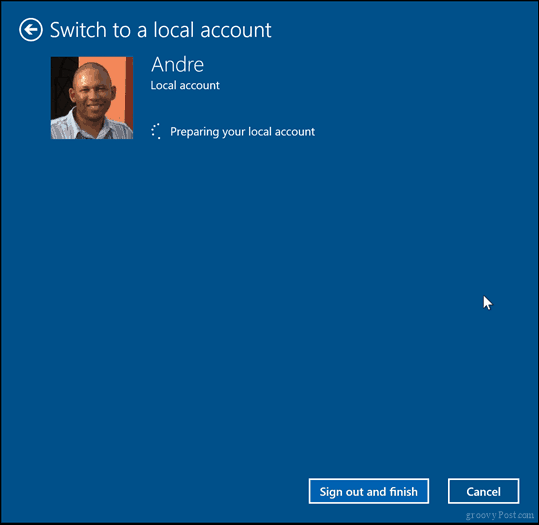
Perjunkite iš vietinės paskyros į „Microsoft“ sąskaitą
Kai nori eiti kitu keliu, viskas taip paprasta. Atviras Pradėti> Nustatymai> Paskyros> Jūsų informacija tada spustelėkite Vietoj to prisijunkite naudodami „Microsoft“ paskyrą.
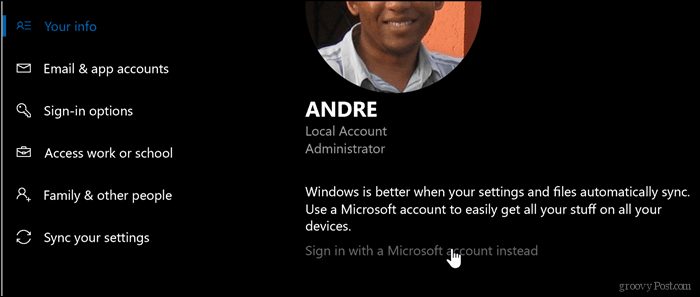
Įveskite savo elektroninio pašto adresą. Jei tokio neturite, galite pasinaudoti šia proga ir sukurti. Spustelėkite Kitas.
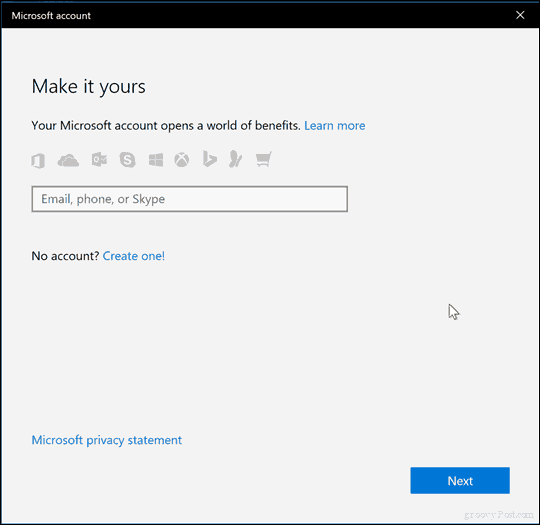
Įveskite „Microsoft“ paskyros slaptažodį. Tai slaptažodis, naudojamas prisijungiant prie „Outlook.com“ arba „Hotmail.com“ paskyros. Spustelėkite Kitas.
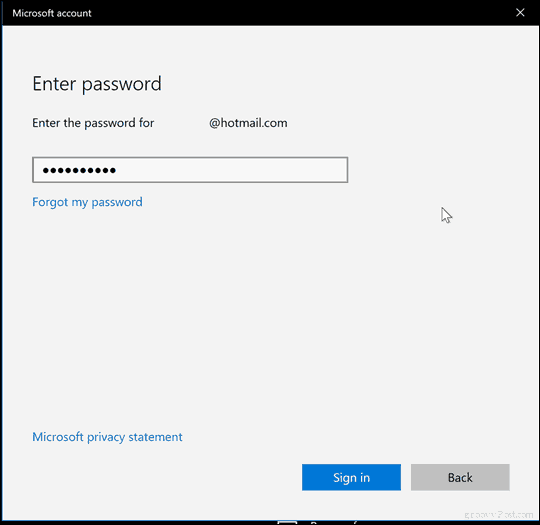
Įveskite esamos vietinės paskyros slaptažodį. Spustelėkite Kitas.
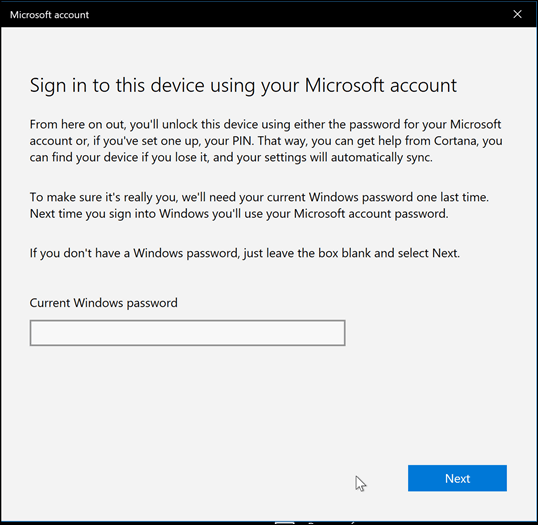
Jei neturite „Windows“ sveiki įrenginį, spustelėkite Praleiskite šį žingsnį. Dabar turėtumėte būti prisijungę.
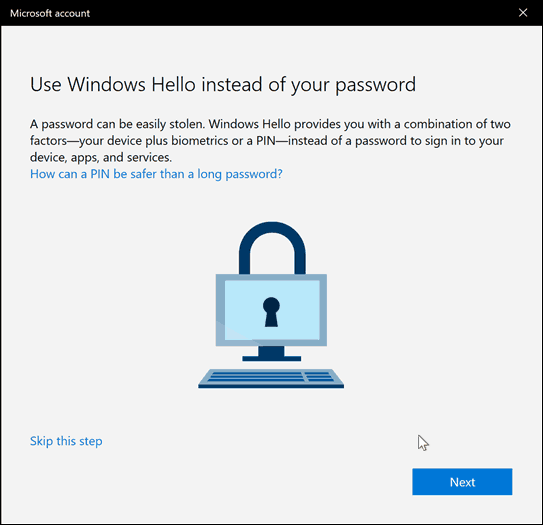
Įgalinti įmontuotą vietinio administratoriaus sąskaitą.
„Windows 10“ apima paslėptą administratoriaus sąskaitą, kurią galite naudoti tvarkydami visus kompiuterio išteklius. Ankstesnėse „Windows“ versijose, tokiose kaip „Windows XP“, ši sąskaita buvo lengvai prieinama pirmą kartą nustatant kompiuterį. Tai iš tikrųjų buvo paprastas būdas padaryti jūsų kompiuterį pažeidžiamą nuo kenkėjiškų išpuolių ir nesąžiningų programų. Administratoriaus paskyra turėtų būti naudojama tik kritinėmis situacijomis, tokiomis kaip negalėjimas sėkmingai prisijungti arba sugadintas vartotojo profilis. Perskaitykite ankstesnį mūsų įrašą, jei norite sužinoti daugiau apie Kaip įjungti arba išjungti įmontuotą administratoriaus sąskaitą „Windows 10“.
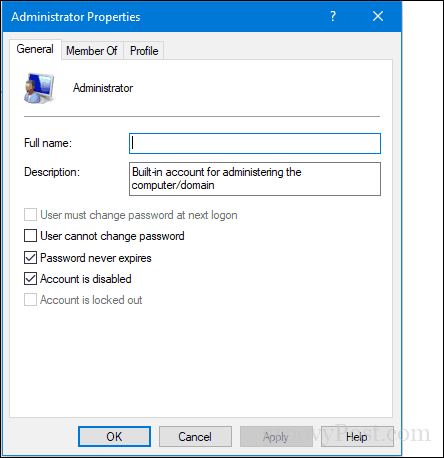
Paskyrų tvarkymas iš komandinės eilutės (grynasis vartotojas)
Komandų eilutė taip pat gali būti naudojama paskyroms tvarkyti ir kurti. Atidarykite Pradėti, įveskite: CMD, dešiniuoju pelės mygtuku spustelėkite CMD, tada spustelėkite Vykdyti kaip administratorius.
Norėdami peržiūrėti sistemos vartotojų abonementų sąrašą, įveskite grynasis vartotojas tada paspauskite Enter.
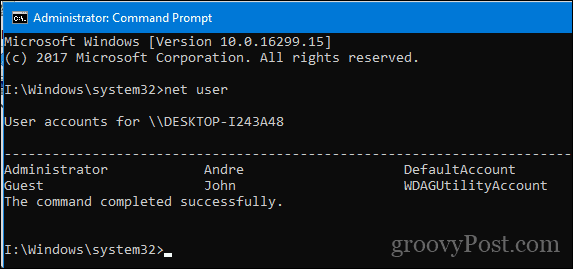
Štai kaip galite sukurti vartotojo abonementą su konkrečia privilegija:
Įveskite šiuos duomenis, tada paspauskite Enter:
grynasis vartotojas Vartotojo vardas Slaptažodis /add
Pavyzdžiui: grynasis vartotojas Jonas mypassword123 / pridėti
Turėtumėte pamatyti šį pranešimą: „Komanda sėkmingai įvykdyta“. Dabar turėtumėte galėti spustelėti Pradėti> Vartotojo vardas perjungti į savo naują sąskaitą.

Jei norite pridėti vartotoją prie tam tikros grupės, tokios kaip administratorius, galingas vartotojas ar ribotas vartotojas, naudokite šią komandą:
grynoji vietinė grupė „GroupPrivilege“ vartotojo vardas /add
Pavyzdys: neto vietinių grupių administratoriai Andre / pridėti
Norėdami įjungti, taip pat galite naudoti komandinę eilutę integruota administratoriaus sąskaita, kurį galite naudoti tvarkydami visus savo kompiuterio išteklius.
Komandinėje eilutėje įveskite:
neto vartotojo administratorius / aktyvus:taip
Tai taip pat lengva išjungti, įveskite:
neto vartotojo administratorius / aktyvus: ne
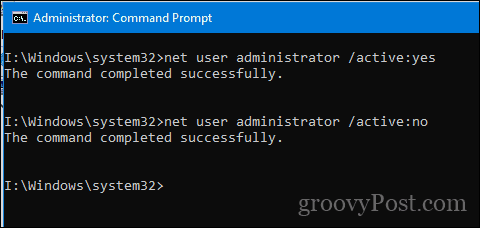
Išvada
Tai yra kai kurie pagrindai, kaip valdyti savo sąskaitą „Windows 10“ ir pakeisti vartotojo privilegijas, kai reikia. Apžvelgėme kitus čia nepaminėtus vartotojų abonementų tvarkymo aspektus, pvz., Naudojimą „Windows Hello“, kad galėtumėte prisijungti, prisijungimas prie „Windows Server“ domeno, arba vaiko paskyros sukūrimas. Taigi, jei jus domina, būtinai peržiūrėkite tuos straipsnius. Taip pat apžvelgėme įvairius būdus, kuriais galite leisti vartotojams prisijungti, pavyzdžiui, naudodami PIN arba paveikslėlio slaptažodis. „Dynamic Lock“ yra naujausias papildymas, leidžiantis jums naudokitės savo išmaniuoju telefonu, kad prisijungtumėte suporuodami jį į savo kompiuterį.
Ar yra kažkas, ko aš praleidau, jaučiau, kad turėjau paminėti? Jei taip, praneškite man komentaruose, kad galėtume ja remtis.



