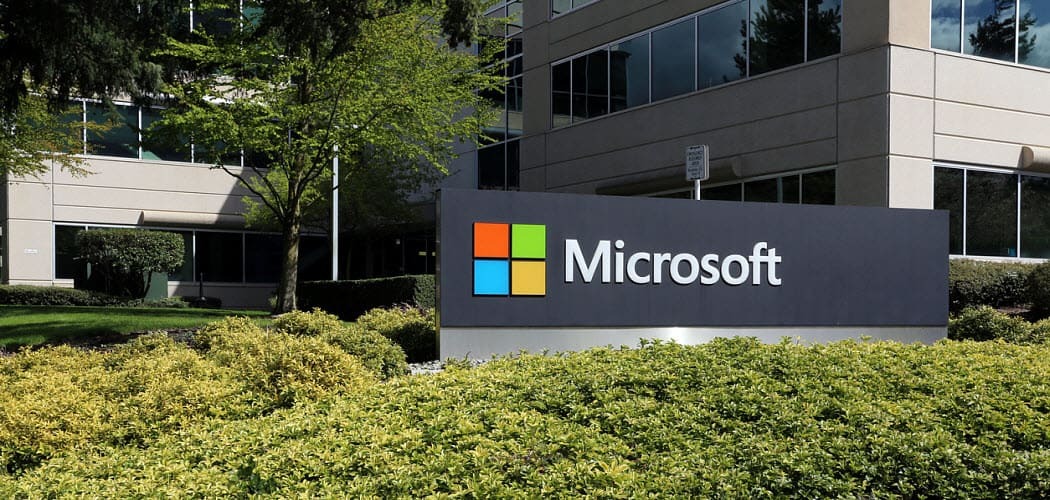Jūsų „BitLocker“ šifravimo naudojimo „Windows 10“ vadovas
Saugumas „Microsoft“ "Windows 10 / / March 16, 2020
Paskutinį kartą atnaujinta

Jei jūsų kompiuteryje yra neskelbtinų duomenų, norėsite įsitikinti, kad jis bus saugus šifruojant diską. Štai kaip naudoti „BitLocker“ kaip tik tai.
„BitLocker“ sąrankos trikčių šalinimas
Jei bandant nustatyti „BitLocker“ gaunate šią klaidą, tai greičiausiai reiškia, kad jūsų kompiuteris nepalaiko „Trusted Platform Module“ (1.2) lusto.
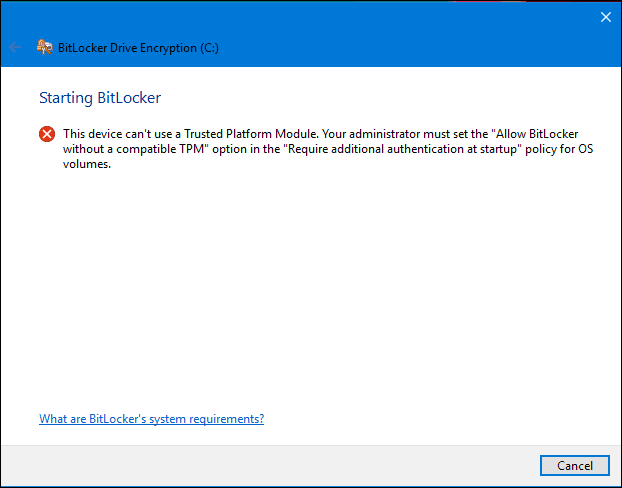
Galite išspręsti klaidą paleidę grupės strategiją, tada padarykite išimtį. Paspauskite „Windows“ klavišas + R tada tipas:gpedit.msc tada paspauskite klaviatūros klavišą „Enter“. Išskleisti Administraciniai šablonai tada „Windows“ komponentai tada „Bitlocker“ disko šifravimas tada spustelėkite Operacinės sistemos diskai.
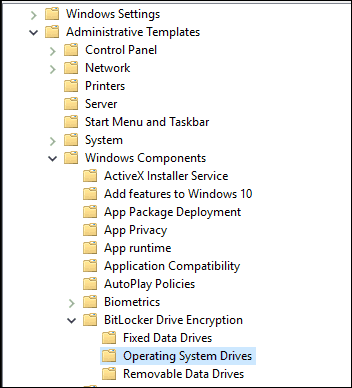
Dešiniuoju pelės mygtuku spustelėkite Reikalaukite papildomos autentifikacijos paleisdami tada spustelėkite Redaguoti.
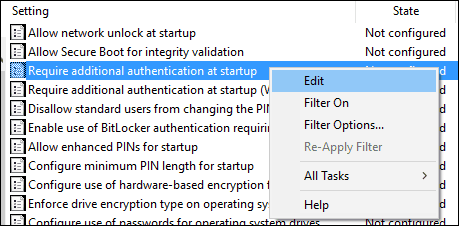
Pasirinkite Įjungtas ir tada pažymėkite langelį, kad „BitLocker“ būtų leidžiama be suderinamo TPM skyriuje „Parinktys“.
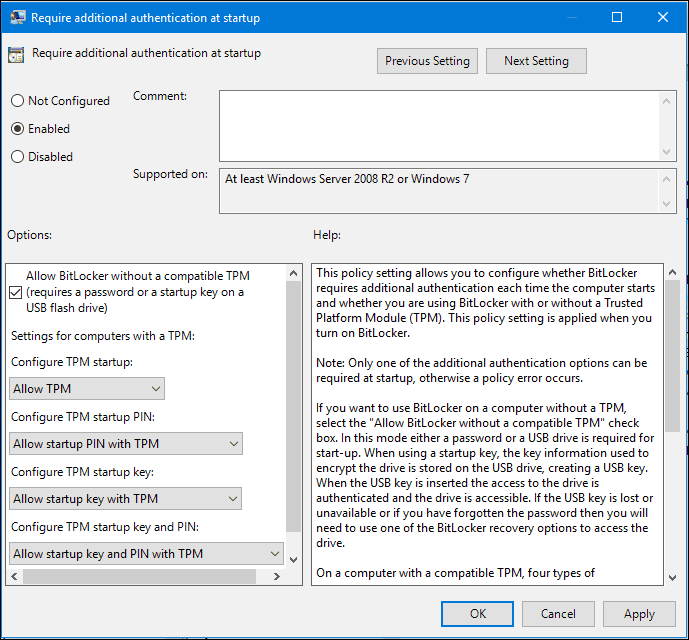
Norėdami daugiau sužinoti apie šį sprendimą, perskaitykite mūsų straipsnį: Kaip įgalinti „BitLocker“ kompiuteriuose be TPM.
Patvirtinkite pakeitimus
Tada spustelėkite Pradėti tipas:„gpforce.exe“ / atnaujinti siekiant užtikrinti pakeitimų taikymą. Taip pat rekomenduočiau, paleisdami šią komandą, iš naujo paleisti kompiuterį.
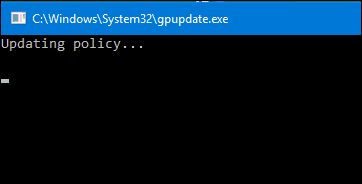
„BitLocker“ gali būti ne visiems, bet rekomenduojama žmonėms, dirbantiems aplinkoje, kurioje yra neskelbtinų duomenų, su kuriais keliaujate. Aš rekomenduoju investuoti į tam skirtą nykščio diską, kuriame galite išsaugoti atkūrimo raktą, taip pat saugoti spausdintą 48 simbolių rakto kopiją, jei tik prarasite. Be to, prieš pradėdami šį procesą būtinai sukurkite išsamią atsarginę kopiją. Niekada negali turėti per daug atsarginių kopijų.
Atminkite, kad taip pat galite šifruoti „Flash“ ir SD diskus. Norėdami daugiau sužinoti apie tai skaitykite mūsų straipsnyje: Kaip užšifruoti USB atmintinę arba SD kortelę naudojant „BitLocker to Go“.
Puslapiai: 12