Kaip sukurti brošiūras naudojant „Microsoft Word 2010“
„Microsoft“ Biuras Kaip „Microsoft“ Žodis 2010 / / March 17, 2020
Paskutinį kartą atnaujinta
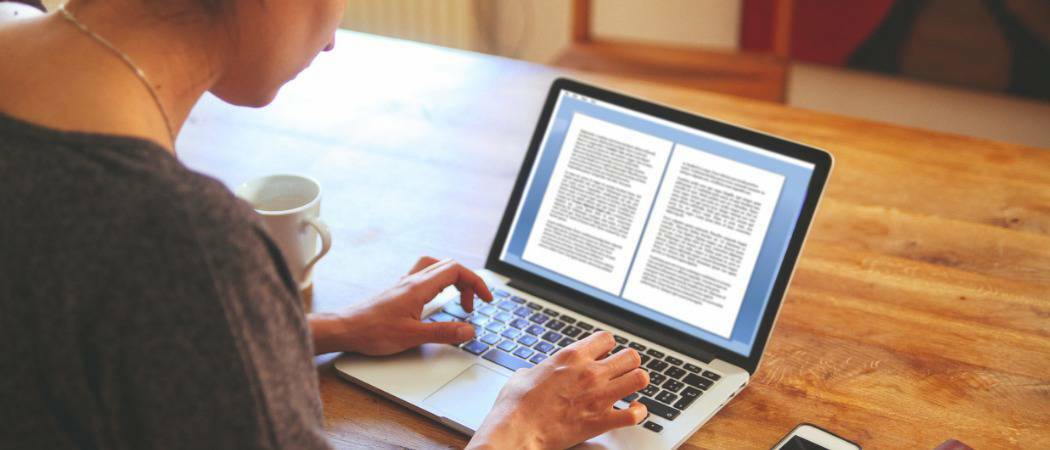
Kaip sukurti bukletus naudojant „Microsoft Office Word 2010“ ir palengvinti bukletų spausdinimą iš „Word“ dokumentų.
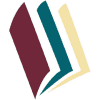 Nesvarbu, ar dirbate prie mokyklos projekto, ar kuriate reklaminę medžiagą, tinkamas lankstinukas gali pasitarnauti ir įkvėpti „wow faktoriaus“ kartu su neprilygstamu grožiu! Naudodamiesi „Microsoft Word 2010“ galite kurti profesionaliai atrodantys bukletai ir patys atsispausdinkite (darant prielaidą, kad turite tinkamą spausdintuvą) vos keliais paprastais paspaudimais. Tai taip paprasta.
Nesvarbu, ar dirbate prie mokyklos projekto, ar kuriate reklaminę medžiagą, tinkamas lankstinukas gali pasitarnauti ir įkvėpti „wow faktoriaus“ kartu su neprilygstamu grožiu! Naudodamiesi „Microsoft Word 2010“ galite kurti profesionaliai atrodantys bukletai ir patys atsispausdinkite (darant prielaidą, kad turite tinkamą spausdintuvą) vos keliais paprastais paspaudimais. Tai taip paprasta.
Sąžiningai, vienintelis tikras darbas yra su turinysnes „Word“ automatiškai išspausdins kiekvieną puslapį tinkama tvarka, tinkamai dedamas ant popieriaus. Prieš užklupdami brošiūrų karštligę ir eidami į kūrybinį šėlsmą, pirmiausia turime nustatyti puslapio išdėstymą. Naudodamas brošiūrų režimą, „Word 2010“ iš esmės sumažins kiekvieną puslapį taip, kad būtų sulankstytas per pusę. Toliau 3 veiksme daugiau kalbėsime apie išdėstymą. Pradėkime!
Kaip sukurti brošiūras naudojant „Microsoft Word 2010“
1. Spustelėkite Byla, tada Spausdinti ir sąrašo apačioje SpustelėkitePuslapio nustatymai.
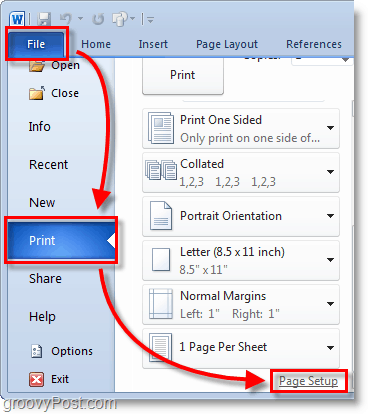
2. Puslapio sąrankos lange Spustelėkite Paraštės skirtukas. Tada po kelis puslapius PasirinkiteKnygos sulankstymas iš meniu. Pagal „Sheets“ PasirinkiteVisi ar tikslus puslapių skaičius, kurį planuojate turėti. Būtinai nustatykite lataką į Rinkinys Latakas iki nedidelės ribos. Latakas nustato tarpą tarp jūsų puslapio turinio ir sulankstymo popieriaus viduryje, kur paprastai įrišite puslapius.
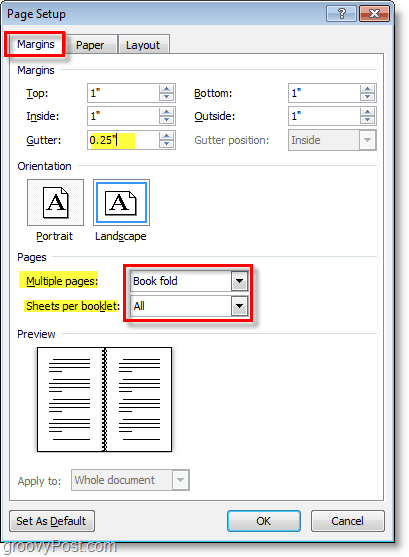
3. Sukurti tavo knygelės turinys, tačiau atminkite, kad turinys bus spausdinamas kitaip nei įprastas dokumentas. 1 ir 4 puslapiai bus spausdinami toje pačioje pusėje, nes 2 ir 3 puslapiai bus priešingoje pusėje. Kiekvienas krašto dydis sumažinamas iki pusės įprasto puslapio mastelio kraštovaizdžio režimu. Žemiau pateiktas vaizdas turėtų padėti iliustruoti.
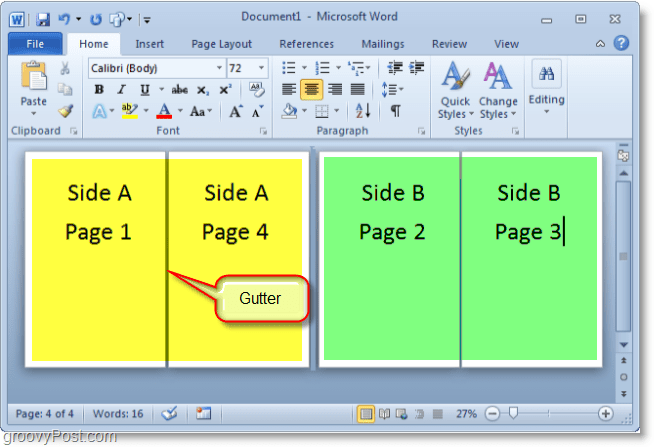
4. Kai būsite pasiruošę spausdinti SpustelėkiteByla tada Spausdinti ir pakeiskite spausdinimo nuostatą į teisingą spausdintuvo parametrą. Jei jūsų spausdintuvas gali automatiškai pakartotinai tiekti spausdintus dokumentus, naudokite vieną iš Spausdinti ant abiejų pusių parametrus, bet jei jūsų spausdintuvas reikalauja, kad jūs rankiniu būdu vėl įdėtumėte savo popierių PasirinkiteRankiniu būdu spausdinkite iš abiejų pusių.
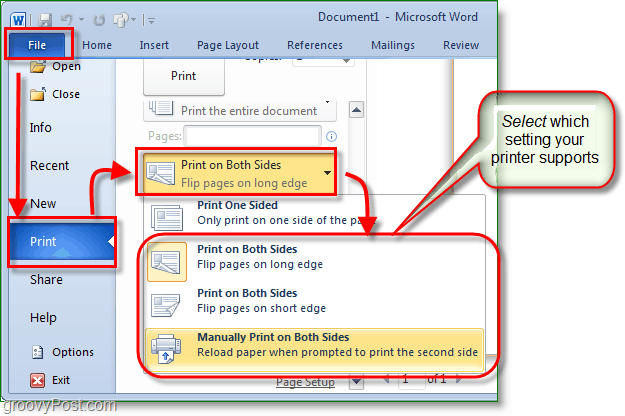
Dabar galite tęsti puslapių pridėjimą ir sukurti savo brošiūrą tokią, kokia jums patinka! Nepamirškite, kad kuo daugiau sudarysite savo brošiūrą, tuo didesnę apimtį turėsite padaryti „Gutter“, kad puslapio turinys neprarastų įtrūkimų juos rišant.
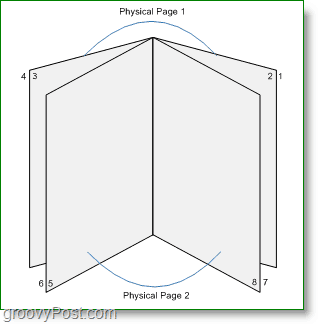
Klausimai, komentarai? Nuleiskite žemiau arba prisijunkite prie diskusijos grožio bendruomenė!
