„Fix Edge Favorites“ nebus sinchronizuojami „Windows 10“ ar „Mobile“
"Windows 10 „Microsoft“ Briauna / / March 17, 2020
Paskutinį kartą atnaujinta

„Microsoft Edge“ parankinių sinchronizavimas retkarčiais gali tapti problema. Sužinokite, kaip pašalinti triktis ir jas ištaisyti, jei tai atsitiks jums.
Anksčiau mes apėmė Kaip sinchronizuoti krašto žymes "Windows 10" įrenginiuose. Ši funkcija bus dar naudingesnė dabar, kai Kraštinė naršyklė, skirta „iOS“ ir „Android“ buvo išleistas. Naudodamiesi „Microsoft“ paskyra „Edge“ galite pasiekti savo mėgstamiausius ir kitus nustatymus, nepaisant to, ar naudojate savo telefoną, planšetinį kompiuterį ar pagrindinį „Windows 10“ asmeninį kompiuterį.
Ši funkcija skirta sklandžiai veikti kaip „Windows 10“ sinchronizavimo funkcijos dalis. Tačiau mūsų patirtimi yra keletas dalykų, kurie gali suklysti. Šiame straipsnyje trumpai paaiškinsime, kaip sinchronizuoti „Microsoft Edge“ parankinius „Windows 10“ ir parodysime keletą gudrybių, kad įsitikintumėte, jog ji veikia.
Kaip sinchronizuoti „Microsoft Edge“ parankinius sistemoje „Windows 10“
Norėdami pradėti sinchronizuoti savo parankinius „Microsoft Edge“, atidarykite Pradėkite> Nustatymai> Paskyros> Sinchronizuokite savo nustatymus.
Įjungti Sinchronizavimo nustatymai ir „Internet Explorer“ nustatymai. Jūs skaitėte tą teisę - net jei mes kalbame apie „Edge“, jis naudoja tą patį sinchronizavimo parametrą kaip ir „Internet Explorer“.
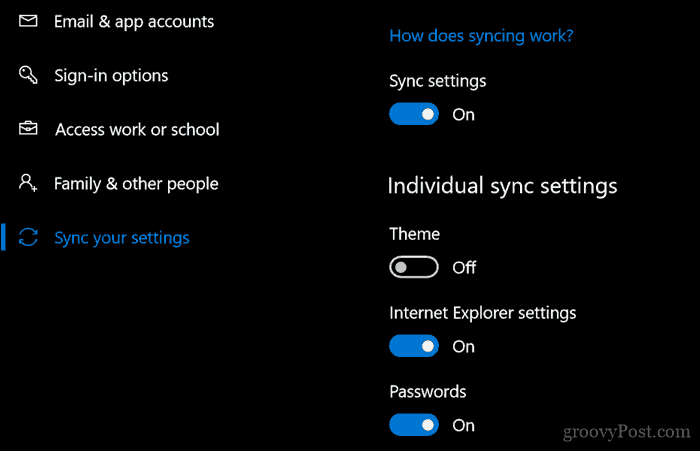
Tai galite įjungti ir naudodami „Microsoft Edge“.
„Edge“ atidarykite daugiau veiksmų meniu (…), spustelėkite Nustatymai, slinkite žemyn iki Sąskaita tada perjunkite Sinchronizuokite mėgstamiausius, skaitymo sąrašus, populiariausias svetaines ir kitus „Windows“ įrenginių parametrus.

Sinchronizavimas gali būti ne iš karto, todėl skirkite tam laiko, kad jis įsigaliotų visuose jūsų įrenginiuose. „Microsoft“ teigia, kad visų jūsų parankinių, skaitymo sąrašų ir slaptažodžių sinchronizavimas gali užtrukti iki 24 valandų. Taigi, rekomenduojama kantrybė.
Ką daryti, jei jūsų mėgstamiausi nebus sinchronizuoti sistemoje „Windows 10“
Norėdami pašalinti „Edge“ sinchronizavimo problemas, galite išbandyti keletą skirtingų pataisų.
Prisijunkite prie „Microsoft“ paskyros
Jūsų „Microsoft“ paskyra yra visų „Windows 10“ ir „Edge“ sinchronizavimo funkcijų pagrindas. Pirmiausia įsitikinkite, kad esate prisijungę prie „Microsoft“ paskyros visuose savo įrenginiuose.

Atidarykite Pradėti> Nustatymai> Paskyros> Jūsų informacija
Spustelėkite vietoj to prisijunkite naudodami „Microsoft“ paskyrą. (Jei nematote šios parinkties, tai reiškia, kad tikriausiai jau esate prisijungę prie „Microsoft“ paskyros.)
Įveskite norimos naudoti paskyros el. Pašto adresą.
Spustelėkite Kitas.
Įveskite „Microsoft“ paskyros slaptažodį.
Įveskite dabartinį Vietinės paskyros slaptažodį, naudojamą prisijungiant prie paskyros
Spustelėkite Kitas ir turėtumėte būti prisijungę prie savo sąskaitos.
Iš naujo paleiskite kompiuterį ir patikrinkite, ar jis veikia.
Išjungti ir vėl įjungti sinchronizavimą
Jei „Edge“ anksčiau sinchronizavo, bet nustojo veikti, galite pabandyti jį išjungti ir vėl įgalinti.
Atidarykite Pradėti> Nustatymai> Paskyros> Sinchronizuokite savo nustatymus.
Išjunkite sinchronizavimo nustatymus, paleiskite kompiuterį iš naujo, tada vėl įjunkite.
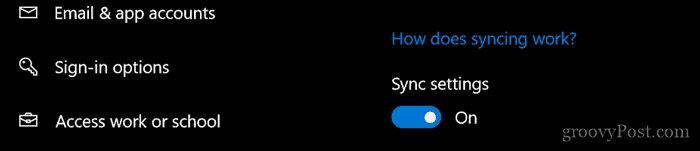
Atsijungti nuo darbo ar mokyklos paskyros
Eiti į Pradėti > Nustatymai > Sąskaitos > Sinchronizuokite savo nustatymus. Patikrinkite, ar nėra šio klaidos pranešimo:
Jūsų paskyros sinchronizuoti negalima. Norėdami išspręsti šią problemą, susisiekite su sistemos administratoriumi.
Jei tai matote, greičiausiai turėsite pašalinti prie kompiuterio pridėtą „Work“ arba „School“ paskyrą. Naudotojai, prisijungę prie „Windows Server“ domenas gali tekti prisijungti prie vietinės sąskaitos arba „Microsoft“ paskyros, kad parankiniai sinchronizuotųsi, nes tai gali būti neleidžiama organizacijoje.
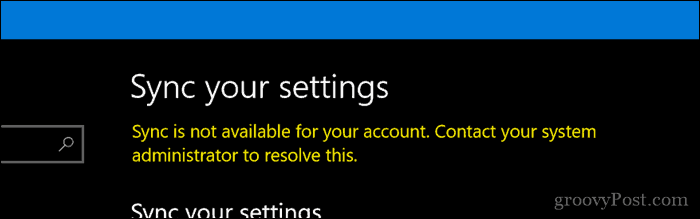
Atviras Pradėti > Nustatymai > Sąskaitos > Prieiga prie darbo ar mokyklos. Pasirinkite dabartinę darbo ar mokyklos sąskaitą, tada spustelėkite Atjunkite. Paleiskite kompiuterį iš naujo, tada pabandykite dar kartą sinchronizuoti.

Paleiskite „SettingsSyncHost.exe“ procesą
Kai kuriais atvejais pats „SettingsSyncHost.exe“ procesas gali neveikti tinkamai. Paleidus procesą gali būti įmanoma išspręsti problemą.
Paspauskite „Windows“ klavišas + X tada pasirinkti Užduočių tvarkyklė ir eiti į Procesai. Sišrinkti Pagrindinių parametrų sinchronizacijos procesas. Spustelėkite Pabaiga užduotis, paleiskite kompiuterį iš naujo, palikite procesą iš naujo, tada palaukite, kol jūsų parankiniai vėl sinchronizuos.
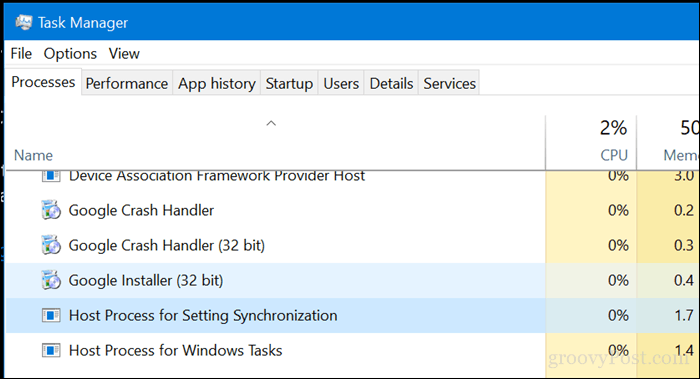
Pasirinkite alternatyvų DNS serverį
Kartais gali kilti delsos problemų, susijusių su „Microsoft“ DNS serveriais, tvarkančiais sinchronizaciją visuose jūsų įrenginiuose. Mes pastebėjome su tuo susijusių problemų „Microsoft“ programose (pvz., „Office for Mac“ atnaujinimai ne visada atsisiunčiami tinkamai). Šios problemos sprendimas yra perjungti į alternatyvų DNS serverį, pvz., „Google Public DNS“ arba „OpenDNS“. Norėdami gauti daugiau informacijos, skaitykite mūsų ankstesnį straipsnį Pridėkite „Google“ viešą DNS prie savo „Windows“ kompiuterio.
Panašu, kad keli paprasti dalykai, kuriuos reikia padaryti teisingai? Na, pabandykite juos išbandyti kitą kartą, kai susidursite su problema, kad parankinių nesinchronizuojate „Edge“, ir praneškite mums, ar tai veikia.
