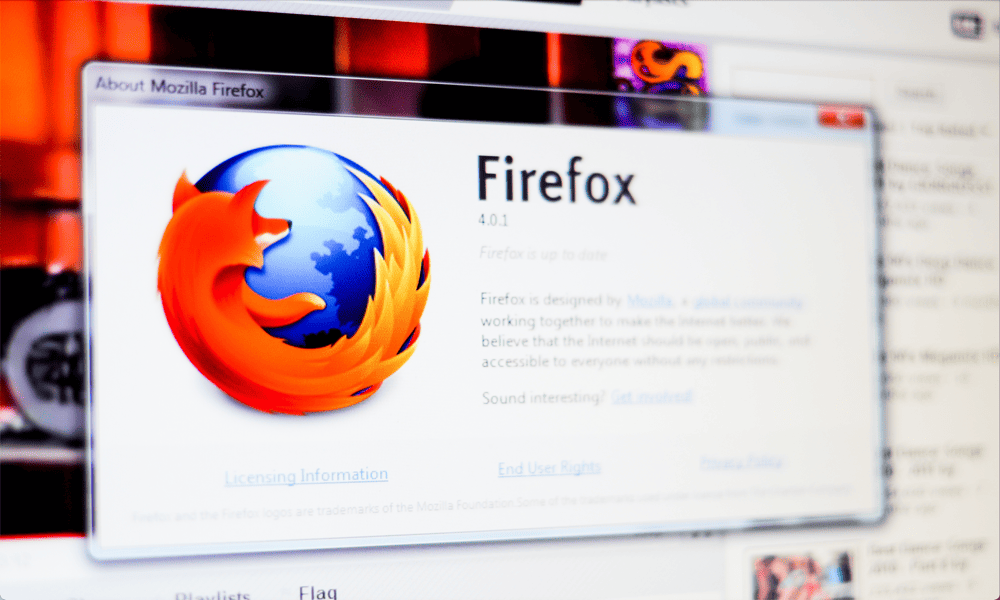Kaip pakeisti numatytąjį šriftą "Word"
„Microsoft“ Biuras Microsoft Word Biuras Herojus Žodis / / May 24, 2020
Paskutinį kartą atnaujinta

Jei kuriate skirtingus „Microsoft Word“ dokumentų stilius, galbūt norėsite nustatyti naują numatytąjį šriftą. Štai taip.
Kiek „Microsoft Word“ dokumentų matėte naudodami „Calibri“ ar „Times New Roman“? Per daug suskaičiuoti, tikėtume. Deja, dauguma vartotojų, kurdami „Word“ dokumentus, nenukrypsta nuo numatytojo formato. Gaila, nes iš tikrųjų yra daugybė šriftų, iš kurių galima pasirinkti, kad jie atitiktų jūsų kuriamo dokumento stilių.
Jei turite šriftą, kurį naudojate reguliariai, kiekvieną kartą pakeisti šriftą gali būti skausmas. Geros žinios yra tai, kad „Word“ galima pakeisti numatytąjį šriftą. Tai leidžia naudoti tą patį šriftą kiekviename naujame kuriamame „Microsoft Word“ dokumente.
Jei norite pakeisti numatytąjį „Word“ šriftą, tai turite padaryti.
Numatytojo šrifto pakeitimas „Microsoft Word“
Norėdami pakeisti numatytąjį šriftą, turite atidaryti savo „Word“ dokumentą ir pasiekti Šriftas dialogo langas. Yra du būdai, kaip tai padaryti.
Norėdami pradėti, atidarykite dokumentą, dešiniuoju pelės mygtuku spustelėkite teksto pagrindą (nesvarbu, kur) ir paspauskite Šriftas variantas.
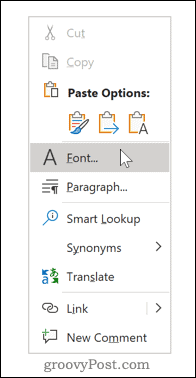
Arba galite spustelėti mygtuką Šriftas dialogo lango paleidimo priemonė.
Norėdami tai padaryti, pasirinkite Namai juostos juostoje, tada spustelėkite mažą rodyklės piktogramą apatiniame dešiniajame kampe Šriftas skyrius.
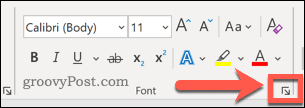
Atsidarius dialogo langui, galite pasirinkti šriftą, kurį norite naudoti. Galite pakeisti ne tik patį šriftą, bet ir pakeisti savo teksto stilių, dydį ir spalvą.
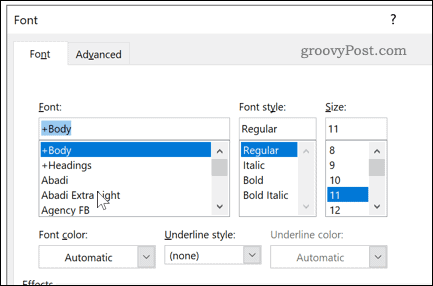
Kai atliksite pakeitimus, spustelėkite Nustatyti kaip numatytąjį mygtuką. Tai nustatys jūsų pasirinktą šriftą kaip numatytąjį visų būsimų dokumentų šriftą.
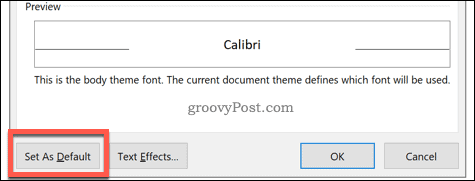
Pasirinkite Visi dokumentai pagrįsti įprastu šablonu.
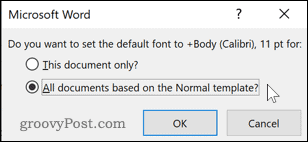
Spustelėkite Gerai patvirtinti savo pasirinkimą. Patvirtinus, pasirinktas šriftas turėtų būti rodomas kaip naujas numatytasis šriftas bet kuriame naujame dokumente.
„Word“ šablono failo redagavimas arba ištrynimas
Jei numatytojo „Word“ šrifto keitimas neveikė, gali būti, kad neturite leidimo redaguoti Normalus.dotm šablono failas. Tai yra šablonas, kurį „Word“ naudoja kurdama naujus dokumentus, kuriuose yra numatytieji formato nustatymai.
Prieiga prie šio failo tam tikrose darbo vietose gali būti apribota saugumo sumetimais. Jei norite redaguoti ar ištrinti failą, gali tekti atrakinti prieigą. Ištrynus šablono failą bus atstatyti numatytieji „Word“ formato nustatymai, jei to norite.
Galite pradėti uždarydami „Word“ dokumentą, atidarę „Windows File Explorer“, įvedę Normalus.dotm paieškos laukelyje ir paspauskite „Enter“.
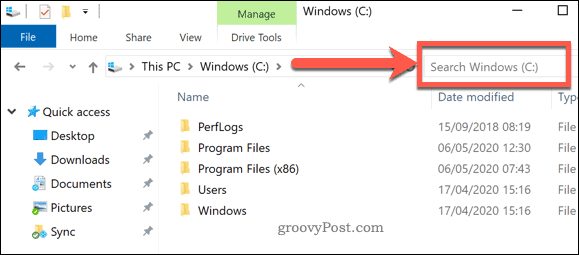
„Windows“ ieškos failo.
Norėdami leisti „Word“ šablono failo pakeitimus, dešiniuoju pelės mygtuku spustelėkite Normalus failą ir paspauskite Savybės.
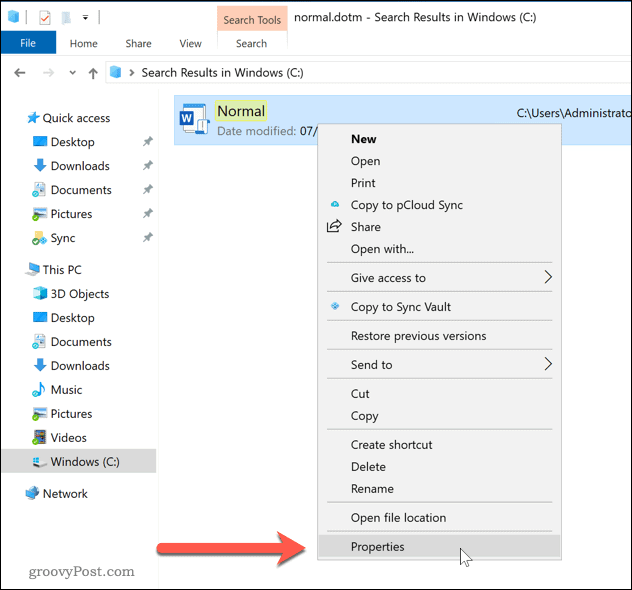
Viduje konors Normalios savybės langas, įsitikinkite, kad Generolas pasirinktas skirtukas.
Atžymėkite Tik skaitymui žymės langelį Atributai skyrių, kuriame būtų galima pakeisti failą.
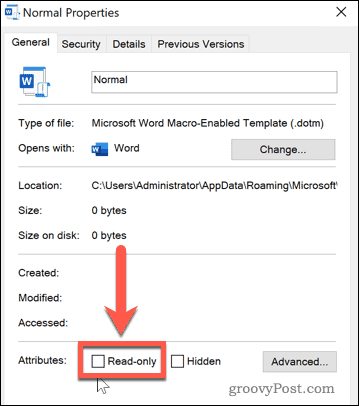
Išsaugokite nustatymus šiuo metu - dabar turėtumėte galėti pakeisti numatytuosius „Word“ formato nustatymus. Jei negalite pakeisti šių nustatymų, susisiekite su savo IT administratoriumi.
Jei norite iš naujo nustatyti „Word“ šablono failą, galite jį visiškai ištrinti. Tai privers Word atnaujinti Normalus.dotm šablono dokumentas, naudojant jo iš anksto nustatytus numatytuosius parametrus, įskaitant numatytąjį šrifto pasirinkimą.
Ieškoję failo, dešiniuoju pelės mygtuku spustelėkite ir paspauskite Ištrinti kad jį pašalintum.
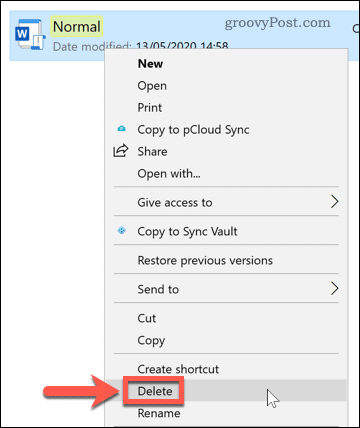
Pašalinę failą, dar kartą atidarykite „Microsoft Word“, jei norite atnaujinti šabloną ir atkurti numatytuosius nustatymus.
Nuolatiniai „Microsoft Word“ vartotojai
Jei reguliariai naudojate „Word“, numatytojo šrifto nustatymas gali sutaupyti daug laiko. Galite žengti tai žingsniu toliau kurdami savo „Microsoft Office“ šablonus su formatavimu, kurį norite naudoti reguliariai. Galite nustatyti savo šriftus, puslapio dydžius ir dar daugiau.
Jei esate patenkintas „Word“ dokumentu, pagalvokite, kaip galite sukurti sudėtingesnius dokumentus. Pridedant turinys, pavyzdžiui, galėtų padėti sutvarkyti daug ilgesnius dokumentus.
Kas yra asmeninis kapitalas? 2019 m. Apžvalga, įskaitant tai, kaip mes ją naudojame tvarkydami pinigus
Nesvarbu, ar pradedate nuo investavimo, ar esate patyręs prekybininkas, „Personal Capital“ turi kažką kiekvienam. Štai ...