Kaip pašalinti animacijas iš „PowerPoint“ pristatymo
„Microsoft“ Biuras „Microsoft Powerpoint“ „Powerpoint“ Biuras Herojus / / May 24, 2020
Paskutinį kartą atnaujinta

Jei jūsų „PowerPoint“ yra pernelyg prašmatnus profesionaliam nustatymui, gali tekti sumažinti animaciją. Štai kaip juos pašalinti.
„Microsoft PowerPoint“ yra galingas pateikimo įrankis, tačiau „PowerPoint“ mirtis kelia rimtą pavojų. Galbūt norėjote pagalvoti apie savo pristatymą pridedant animacijas prie „Powerpoint“ skaidrių. Tai suteikia tekstą, kuris slenka į vietą, vaizdus, kurie nustumiami į peržiūrą, ir įterpti vaizdo įrašai kurie sukasi 360 laipsnių.
Deja, animacija gali būti netinkama kiekvienam parametrui, todėl jie gali padidinti jūsų pristatymo dydį. Laimei, juos pašalinti yra pakankamai lengva - štai kaip.
Kaip ištrinti animacijas „PowerPoint“
Jei norite visam laikui ištrinti animacijas iš „PowerPoint“ pristatymo, tai galite padaryti dviem būdais. Šie metodai leis jums ištrinti atskiras animacijas arba išbraukti kelias animacijas iš kiekvienos skaidrės. Vis dėlto negalima anuliuoti visų animacijų iš viso pristatymo vienu metu.
Ištrynimas iš vienos skaidrės
Norėdami ištrinti animaciją iš vienos skaidrės, atidarykite prezentaciją ir eikite į skaidrę, kurioje yra animacijos, kurią norite ištrinti.
Jei norite ištrinti visas skaidrių animacijas, paspauskite „Ctrl“ + A pasirinkti visus objektus. Kitu atveju naudodamiesi pele ar pelės klaviatūra pasirinkite animacinį vaizdą, tekstą ar objektą, įsitikinkite, kad jis paryškintas.
Pasirinkę objektus, paspauskite Animacijos skirtukas juostos juostoje.
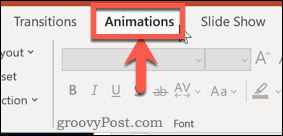
Spustelėkite Nė vienas karuselės pradžioje, kurioje yra galimų animacijų sąrašas.
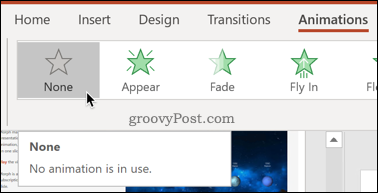
Visos animacijos, pridėtos prie jūsų pasirinktų objektų, bus pašalintos.
Animacijos srities naudojimas
Kitas būdas pasiekti tą patį rezultatą yra naudoti Animacijos sritis. Tai suteikia išsamią skaidrių animacijos apžvalgą, leidžiančią perkelti, keisti ir pašalinti animaciją iš kelių objektų vienu metu.
Norėdami juo naudotis, atidarykite prezentaciją ir pasirinkite skaidrę, kurią norite pakeisti, tada paspauskite mygtuką Animacijos skirtukas juostos juostoje.
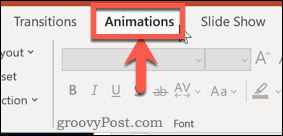
Spustelėkite Animacijos sritis mygtuką po Pažangi animacija skyrius.
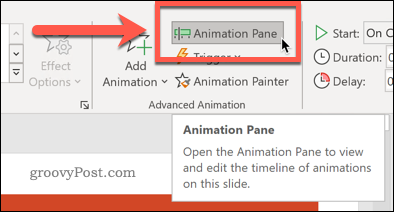
Tai atidarys Animacijos sritis ekrano dešinėje, pateikdami visas įdėtas skaidrių animacijas tokia tvarka, kokia jie bus rodomi.
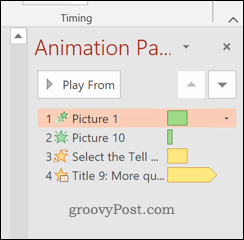
Viduje konors Animacijos sritis, spustelėkite animaciją, kurią norite pašalinti.
Norėdami pasirinkti kelias animacijas, palaikykite nuspaudę „Ctrl“ kaip jūs spustelite kiekvieną. Jei norite pasirinkti juos visus, spustelėkite viršutinę animaciją, laikykite nuspaudę Pamaina klavišą, tada pasirinkite apatinį.
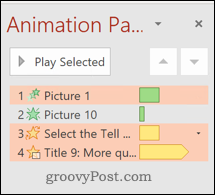
Dešiniuoju pelės mygtuku spustelėkite bet kurią pasirinktą animaciją, tada paspauskite Pašalinti pasirodžiusiame meniu.
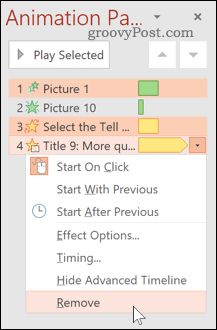
Kai paspausite, visos jūsų pasirinktos animacijos bus pašalintos.
Išjunkite viso projekto animacijas
Galbūt norėsite išjungti bet kurią skaidrės animaciją, o ne ją visiškai ištrinti. Tai gali padėti redaguoti, taip pat palyginti, kaip jūsų skaidrė atrodo su animacija ar be jos.
Norėdami tai padaryti, atidarykite savo pristatymą, tada paspauskite Skaidrių demonstracija skirtukas juostos juostoje.
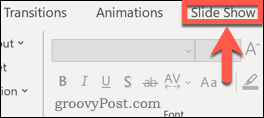
Paspauskite Nustatykite skaidrių demonstraciją mygtuką.
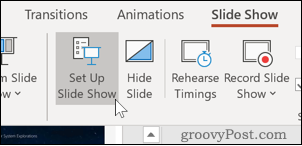
Atsidariusiame dialogo lange įsitikinkite, kad Rodyti be animacijos langelis pasirinktas.
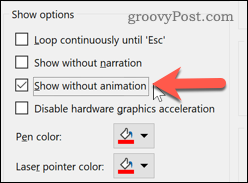
Spustelėkite Gerai patvirtinti. Kai pateiksite savo pristatymą, jis bus paleistas, kai visos animacijos bus išjungtos. Juos galite atkurti grįžę į šį meniu ir panaikinę žymėjimą Rodyti be animacijos dėžutė ateityje.
Venkite „PowerPoint“ sąmokslo
„PowerPoint“ animacijos yra dar viena funkcija, kurią galite pridėti, kad atkurtumėte skaidrę. Prieš pasidavę „PowerPoint“ sąmokslui, nuspręskite patys - ar jie būtini? Dėl per daug animacijos ir perėjimų pateikimas gali atrodyti vaikiškas ir nepatogus.
Kurkite „PowerPoint“ atsižvelgdami į savo auditoriją. Jei kuriate prezentaciją profesionaliai, atminkite, kad mažiau yra daugiau - naudokite tik skaidrių perėjimai ir animacijos, jei jums jų tikrai reikia.
Kas yra asmeninis kapitalas? 2019 m. Apžvalga, įskaitant tai, kaip mes ją naudojame tvarkydami pinigus
Nesvarbu, ar pradedate nuo investavimo, ar esate patyręs prekybininkas, „Personal Capital“ turi kažką kiekvienam. Štai ...



