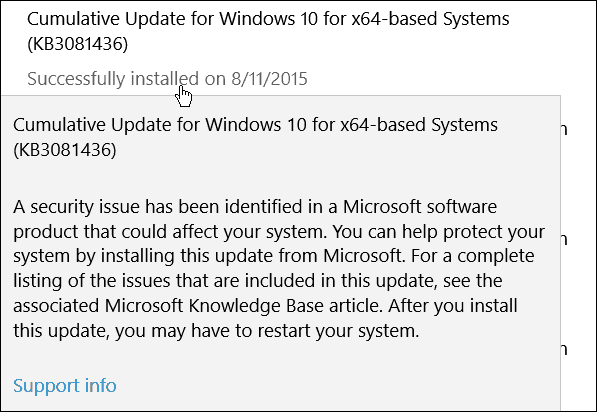Paskutinį kartą atnaujinta

Kai jums reikia žymėti failą „Apple“ įrenginyje, naudokite žymėjimą. Įrankį lengva naudoti ir galima naudoti keliose programose.
Naudodami integruotą žymėjimo funkciją „iPhone“ ir „iPad“ galite redaguoti ekrano kopijas ir nuotraukas, pasirinkti skirtingą neskaidrumą ir šrifto storį bei pridėti parašą prie PDF dokumento. Įrankis pasiekiamas per įvairias vietines programas abiejuose įrenginiuose, įskaitant paštą, pranešimus ir nuotraukas. Štai kaip tai naudoti.
Kaip gauti geriausią ekrano vaizdą
Prieš pradėdami naudoti žymėjimą, labai svarbu žinoti, kaip mobiliuosiuose įrenginiuose daryti ekrano kopijas. Žingsniai šiek tiek skiriasi, atsižvelgiant į „iPhone“ modelį.
Veido ID
Vėlyvosios kartos „iPhone“, kuriuose naudojamas „Face ID“, ekrano kopijas sukuriate vykdydami šias instrukcijas:
- Paspauskite Šoninis mygtukas ir Garsumo didinimo mygtukas Tuo pačiu metu.
- Greitai atleiskite abu mygtukus.
Padarę ekrano kopiją, ekrano apačioje, kairėje, laikinai matysite miniatiūrą. Bakstelėkite miniatiūrą, kad ją atidarytumėte, arba braukite į kairę, jei norite jos atsisakyti. Pastaroji automatiškai siunčia ją į jūsų nuotraukų biblioteką.
Palieskite ID
Norėdami daryti ekrano kopijas „iPhone“ su „Touch ID“ su šoniniu mygtuku:
- Paspauskite Šoninis mygtukas ir Namų mygtukas Tuo pačiu metu.
- Greitai atleiskite abu mygtukus.
Norėdami daryti ekrano kopijas „iPhone“ su „Touch ID“ su viršutiniu mygtuku, įskaitant „iPod touch“:
- Paspauskite Viršutinis mygtukas ir Namų mygtukas Tuo pačiu metu.
- Greitai atleiskite abu mygtukus.
Abiem atvejais palieskite ekrano kopijos miniatiūrą, kad ją atidarytumėte, arba braukite kairėn, kad atmestumėte.
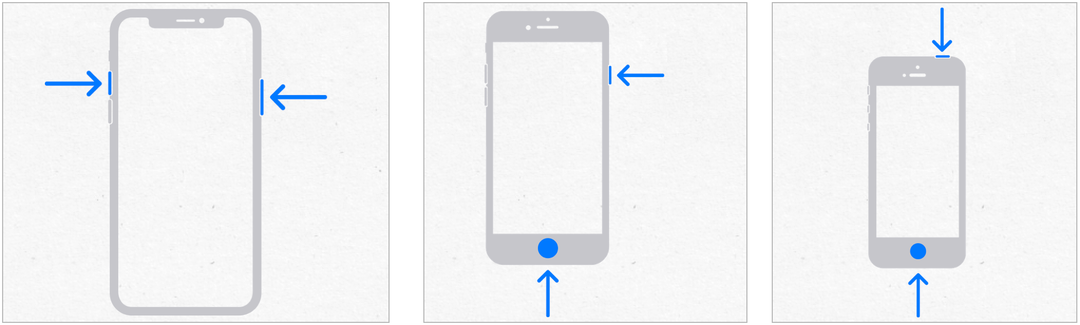
Laikas žymėjimui
Galite žymėti įvairių tipų failus, įskaitant vaizdus, dokumentus ir PDF rinkmenas. Štai kaip tai padaryti, atsižvelgiant į programą.
„Messages“ programa
Jei norite naudoti žymėjimą „Apple Messages“ programoje:
- Atviras Žinutės jūsų įrenginio pagrindiniame ekrane.
- Eik į esamas pokalbis arba pradėkite naują, bakstelėdami komponavimo mygtukas apačioje dešinėje.
- Bakstelėkite mygtukas nuotraukos, tada pasirinkite nuotrauką.
- Pasirinkite nuotrauką, kuri dabar yra pranešime.
- Pasirinkite Žymėjimas ekrano apačioje, kairėje.
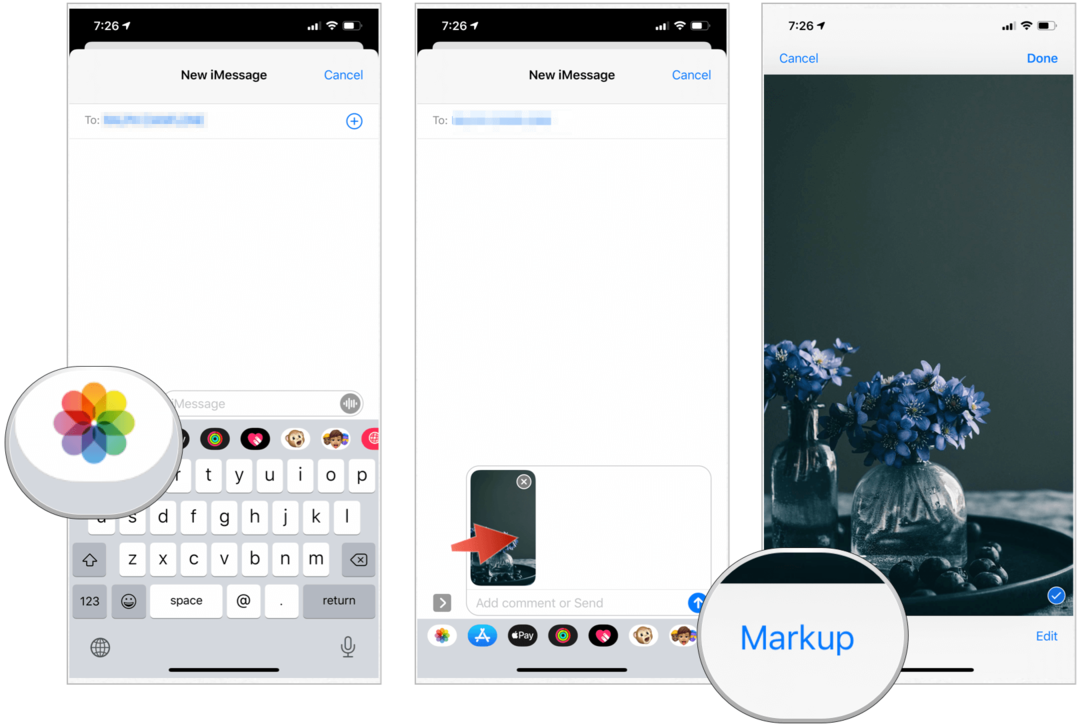
Kitas:
- Naudokite bet kurį iš Žymėjimo įrankiai kad prie nuotraukos pridėtumėte eskizą.
- Bakstelėkite + piktograma dešinėje, kad pasirinktumėte papildomus įrankius, įskaitant tekstą, parašą ir padidinamąjį elementą. Taip pat galite pridėti figūrų.
- Kai baigsite, pasirinkite Sutaupyti.
- Pasirinkite padaryta.
- Bakstelėkite mėlyna rodyklė aukštyn siųsti žinutę.
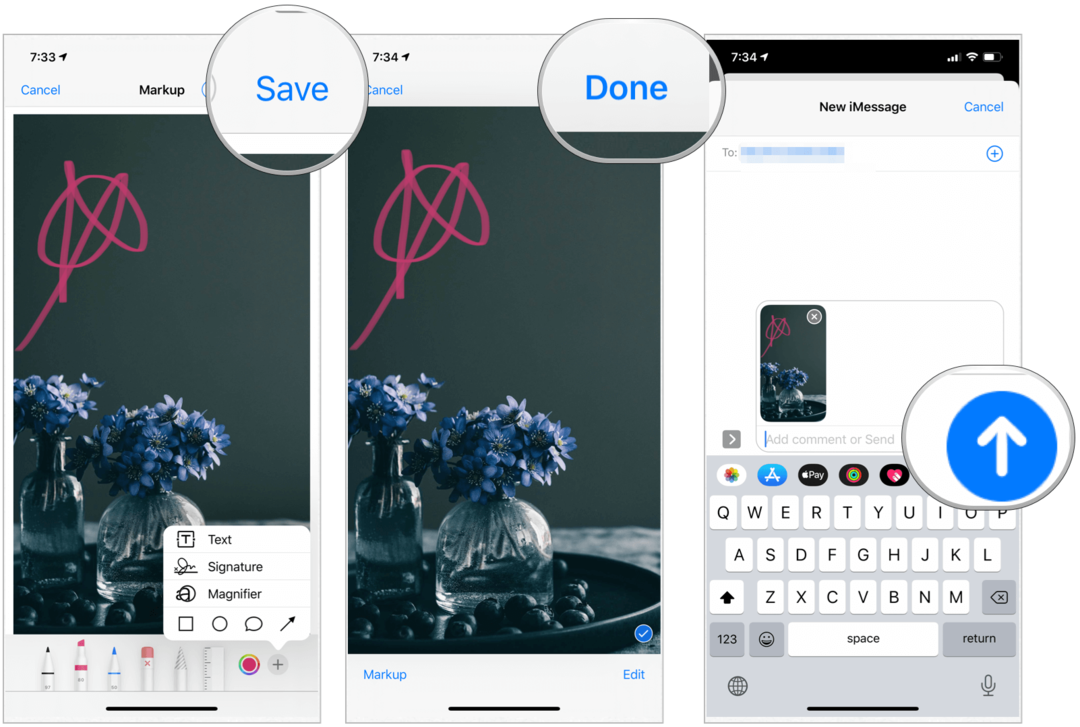
Nuotraukų programa
Jei norite naudoti žymėjimą „iPhone“ ar „iPad“ nuotraukų programoje:
- Atidaryk Nuotraukosprograma jūsų įrenginio pagrindiniame ekrane.
- Pasirinkite a nuotrauka į žymėjimą.
- Bakstelėkite Redaguoti viršuje dešinėje.
- Pasirink … Mygtukas viršuje dešinėje.
- Bakstelėkite Žymėjimas skiltyje Parinktys.
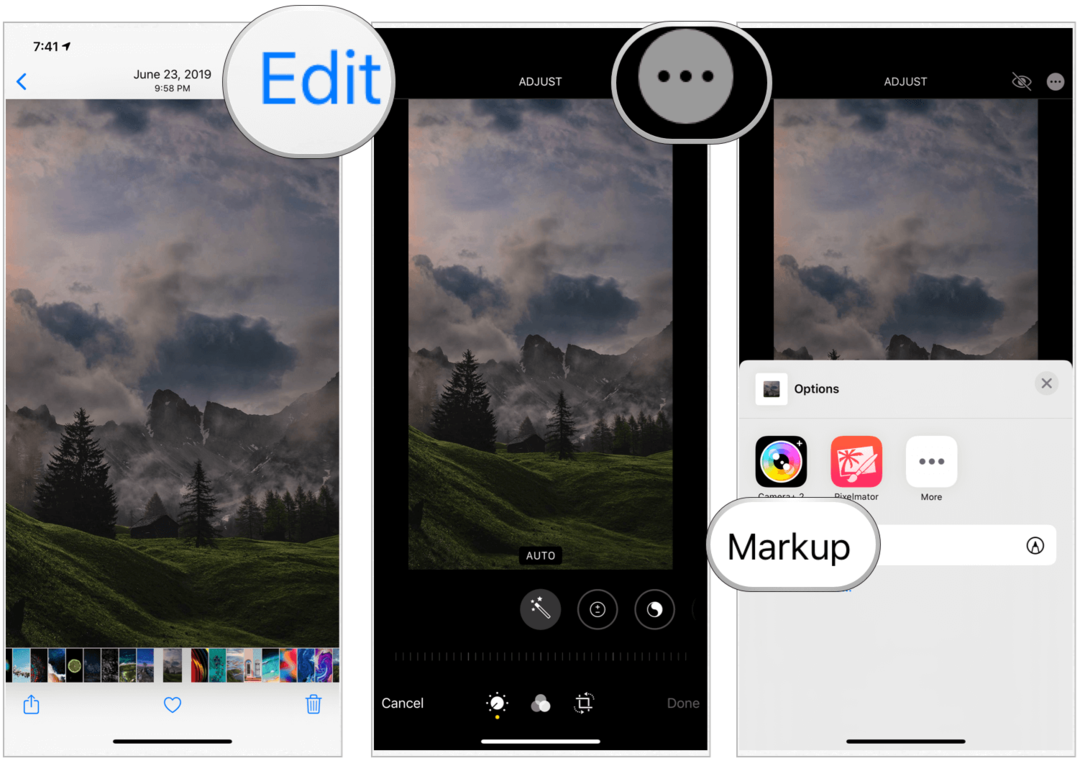
Iš ten:
- Naudokite bet kurį iš Žymėjimo įrankiai kad prie nuotraukos pridėtumėte eskizą.
- Bakstelėkite + piktograma dešinėje, kad pasirinktumėte papildomus įrankius, įskaitant tekstą, parašą ir padidinamąjį elementą. Taip pat galite pridėti figūrų.
- Pasirinkite padaryta apačioje dešinėje.
- Pasirinkite padaryta viršuje dešinėje.
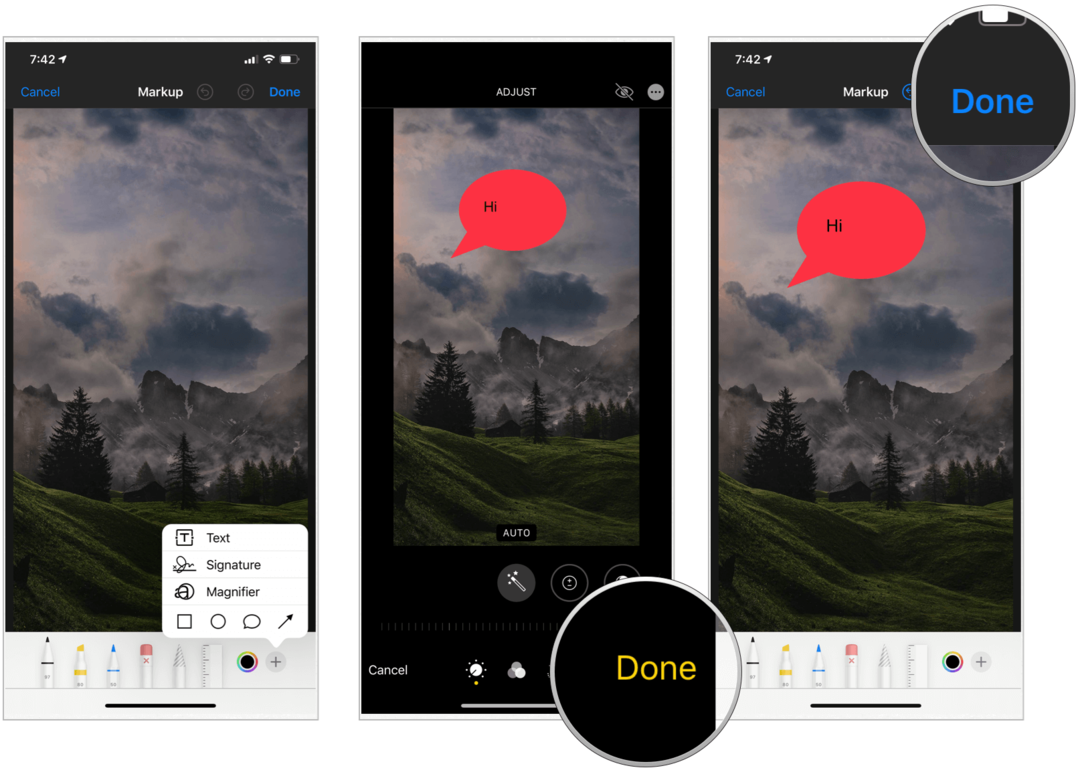
Pašto programa
Štai kaip atlikti žymėjimą „Mail“ programoje:
- Atviras Paštas jūsų įrenginio pagrindiniame ekrane.
- Eik į esamas pokalbis arba pradėkite naują, bakstelėdami komponavimo mygtukas apačioje dešinėje.
- Bakstelėkite jūsų el. pašto adresas, tada pasirinkite < arba bakstelėkite Grįžti, norėdami atidaryti formato juostą.
- Formavimo juostoje pasirinkite mygtuką. Galima pasirinkti fotoaparatą, dokumentą, nuotraukas ir dar daugiau. Dokumentui jis turi būti PDF.
- Bakstelėkite dokumentas (-ai) norite pažymėti.
- Bakstelėkite X mygtukas viršuje dešinėje, kai baigsite pasirinkti.
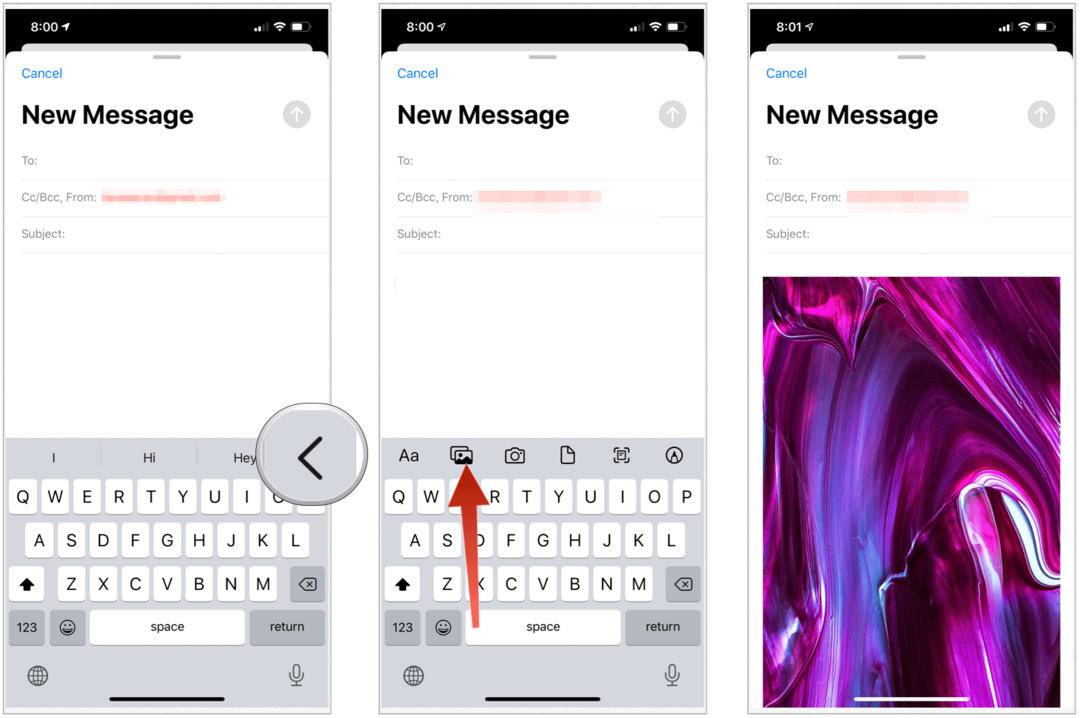
Kitas:
- Bakstelėkite vaizdas norite pažymėti.
- Pasirink Žymėjimo mygtukas formato juostoje.
- Naudokite bet kurį iš Žymėjimo įrankiai kad prie nuotraukos pridėtumėte eskizą.
- Bakstelėkite + piktograma dešinėje, kad pasirinktumėte papildomus įrankius, įskaitant tekstą, parašą ir padidinamąjį elementą. Taip pat galite pridėti figūrų.
- Pasirinkite padaryta viršuje kairėje, kai baigsite žymėjimą.
- Baigkite rašyti savo el. Laišką, siųskite jį kaip įprastai.

Naudinga priemonė
Kai jums reikia žymėti failą „Apple“ įrenginyje, naudokite žymėjimą. Įrankį lengva naudoti ir galima naudoti keliose programose. Naudokite šį įrankį, norėdami pridėti savo gyvybinę informaciją ar pavaizduoti paveikslėlius ar kitus dokumentus.
Kas yra asmeninis kapitalas? 2019 m. Apžvalga, įskaitant tai, kaip mes ją naudojame tvarkydami pinigus
Nesvarbu, ar pradedate nuo investavimo, ar esate patyręs prekybininkas, „Personal Capital“ turi kažką kiekvienam. Štai ...