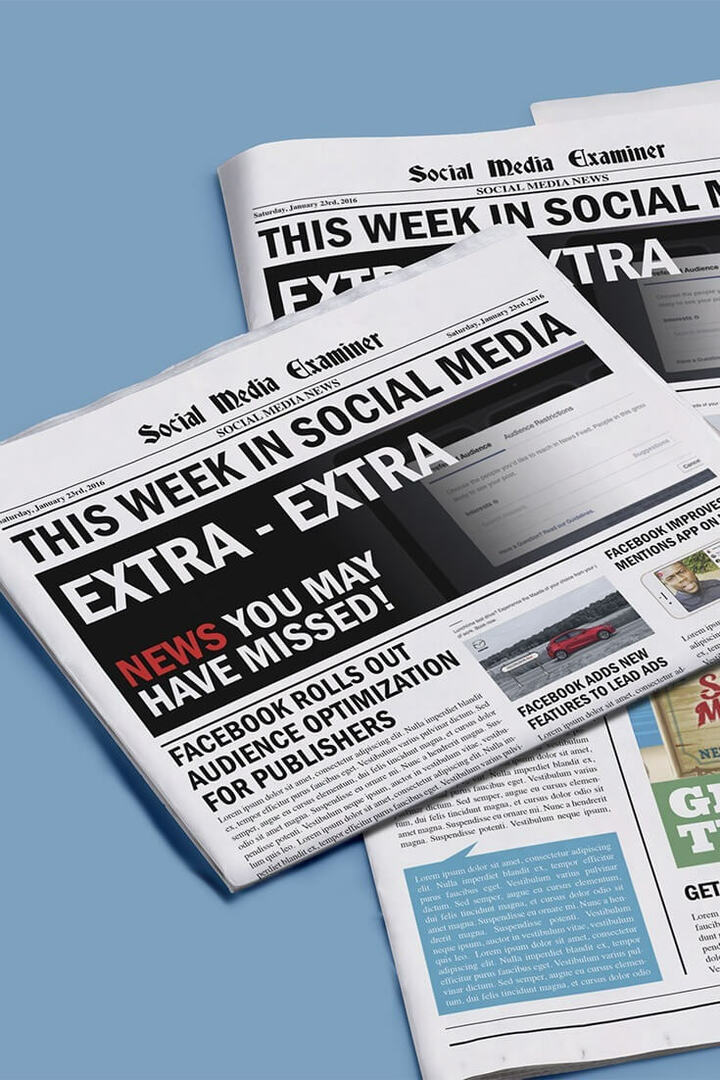Kaip eksportuoti „Chrome“ žymes
„Google“ Chromas „Chrome“ "Google" Herojus / / June 01, 2020
Paskutinį kartą atnaujinta
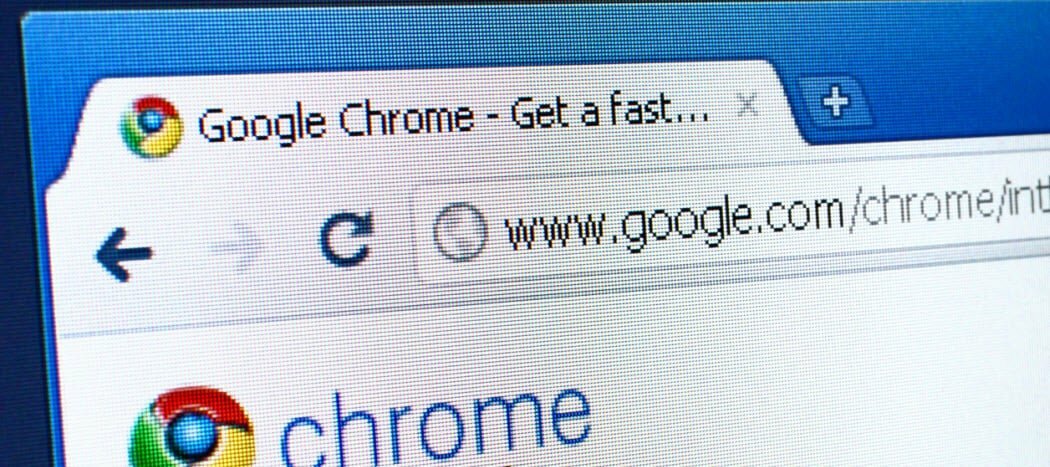
Norite eksportuoti „Chrome“ žymes rankiniu būdu? Štai kaip tai padaryti.
Mes visi turime savo mėgstamiausias svetaines. Nesvarbu, ar tai žvilgsnis į naujienas, ar į mėgstamiausių antrinių pranašumų viršūnę, žymės leidžia mums sutaupyti laiko ir greitai pasiekti mus ten, kur mums reikia spustelėti mygtuką.
Per metus sukuriame šimtus žymių - tai yra kapsulė mūsų ankstesnės naršymo istorijos. Jei persikeliate į naują kompiuterį, greičiausiai norėsite pasirūpinti savo „Chrome“ žymės su tavimi. Jei nesinchronizuojate „Chrome“ žymių su „Google“ paskyra, galite jas eksportuoti rankiniu būdu.
Tai leis jums juos importuoti į naują „Chrome“ diegimą bet kuriame jums patinkančiame kompiuteryje. Štai kaip tai padaryti.
„Chrome“ žymių eksportavimas
„Chrome“ žymėms eksportuoti nereikia išsamaus vadovo - šį procesą gana lengva atlikti.
Norėdami pradėti, atidarykite „Chrome“ ir paspauskite meniu mygtuką (trys vertikalūs taškai) viršutiniame dešiniajame kampe.
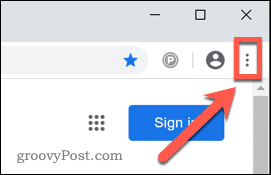
„Chrome“ meniu paspauskite Žymos> Žymių tvarkyklė.
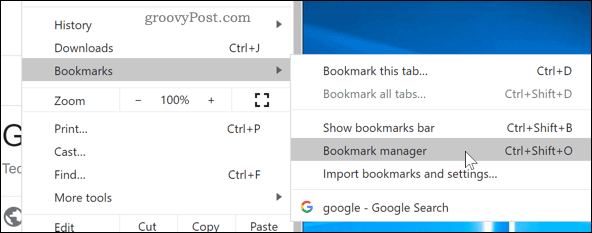
Bus atidaryta „Chrome“ žymių tvarkyklė, kur galėsite pasiekti ir tvarkyti išsaugotas žymes.
Puslapio viršuje yra paieškos juosta, šalia jos yra dar vienas meniu mygtukas - paspauskite šį mygtuką, kad patektumėte į žymių tvarkyklės meniu.

Žymių tvarkyklės meniu paspauskite Eksportuoti žymes parinktis pradėti eksportuoti žymes.
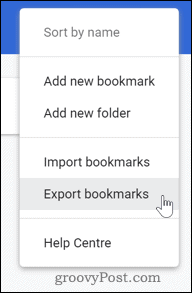
Jūsų žymės bus eksportuotos kaip HTML failas. Suteikite šiam failui vardą ir pasirinkite, kur norite jį išsaugoti, tada paspauskite Sutaupyti išsaugoti failą.
Jei ketinate importuoti žymes į naują kompiuterį, galite išsaugoti failą „flash drive“ arba išsaugoti kompiuteryje ir nusiųsti sau el. Laišką.
„Chrome“ žymių importavimas
Perėję į kitą „Chrome“ profilį ar diegimą, galite importuoti žymes atlikdami panašų procesą.
Norėdami pradėti, atidarykite „Chrome“ ir paspauskite meniu mygtuką viršuje dešinėje.
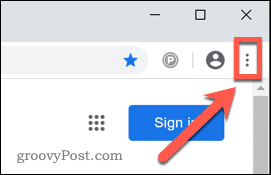
„Chrome“ meniu paspauskite Žymos> Bookmark Manager norėdami atidaryti „Chrome“ žymių tvarkyklę.
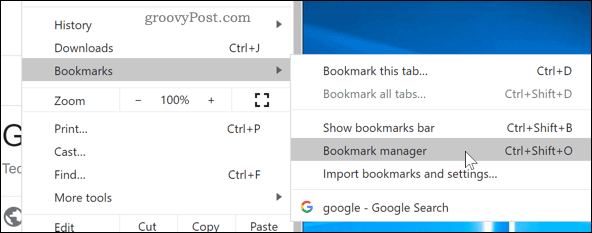
Žymių tvarkytuvėje paspauskite meniu piktogramą šalia paieškos juostos puslapio viršuje.

Pasirinkite Importuoti žymes norėdami pradėti importuoti eksportuotas „Chrome“ žymes.
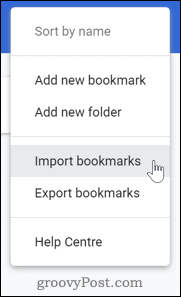
Eikite į išsaugotą „Chrome“ žymių failą, pasirinkite jį ir spustelėkite Atviras atidaryti failą.
Dabar jūsų žymos turėtų būti importuotos ir matomos naujame „Chrome“ diegime, paruoštame naudoti.
Kiti „Chrome“ žymių perkėlimo būdai
Jei norite eksportuoti ir importuoti „Chrome“ žymes rankiniu būdu, aukščiau pateikti metodai siūlo paprastą darbo atlikimo būdą. Tačiau yra ir kitų būdų, kaip „Chrome“ žymes perkelti į naują profilį ar diegimą.
Jei planuojate tą patį profilį naudoti naujame kompiuteryje, tai taip pat įmanoma sinchronizuokite „Chrome“ visuose įrenginiuose naudojant „Google“ paskyrą. Tai sinchronizuos jūsų žymes, paieškos istoriją, slaptažodžius ir įdiegtus plėtinius bet kuriame įrenginyje, kuriame naudojama „Chrome“, jei naudojate tą pačią paskyrą.
Jei norite apriboti sinchronizuojamus parametrus (pavyzdžiui, sinchronizuoti žymes visuose įrenginiuose, bet ne plėtiniuose), galite tai padaryti. Norėdami tai padaryti, paspauskite meniu mygtukas> Nustatymai> Sinchronizavimas ir „Google“ paslaugos> Tvarkyti sinchronizavimą ir pasirinkite tas paslaugas, kurias norite sinchronizuoti.
Kas yra asmeninis kapitalas? 2019 m. Apžvalga, įskaitant tai, kaip mes ją naudojame tvarkydami pinigus
Nesvarbu, ar pradedate nuo investavimo, ar esate patyręs prekybininkas, „Personal Capital“ turi kažką kiekvienam. Štai ...