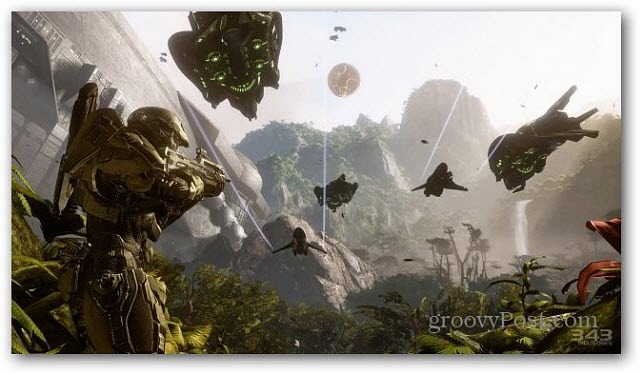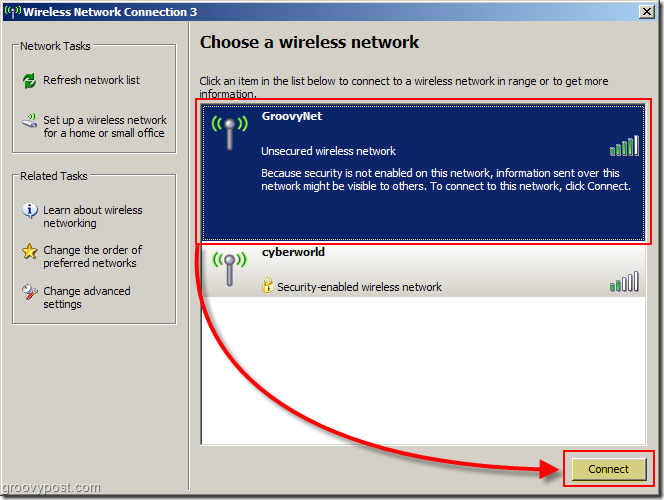Kaip sukurti suasmenintus masinius el. Laiškus naudojant "Gmail" pašto sujungimą
Pašto Adresą Produktyvumas „Gmail“ / / March 17, 2020
Paskutinį kartą atnaujinta

„Mail Merge“ nėra integruotas į „Gmail“, tačiau tam yra kelias. Sužinokite, kaip siųsti tą patį el. Laišką keliems žmonėms ir tinkinti kiekvieną el. Laišką.
Ar turite siųsti tą patį el. Laišką daugeliui žmonių su kiekvienam asmeniškai pritaikytu turiniu? Gal norite pasveikinti kiekvieną gavėją su jo vardu, naudoti jo pašto adresą arba nurodyti jo narystės numerį.
Pašto jungimas yra funkcija, leidžianti sukurti keletą laiškų ir el. Laiškų kopijų, kuriuos norite siųsti savo kontaktams. Kiekvienoje laiške ar el. Laiške gali būti standartinio ir individualizuoto turinio. Informacija, kurią naudojate tinkindami kiekvieną raidę ar el. Laišką, yra paimta iš jūsų duomenų šaltinio, kaip kontaktų sąrašas.
Jei naudojate „Gmail“ kaip pagrindinį el. Pašto klientą, nėra integruotos pašto sujungimo funkcijos. Tačiau „Google“ skaičiuoklėms yra prieinamas pašto sujungimo priedas, susietas su jūsų „Gmail“ paskyra. Mes jums parodysime, kaip naudoti
Įdiekite „Gmail“ pašto sujungimo su priedais priedą
Prieš diegdami ir naudodami „Mail Merge“ priedą, prisijunkite prie norimos naudoti „Gmail“ paskyros.
Tada įdiekite „Mail Merge“ priedą skirtas „Google“ skaičiuoklėms.
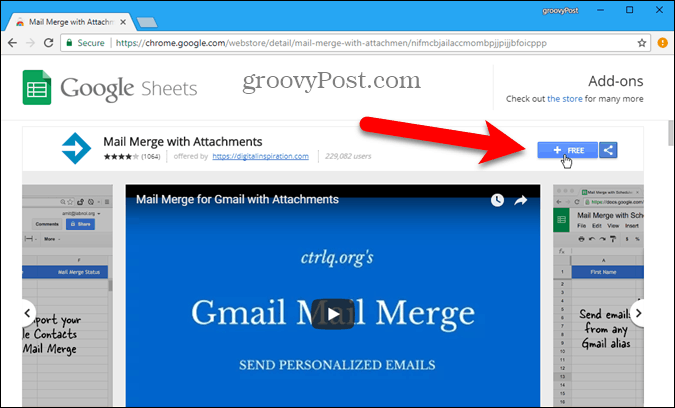
Spustelėkite Tęsti ant Pradėkime dialogo langą, kad būtų suteiktas leidimas vykdyti „Merge Merge“ priedą.
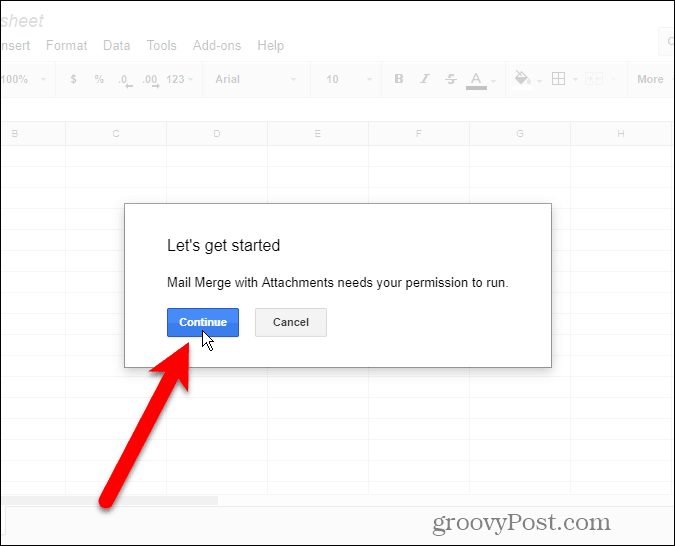
Išvardyti įvairūs papildinio reikalaujami leidimai. Spustelėkite Leisti norėdami suteikti „Mail Merge“ priedui prieigą prie „Gmail“ paskyros.
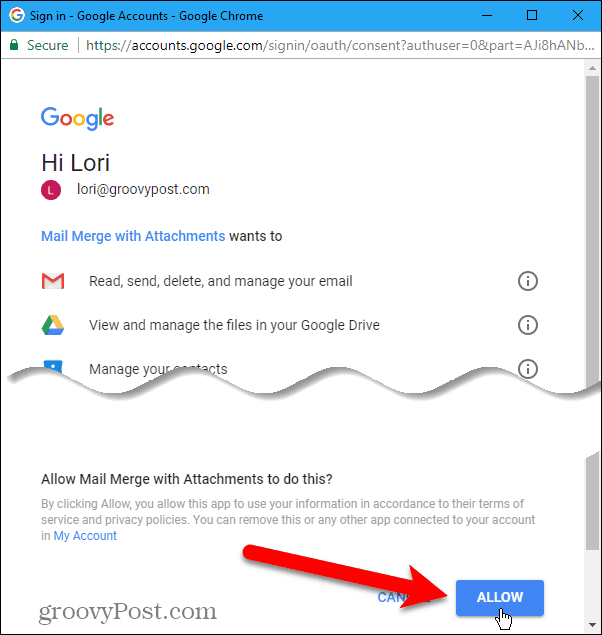
Pašto jungimas - darbo pradžios vadovas ekranai. Spustelėkite X norėdami uždaryti dialogo langą.
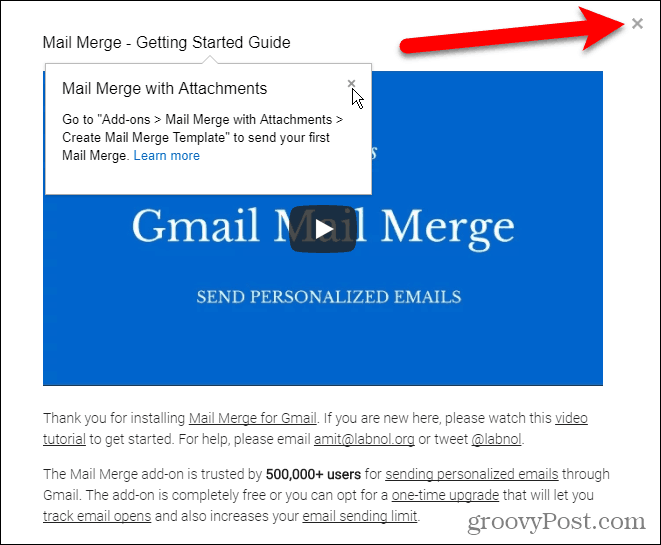
Sukurkite sujungimo šabloną
Priedas „Merge Merge“ atidaro naują Skaičiuoklė be pavadinimo „Google“ skaičiuoklėse naujame skirtuke.
Eiti į Priedai> Pašto jungimas su priedais> Sukurti sujungimo šabloną.
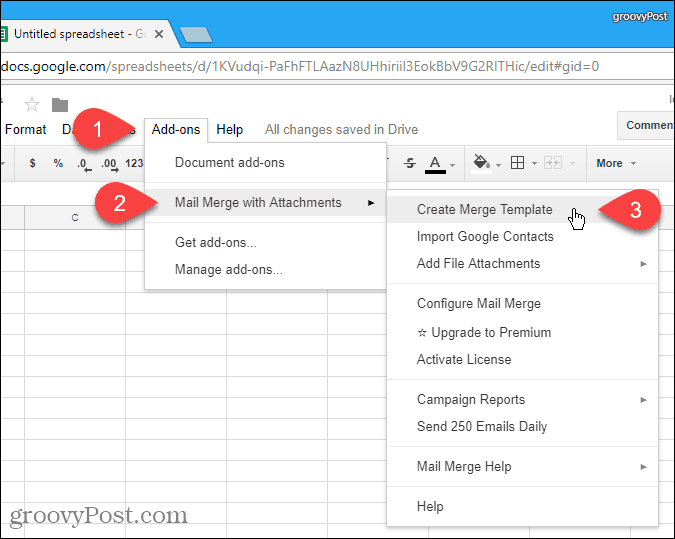
Programoje sukuriamas tuščias pašto sujungimo šablonas Skaičiuoklė be pavadinimo, kuriame yra privalomi stulpeliai, pvz Pirmas vardas, Pavardėir Elektroninio pašto adresas.
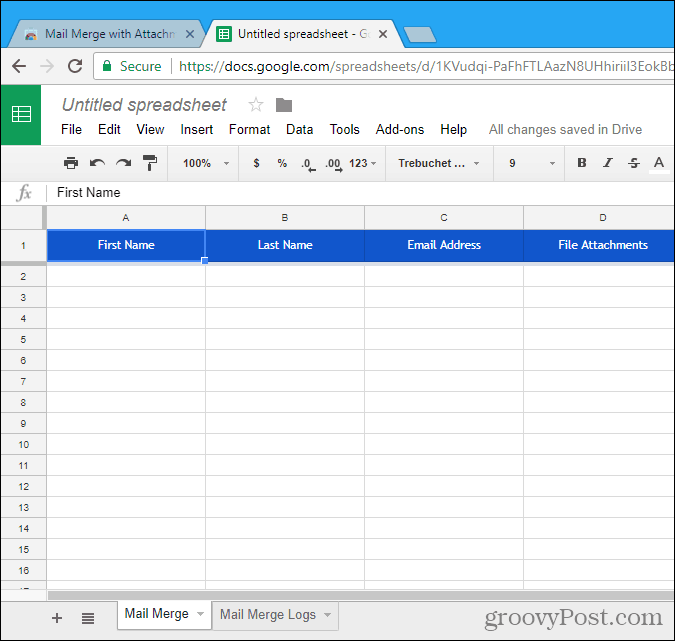
Importuokite arba įveskite savo kontaktus
Dabar prie šios skaičiuoklės turite pridėti kontaktus, kuriuos norite naudoti. Norėdami tai padaryti, eikite į Priedai> Pašto jungimas su priedais> Importuoti „Google“ kontaktus.
Importuoti kontaktus yra greičiausias būdas juos pridėti. Bet taip pat galite rankiniu būdu įvesti skaičiuoklę gavėjų informaciją.
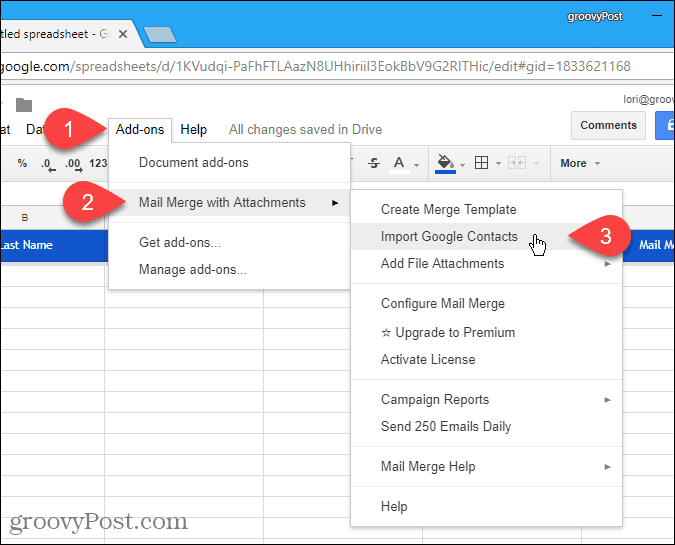
Jei turite tam tikras gavėjų grupes, į kurias siunčiate paketinius el. Laiškus, galbūt norėsite sukurti grupes „Google“ kontaktuose.
Išplečiamajame sąraše pasirinkite grupę, kurioje yra el. Pašto adresai, kuriuos norite naudoti, ir spustelėkite Importuoti kontaktus. Dialogo langas neuždaromas automatiškai, todėl spustelėkite X viršutiniame dešiniajame dialogo lango kampe.
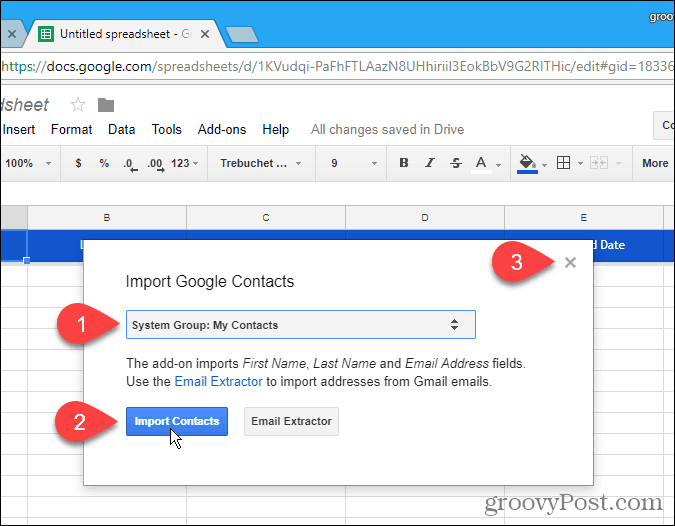
Pridėkite kontaktų priedą
Vienas iš elementų, kuriuos galite tinkinti kiekviename el. Laiške, yra priedas. Prie kiekvieno el. Pašto galite pridėti skirtingą failą naudodami nuorodą į failą „Google“ disko paskyroje.
Norėdami tai padaryti, atidarykite naują skirtuką ir prisijunkite prie „Google“ disko. Tada įkelkite failą, kurį norite pridėti prie el. Pašto. Galite įvilkti failą į naršyklės langą.
Tada dešiniuoju pelės mygtuku spustelėkite įkeltą failą ir spustelėkite Gaukite nuorodą.
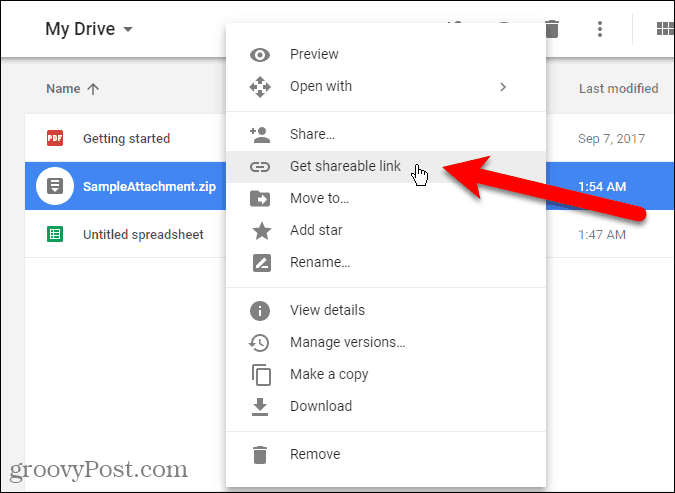
Laikinajame dialogo lange įsitikinkite, kad Nuorodos bendrinimas įjungtas slankiklis įjungtas (žalia).
Jei nuorodų bendrinimas jau įjungtas, pasirinktas URL automatiškai nukopijuojamas Gaukite nuorodą. Jei nematėte pranešimo, kuriame sakoma, kad nuoroda nukopijuota į mainų sritį, dialogo lange pasirinkite URL ir nukopijuokite jį.
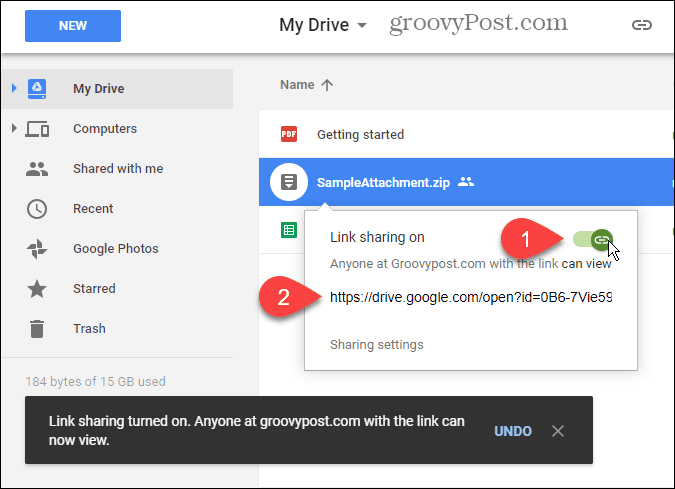
Grįžkite į „Mail Merge“ skaičiuoklę ir įklijuokite URL į Failų priedai asmens, kuriam norite nusiųsti šį failą, stulpelis. Kiekvienam savo sąrašo kontaktui galite nusiųsti skirtingą failą.
Taip pat galite įtraukti kelis failų priedų URL, atskirtus kableliais.
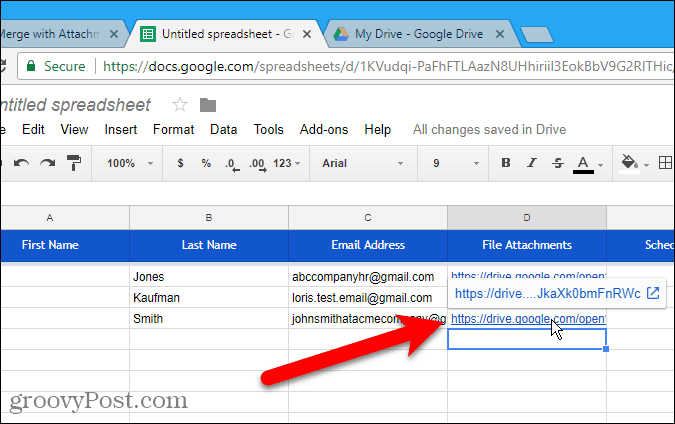
Suplanuokite el. Laiško siuntimo datą ir laiką
Stulpelyje Suplanuoti duomenys galite nurodyti el. Laiško siuntimo datą ir laiką, kurie kiekvienam asmeniui gali būti skirtingi.
Norėdami suplanuoti el. Laišką, stulpelyje Suplanuota data norimam kontaktui įvesti norimą datą ir laiką naudokite formatu dd / mm / mm hh: mm.
Norėdami išsiųsti el. Laiškus iškart, kai tik jie bus nustatyti, stulpelio Suplanuota data langelius palikite tuščius.
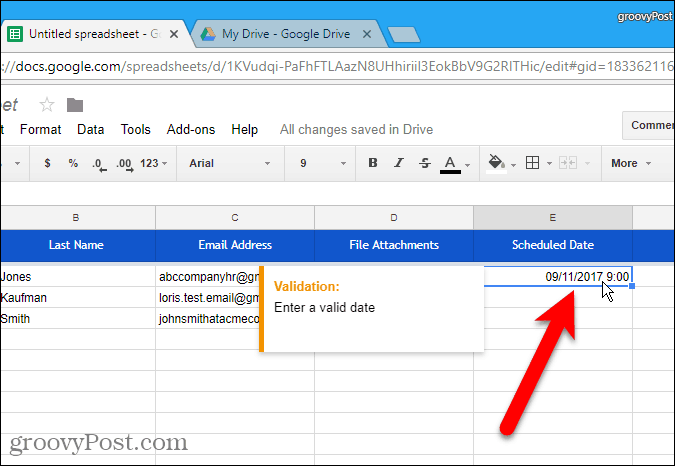
Pridėti pasirinktinį turinį
Be standartinių laukų, įtrauktų į pašto sujungimo šabloną, galite pridėti ir kitų pasirinktinių laukų. Gal norite pridėti informacijos, pavyzdžiui, kiekvieno gavėjo el. Pašto adresą ir narystės numerį. Norėdami pridėti šią informaciją, prie skaičiuoklės galite pridėti stulpelių.
Savo pavyzdyje pridėsime ką nors paprasto. Kiekviename el. Laiške norime naudoti gavėjo pavardę, prieš kurią eina jo vardas (ponas, ponia ar ponia). Taigi, mes pridėsime a Pavadinimas stulpelis.
Norėdami pridėti stulpelį prie pašto sujungimo skaičiuoklės, perkelkite pelę virš paskutinio užpildyto stulpelio stulpelio antraštės. Spustelėkite pasirodžiusį rodyklės žemyn mygtuką, tada spustelėkite Įdėkite 1 dešinę.
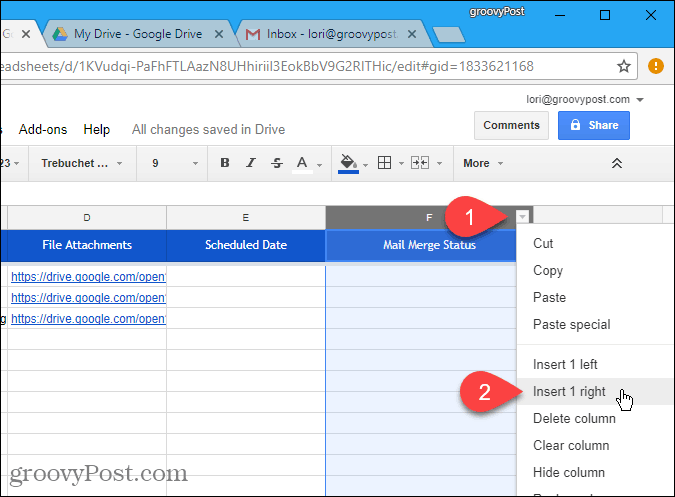
Spustelėkite mėlyną antraštės langelį ir pakeiskite stulpelio pavadinimą į tinkamą pavadinimą. Šį vardą naudosite savo „Gmail“ el. Pašto juodraštyje, kad vėliau įdėtumėte vertę į kiekvieną el. Laišką.
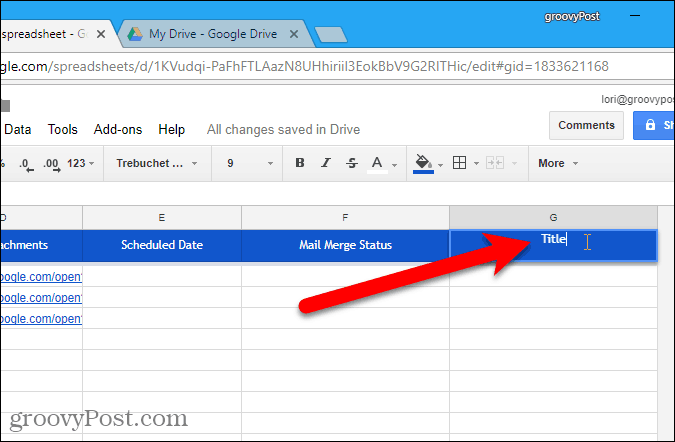
Tada langeliuose po stulpelio pavadinimu įveskite tinkamą kiekvieno kontakto vertę.
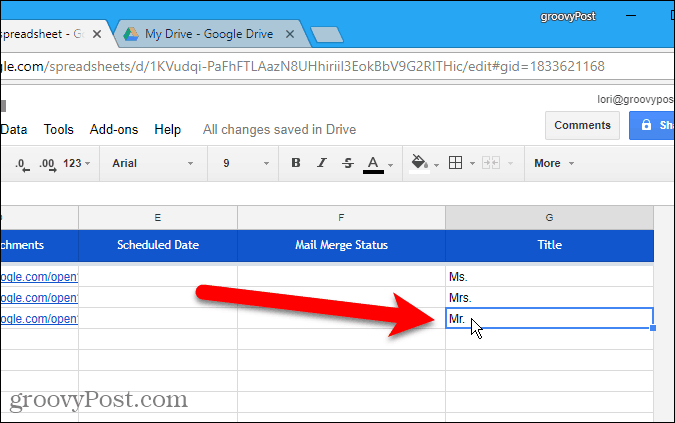
Sukurkite el. Pašto juodraštį „Gmail“
Atėjo laikas sukurti el. Laiško juodraštį, kurį norite išsiųsti kontaktams, esančiam jūsų pašto sujungimo skaičiuoklėje, ir naudokite kintamuosius laukus, kad tinkintumėte kiekvieną el. Laišką.
Atidarykite naują skirtuką ir prisijunkite tuo pačiu „Gmail“ adresu, kurį naudojote pašto sujungimo skaičiuoklei. Sukurkite naują el. Laišką ir įveskite el. Laiško temą ir turinį. Savo el. Pašto juodraštyje taip pat galite pridėti raiškiojo teksto formatavimą ir įterptus vaizdus.
Į el. Laišką įtraukti kintamus laukus, pvz Pavadinimas ir Pavardė, įterpkite laukų pavadinimus naudodami {{lauko pavadinimas}} žymėjimas. Pavyzdžiui, mes pridėjome {{Pavadinimas}} {{Pavardė}} į mūsų el. paštą. Taip pat prie temos eilutės galite pridėti kintamus laukus. Jei prie pašto sujungimo skaičiuoklės pridėjote failų priedų URL, jums nereikia pridėti to kintamojo lauko prie el. Laiško. Jie bus automatiškai įtraukti į el. Laiškus.
NEGALITE spustelėti Siųsti.
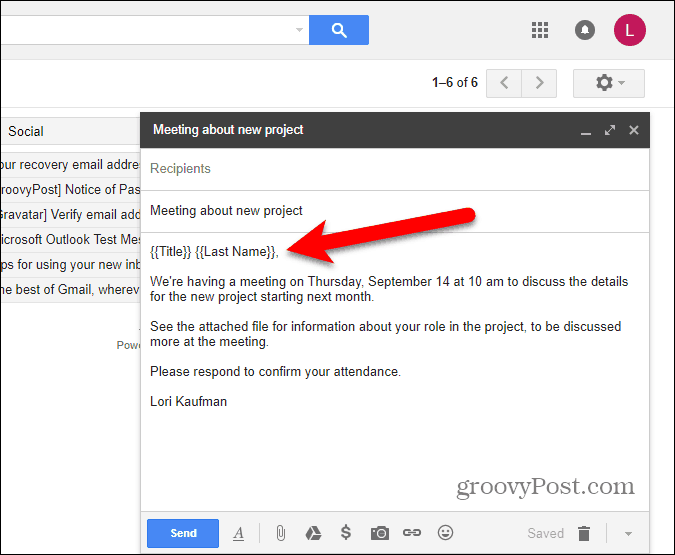
Konfigūruokite pašto sujungimą
Grįžkite į pašto sujungimo skaičiuoklę ir eikite į Priedai> Pašto jungimas su priedais> Konfigūruoti pašto sujungimą.
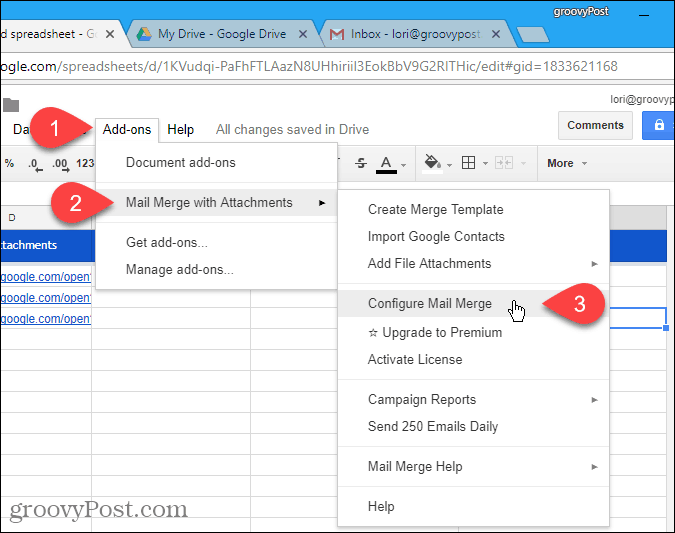
Įveskite el. Pašto pranešimo informaciją, pvz Siuntėjo vardas ir pavardė, CC adresasir BCC adresas. Jei Siuntėjo el. Pašto adresas skiriasi nuo „Gmail“ adreso, prie kurio prisijungėte, tada išskleidžiamajame sąraše pasirinkite el. pašto adresą. Prisijungęs el. Pašto adresas taip pat naudojamas kaip Atsakymo adresas, bet jūs galite tai pakeisti.
Spustelėkite Tęsti.
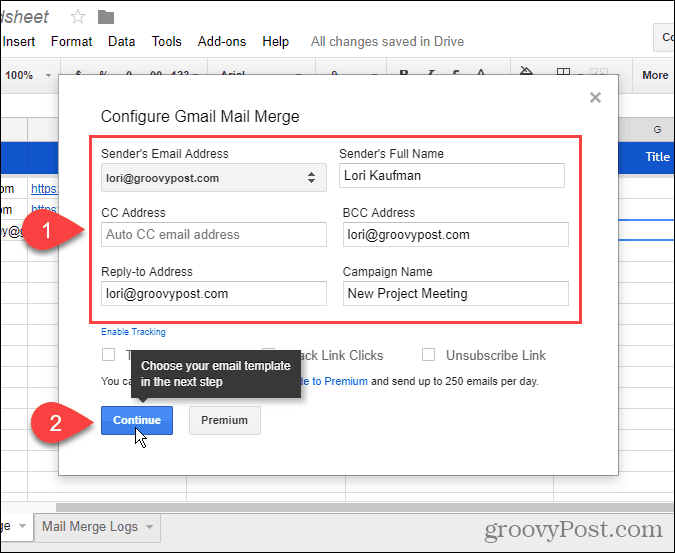
Siųsti bandymo el. Laišką
Pasirinkite Naudokite esamą „Gmail“ pranešimo juodraštį kaip šabloną iš pirmojo išskleidžiamojo sąrašo. Tada iš juodraščio pasirinkite norimą naudoti juodraštį Pasirinkite „Gmail“ juodraštį Pasirinkimu sarasas.
Palanku išbandyti jūsų pašto sujungimą, todėl spustelėkite Siųsti bandymo el. Laišką.
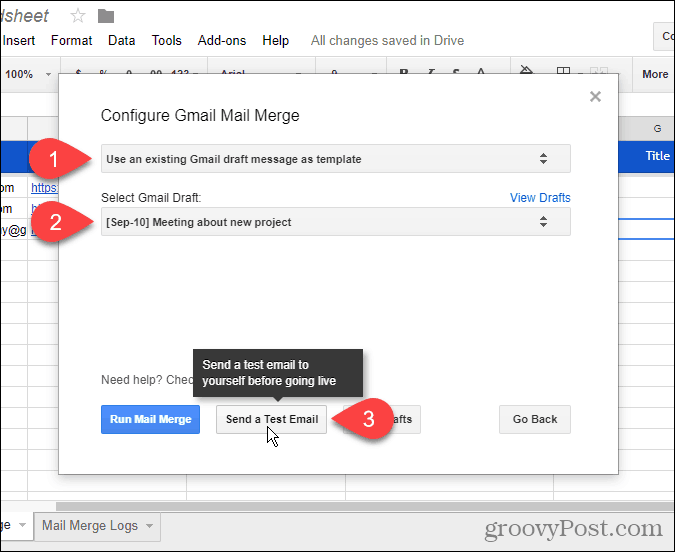
Bandomąjį el. Laišką gausite paskyroje, prie kurios prisijungėte, kaip el. Pašto sujungimo skaičiuoklėje. Naudojamos pirmo importuoto sąrašo kontakto kintamos lauko vertės. Visi jūsų pridedami failų priedų URL pridedami prie pranešimo apačios. Galite atsisiųsti failą iš nuorodos arba išsaugoti failą „Google“ disko paskyroje.
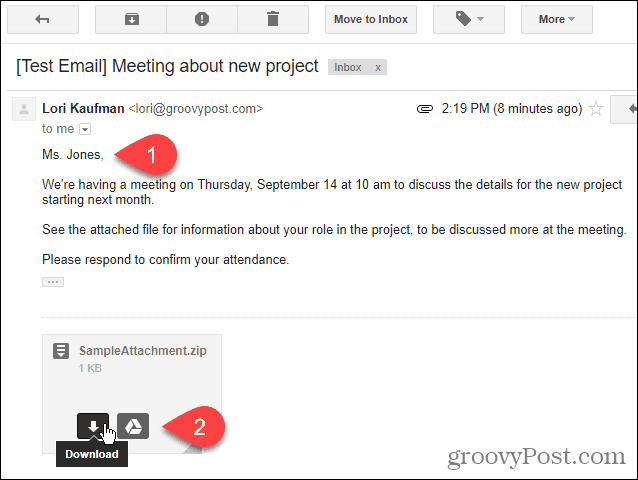
Vykdyti pašto sujungimą
Grįžkite į pašto sujungimo skaičiuoklę ir spustelėkite Vykdyti pašto sujungimą pradėti siųsti el. laiškus. Jei pridėjote datas ir laiką prie Suplanuota data stulpelis, skirtas bet kuriam arba visiems kontaktams, tada el. laiškai bus išsiųsti. El. Laiškai adresatams, kuriems nėra numatyta data ir laikas, bus išsiųsti nedelsiant.
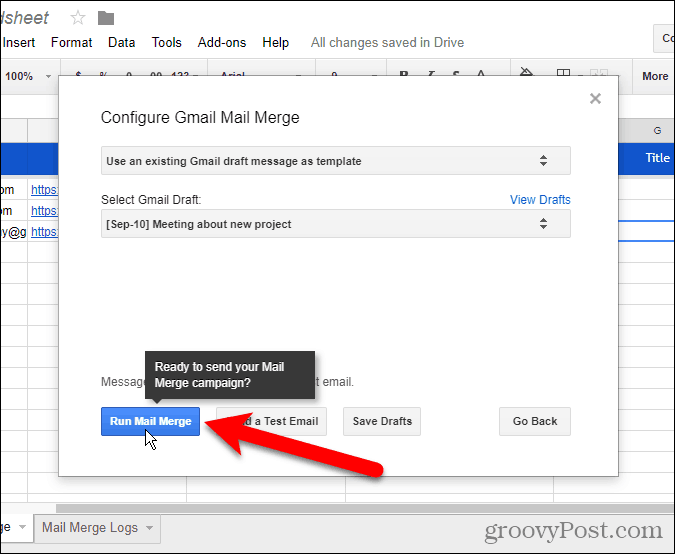
Kai el. Pašto sujungimas bus baigtas, spustelėkite padaryta.
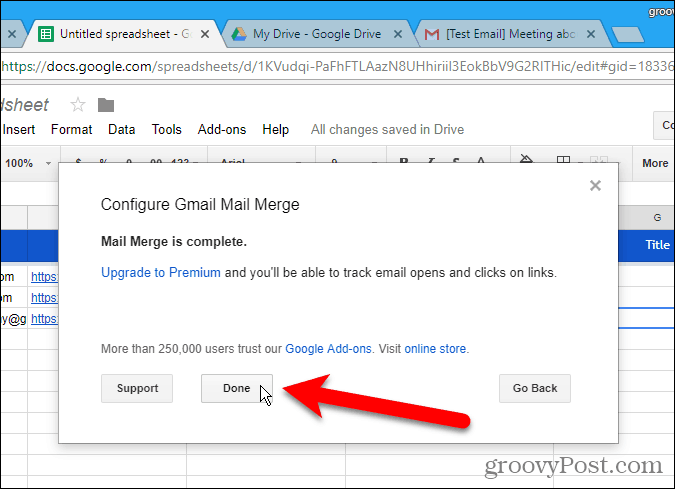
Pervardykite pašto sujungimo skaičiuoklę
Pašto sujungimo skaičiuoklė automatiškai išsaugoma kaip numatytasis vardas Skaičiuoklė be pavadinimo. Jei norite dar kartą naudoti šią skaičiuoklę, galbūt norėsite jai suteikti geresnį pavadinimą.
Norėdami pakeisti pašto sujungimo skaičiuoklės pavadinimą, spustelėkite vardą viršutiniame kairiajame skaičiuoklės kampe.
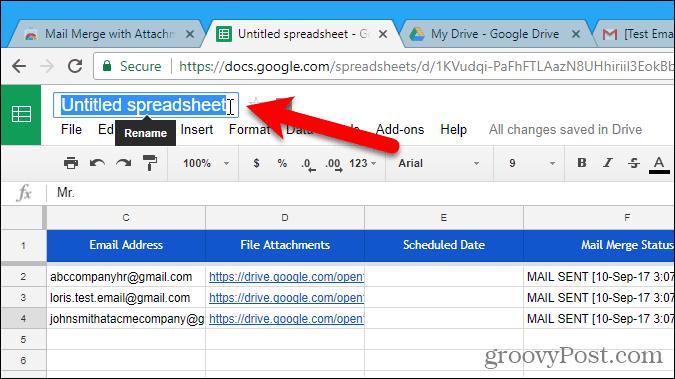
Įveskite naują pavadinimą. Šis naujas vardas rodomas skaičiuoklėje.
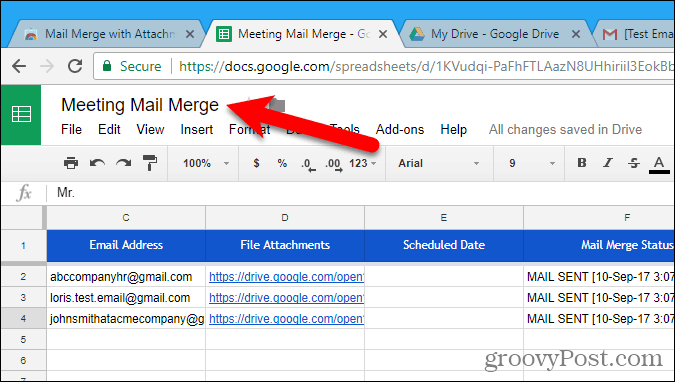
Naujas jūsų įvestas vardas taip pat naudojamas kaip failo vardas jūsų „Google“ disko paskyroje. Dabar vėl galite naudoti šį pašto sujungimą ir, jei reikia, pakeisti.
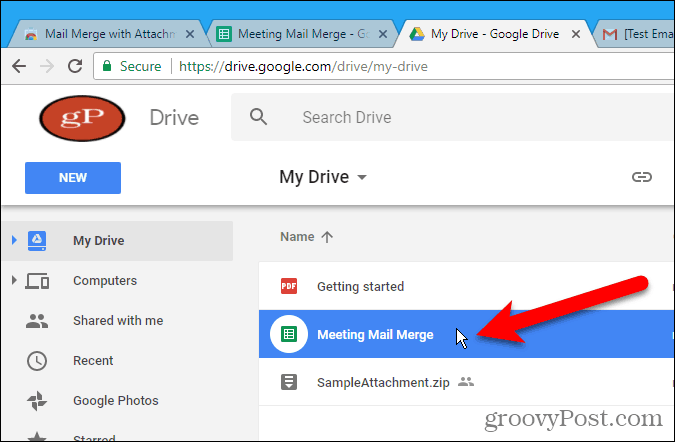
Pašto jungimas taip pat galimas kaip įmontuota funkcija „Windows“ skirtas žodis, „Word for Mac“ir „Outlook 2013“ arba 2016 „Windows“.
Ar naudojate pašto sujungimą? Ar radote kitų būdų tai padaryti Paštas sujungti „Gmail“ ar kaip tai padaryti Paštas įsilieti į kitas el. pašto paslaugas? Praneškite mums apie savo patirtį komentaruose.