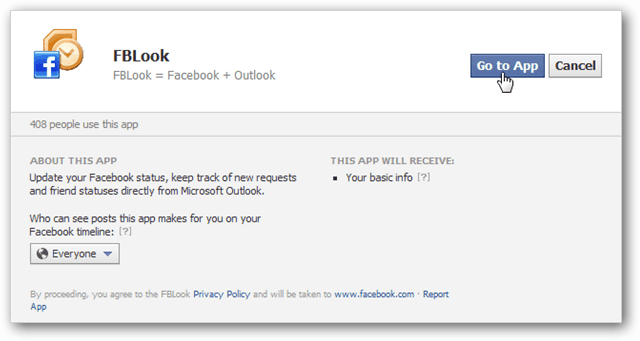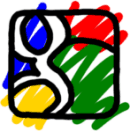Kas yra „Chromecast“ ir kaip man pradėti?
"Google" „Chromecast“ Herojus Laido Pjaustymas / / June 04, 2020
Paskutinį kartą atnaujinta

„Chromecast“ yra mažas srautinio perdavimo įrenginys, kurį prijungiate prie savo televizoriaus HDMI prievado, norėdami srautiniu būdu perduoti turinį skirtingais būdais. Štai ką reikia žinoti.
„Chromecast“ yra mažas srautinio perdavimo įrenginys, kurį prijungiate prie savo televizoriaus HDMI prievado, norėdami srautiniu būdu perduoti turinį skirtingais būdais.
Nors iš tikrųjų tai yra turinio srautinio perdavimo įrenginys, iš tikrųjų tai yra „perdavimo“ įrenginys. Didžiausias skirtumas tarp „Chromecast“ ir kitų srautinio perdavimo įrenginių yra tas, kad „Chromecast“ neturi standartinės vartotojo sąsajos, kur jūs pasirenkate turinį.
Vietoj to, naudodamiesi „Chromecast“, naudokitės kitomis kompiuterio ar mobiliojo įrenginio programomis.
Kas yra „Chromecast“?
Pirkdami „Chromecast“ įrenginį, jus gali nustebinti įrenginio dydis ir paprastumas. Jis nėra didesnis už ledo ritulio ritulį ir daug plonesnis.

Šiuo metu yra keletas skirtingų „Chromecast“ versijų, kurias galite įsigyti.
- „Chromecast“ (standartinis): Yra HDMI kabelis, skirtas TV ryšiui, siūlo visą 1080p skiriamąją gebą ir palaiko visus belaidžius tinklus.
- „Chromecast Ultra“: Siūlo UHD arba 4K, palaiko HDR vaizdo įrašą ir turi Ethernet prievadą.
Standartinis „Chromecast“ kainuoja 35 USD, o „Ultra“ kaina yra beveik dvigubai didesnė - 69 USD. Tačiau, jei turite didelės raiškos televizorių ir norite transliuoti 4K ar UHD vaizdo įrašą, tai gali būti verta išlaidų.
Kaip prijungti „Chromecast“
Įsigiję vieną iš šių įrenginių, sąranka yra labai paprasta. Yra du dalykai, kuriuos turite padaryti: fiziškai prijunkite „Chromecast“ prie savo televizoriaus ir įjunkite jį. Tada turite prijungti įrenginį prie savo tinklo, kad galėtumėte pradėti perduoti.
- Prijunkite HDMI kabelį, išeinantį iš mažo „Chromecast“, į televizoriaus HDMI prievadą.
- Prijunkite vieną iš pridedamo USB laido galų prie „Chromecast“, o kitą galą prijunkite prie USB adapterio arba televizoriaus USB prievado (jei jis turi).
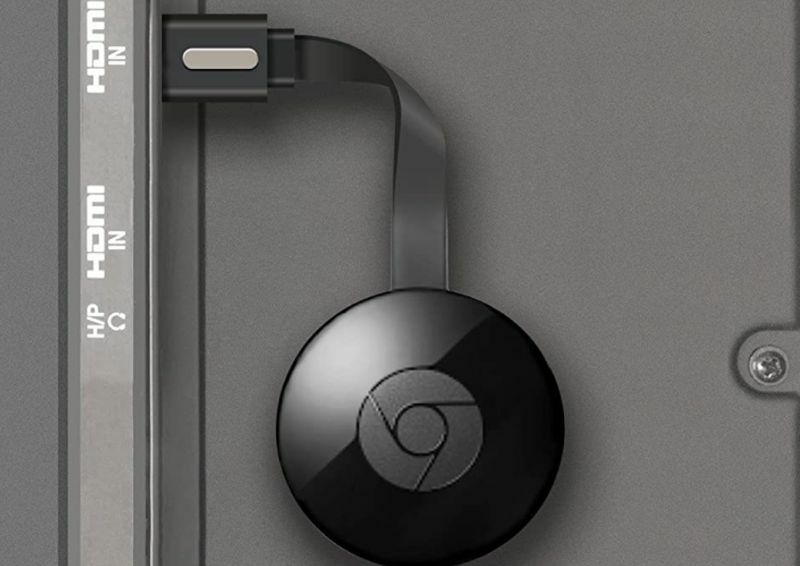
Vaizdas per „Mission Cables“ / „Amazon“
Naudokite savo televizoriaus meniu, kad pakeistumėte šaltinio įvesties HDMI, kur yra prijungtas „Chromecast“. Televizoriaus ekrane pamatysite numatytąjį „Chromecast“ ekraną.
Norėdami prijungti „Chromecast“ prie savo „WiFi“ tinklo
Jei turite senesnį „Chromecast“ įrenginį (iki antros kartos), turėsite ieškoti „Chromecast“ „Wi-Fi“ tinklą su savo telefonu ir, prieš pradėdami žingsnius, prisijunkite prie jo žemiau.
Jei turite naujesnį „Chromecast“, jūsų telefonas automatiškai prisijungs prie „Chromecast“ įrenginio per „Bluetooth“. Prieš judėdami įsitikinkite, kad jūsų telefone įjungta „Bluetooth“.
1. Paleiskite „Google Home“ savo mobiliajame telefone. Jei to dar neturite, galite jį atsisiųsti skirta „Android“ arba „iOS“ įrenginiams.
2. Paspauskite + mygtuką, esantį pagrindinio ekrano viršuje, dešinėje, pasirinkite Nustatykite įrenginįir pasirinkite Nustatykite naujus įrenginius savo namuose.
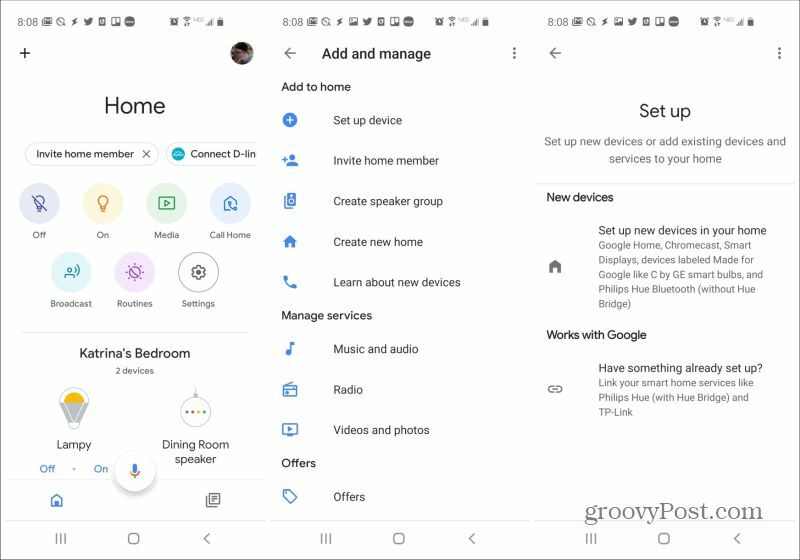
3. Jei dar nesukūrėte „Namų“, pasirinkite Pridėkite dar vieną namą ir atlikite veiksmus. Sukūrę namus, pasirinkite Kitas tęsti.
4. Pagrindinis „Google“ puslapis identifikuos naująjį „Chromecast“, esantį šalia jūsų. Norėdami tęsti sąrankos procedūrą, bakstelėkite ją. Vedlys padės jums nurodyti įrenginį ir sukonfigūruoti jūsų „WiFi“ vardą ir slaptažodį.
Kaip naudoti „Chromecast“
Dabar, kai „Chromecast“ yra prijungtas prie jūsų „Wi-Fi“ tinklo, esate pasirengęs pradėti transliuoti turinį. Prieš pradėdami, galite suasmeninti tai, ką „Chromecast“ daro, kol nieko neleidžiate.
1. Pagrindiniame „Google“ pagrindiniame ekrane slinkite žemyn iki įrenginio (jis atrodys kaip televizorius su jūsų nurodytu įrenginio pavadinimu). Norėdami atidaryti, palieskite.
2. Pamatysite „Rodoma aplinkos aplinka“ su nuotrauka po juo. Tai yra numatytoji „Chromecast“ ekrano užsklanda. Jei norite tai suasmeninti, bakstelėkite Suasmeninkite „Ambient“ ekrano apačioje. Jūs netgi galite paverskite „Chromecast“ pagrindinį ekraną židiniu.
3. Meno galerija nustatoma pagal numatytuosius nustatymus ir galite paliesti tai norėdami pasirinkti, koks menas bus rodomas. Jei norite parodyti savo nuotraukas, pasirinkite „Google“ nuotraukos, ir pasirinkite iš nuotraukų, kurias išsaugojote „Google“ nuotraukų paskyroje. Jūs taip pat galėjote paliesti Eksperimentinis pasirinkti iš kitų aplinkos ekrano parinkčių.
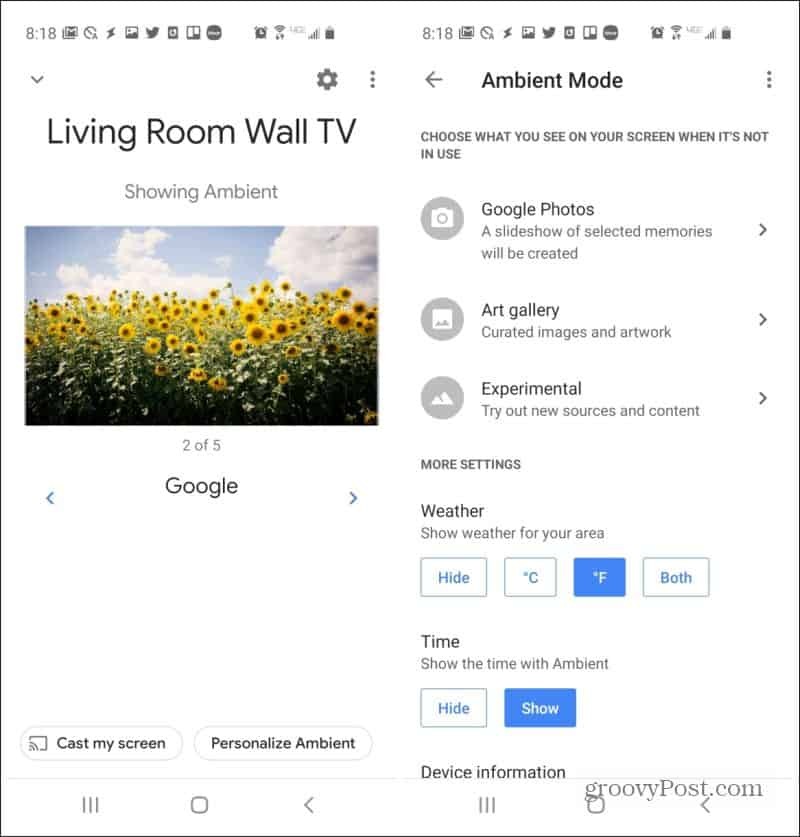
Jei bakstelite Perduok mano ekraną naudodami „Google“ pagrindinę programą, galite atspindėti mobiliojo telefono ekraną televizoriaus ekrane. Tai nėra labai naudinga srautiniam turiniui, tačiau smagu, kai visiems kitiems kambaryje rodomi socialinės žiniasklaidos įrašai ar kitos norimos bendrinti programos.
Srautinę transliaciją į „Chromecast“ galima atlikti iš daugybės produktų, kuriuos galite rasti visame žiniatinklyje.
Laidos iš „YouTube“
Srautas iš „YouTube“ paleidę vaizdo įrašą kompiuteryje ar mobiliajame įrenginyje („YouTube“ programoje) ir apatinėje dešiniajame vaizdo įrašo lango kampe pasirinkite mažą liejimo piktogramą.
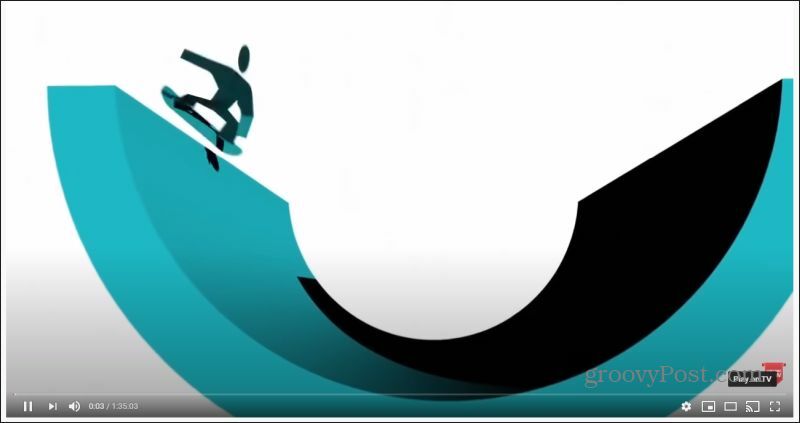
Kai pasirinksite tai, pamatysite „Chromecast“ įrenginių tinkle sąrašą. Tiesiog pradėkite perduoti „Chromecast“. Vaizdo įrašas jūsų įrenginio ekrane pasikeis į tuščią ekraną arba nejudantį vaizdą, o vaizdo įrašas bus pradėtas rodyti jūsų TV ekrane.
Jei norite sustabdyti liejimą, tiesiog palieskite perdavimo piktogramą ir pasirinkite tą patį „Chromecast“ įrenginį.
Vaidinimas iš „Spotify“
Yra keli būdai, kaip perduoti „Chromecast“ iš „Spotify“. Pagrindiniame „Google“ pagrindiniame ekrane „Chromecast“ įrenginyje pamatysite „Atkurti muziką“. Pasirinkite tai, jei norite pasirinkti „Spotify“ kaip muzikos grotuvą. Tai transliuos paskutinį grojaraštį, kurio klausėtės.
Jei norite daugiau valdymo, atidarykite „Spotify“ programą savo mobiliajame telefone ir pradėkite leisti takelį ar grojaraštį, kurį norite atiduoti. Apatiniame dešiniajame ekrano kampe pamatysite įrenginio piktogramą.
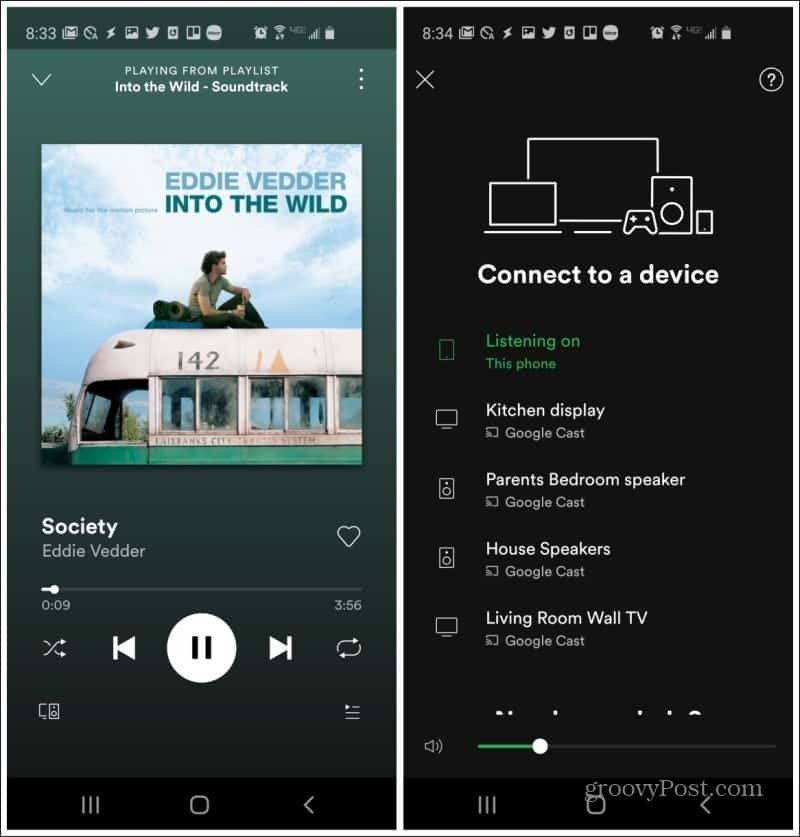
Bakstelėkite tai ir pamatysite įrenginių, į kuriuos galite atiduoti, ekraną. Pasirinkite „Chromecast“ įrenginį, kad galėtumėte perduoti muziką į „Chromecast“.
Vaidinimas iš „Amazon Prime“
Ilgus metus „Amazon“ vengė palaikyti „Amazon Prime“ perleidimą „Chromecast“. Tik neseniai jie pridėjo „Chromecast“ funkcija „Amazon Prime“ programai.
Norėdami tuo naudotis, telefone paleiskite „Amazon Prime“ programą. Paleiskite filmą ar laidą, kurią norite parodyti. Apatiniame dešiniajame ekrano kampe pamatysite mažą pilką apskritimą su perdavimo piktograma. Bakstelėkite šią piktogramą.
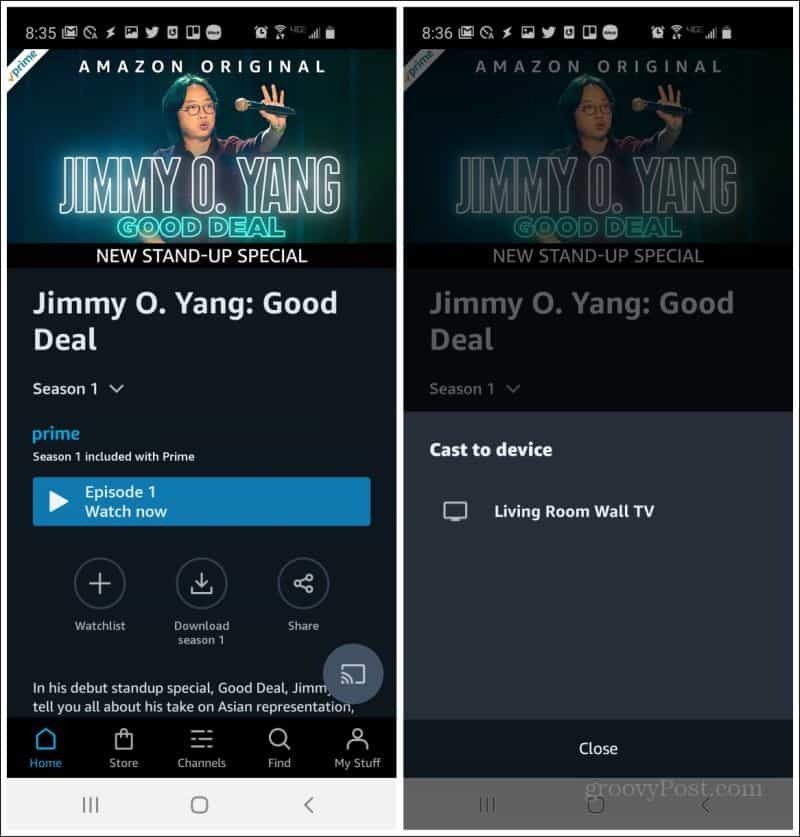
Skiltyje pasirinkite „Chromecast“ įrenginį Perduokite įrenginiui iššokančiame ekrane, kad pradėtumėte perduoti „Amazon Prime“ vaizdo įrašą.
Laidos iš „Vudu“, „Hulu“, „Crackle“ ir „Tubi“ TV
Pastebėsite, kad beveik kiekviena „Chromecast“ liejimą palaikanti programa veikia taip pat. „Vudu“ programoje viršutiniame dešiniajame ekrano kampe pamatysite perdavimo piktogramą.
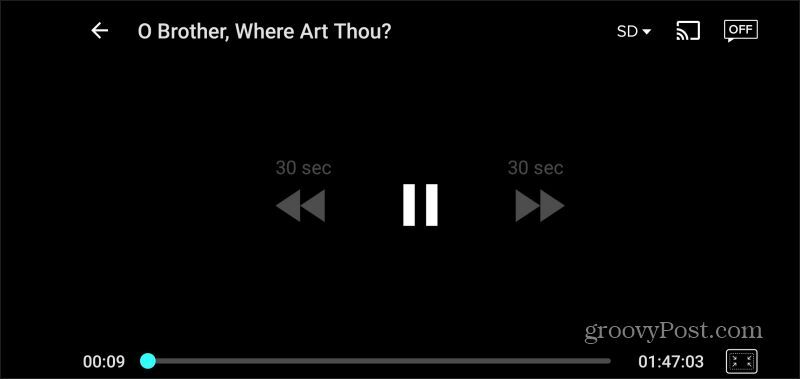
„Hulu“ programa pateikia perdavimo piktogramą toje pačioje vietoje, viršutiniame dešiniajame ekrano kampe.
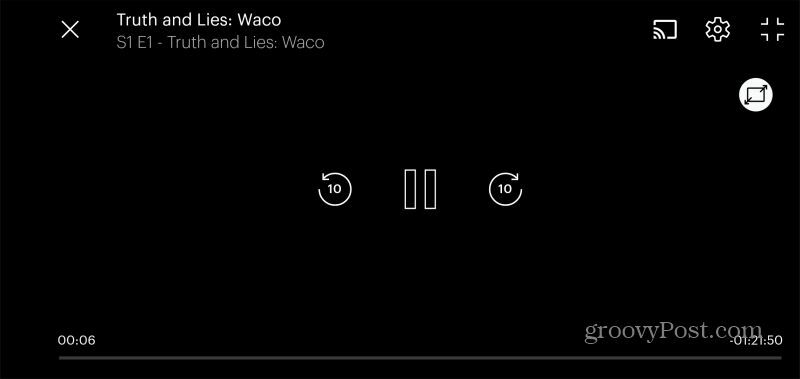
„Crackle“ ir „Tubi“ TV programose toje pačioje vietoje yra „Chromecast“ perdavimo piktograma.
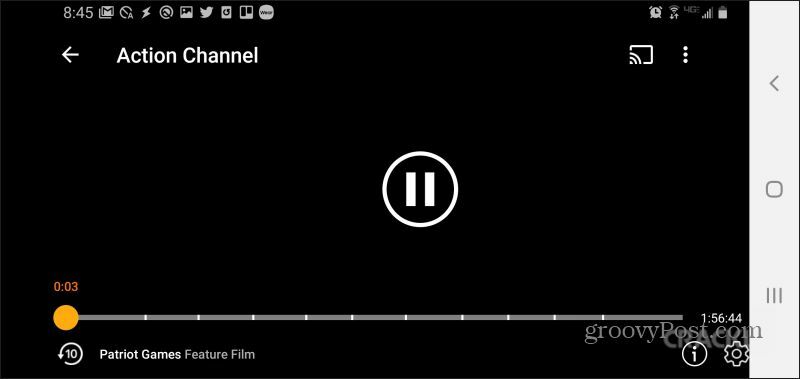
Laidos iš interneto svetainių
Visos šios paslaugos - „Vudu“, „Hulu“, „Crackle“ ir kitos - leidžia perduoti iš savo svetainės taip pat, kol jūs naudojate „Chrome“ naršyklę. Laidų piktogramos yra tose pačiose vietose. Tačiau, kadangi jie naudoja „Chrome“ naršyklės „Chromecast“ perdavimo funkciją, turėsite pasirinkti „Chromecast“ įrenginį iš išskleidžiamojo sąrašo iškylančiajame naršyklės lange.
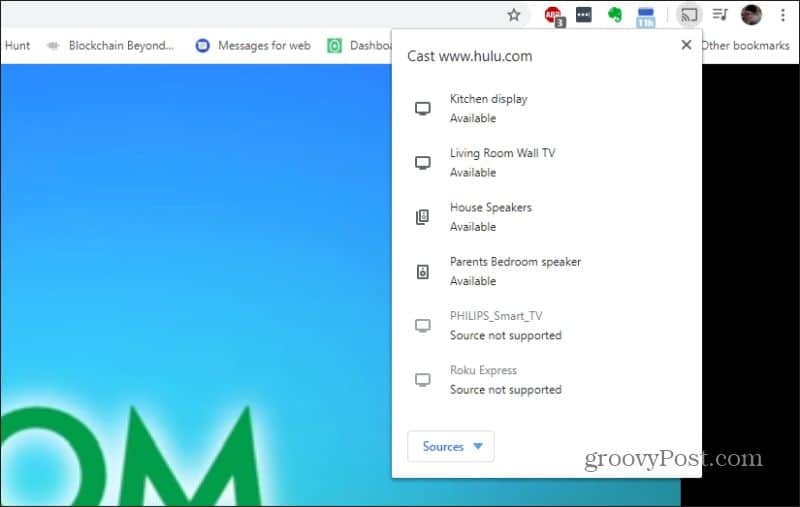
Yra keletas svarbių dalykų, į kuriuos reikia atkreipti dėmesį, jei pasirinksite perduoti iš „Chrome“ naršyklės.
- Panašu, kad tokios paslaugos kaip „Crackle“ ir „Tubi TV“ rodomos labai vėluojant ir pertraukiant vaizdo įrašą, kai jos perduodamos iš „Chrome“ naršyklės.
- „Amazon Prime“ vis dar nepalaiko perdavimo „Chromecast“ iš „Amazon Prime“ svetainės.
- Tiek „Amazon Prime“, tiek „Hulu“ blogai programuoja liejimo valdiklius, taigi, net jei galite paleisti per programą (arba „Hulu“ atveju svetainėje) gali tekti naudoti „Google“ pagrindinę programą, kad sureguliuotumėte garsumą arba sustabdytumėte perdavimą srautas.
Vienas didžiausių skirtumų tarp „Chromecast“ ir kitų srautinio perdavimo įrenginių, tokių kaip „Amazon Fire Stick“ ar „Roku“, yra tas, kad jūs nepaleidžiate pinigų iš ekrano vartotojo sąsajos. Tai reiškia, kad priklausysite nuo išorinių programų ir paslaugų, kad pridėtumėte „Chromecast“ suderinamumą.
Tai nėra per didelis apribojimas, nes dauguma svetainių ir paslaugų, teikiančių turinį srautiniu būdu, paprastai palaiko „Chromecast“ liejimą. Jūs netgi galite žaisti žaidimus „Chromecast“ įrenginyje!