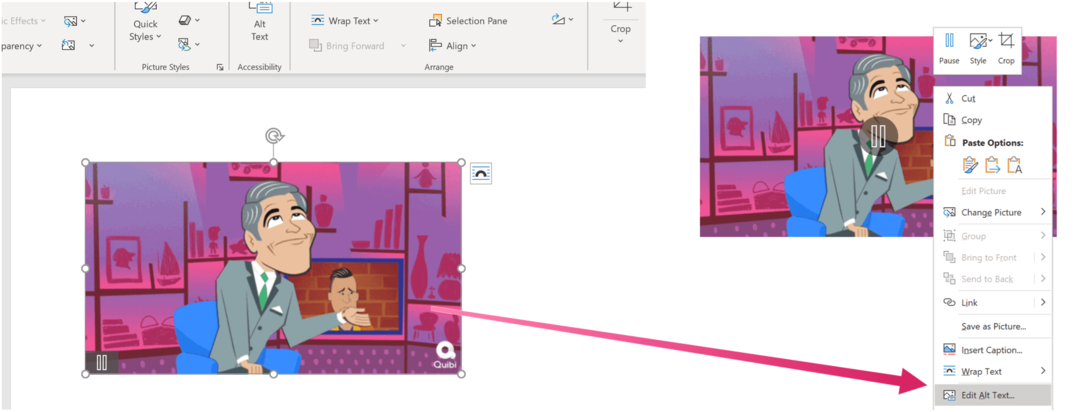Kaip pataisyti juodą ekraną pritaikius ekrano parametrus „Windows 10“
Juodas Ekranas Saugus Režimas Herojus / / June 04, 2020
Paskutinį kartą atnaujinta

Juodo ekrano paleidimas paleidžiant „Windows“ kompiuterį gali būti erzinantis ir šiek tiek baisus. Čia yra keletas konkrečių žingsnių, padedančių išspręsti problemą.
Problema, kai reikia pašalinti juodo ekrano problemą, yra ta, kad ekranas yra juodas. Nors problemą gali sukelti daugybė problemų, paleidę kompiuterį ir pamatę gamybos logotipą ekranas pasidaro juodas, kai pradeda veikti „Windows 10“, juodas ekranas greičiausiai yra programinės įrangos, o ne aparatinės įrangos problema sutrikimas. Tai labai geras dalykas, kurį paaiškinsime, kaip išspręsti šiame straipsnyje. Taigi, atsikvėpkite ir išspręskime jūsų problemą.
1 sprendimas: Grąžinkite / pakeiskite grafinę tvarkyklę saugiuoju režimu
Mano patirtis rodo, kad juodo ekrano ar kitos ekrano problemos priežastis dažnai būna sugadinta ar neteisinga tvarkyklė. Vis dėlto gali būti šiek tiek sunku ištaisyti tvarkyklės problemas, jei ekranas yra juodas. Vienas iš būdų tai apeiti yra pradėti veikti
- Norėdami pereiti į atkūrimo režimą, nutraukite įprastą įkrovos procesą, išjungdami mašiną, kai pamatysite „Windows“ logotipą. Pakartokite tai tris kartus iš eilės, ketvirtą kartą, ir pamatysite atkūrimo režimą. Spustelėkite Žr. Išplėstines remonto galimybes mygtuką.
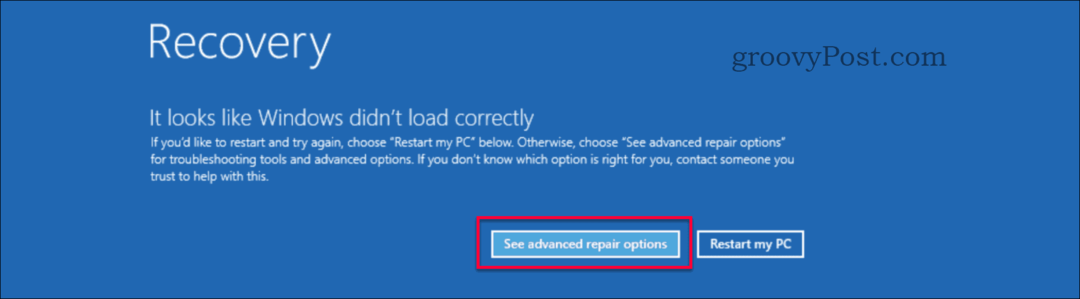
- Čia pasirinkite Šalinkite triktis puslapyje „Pasirinkti parinktį“.
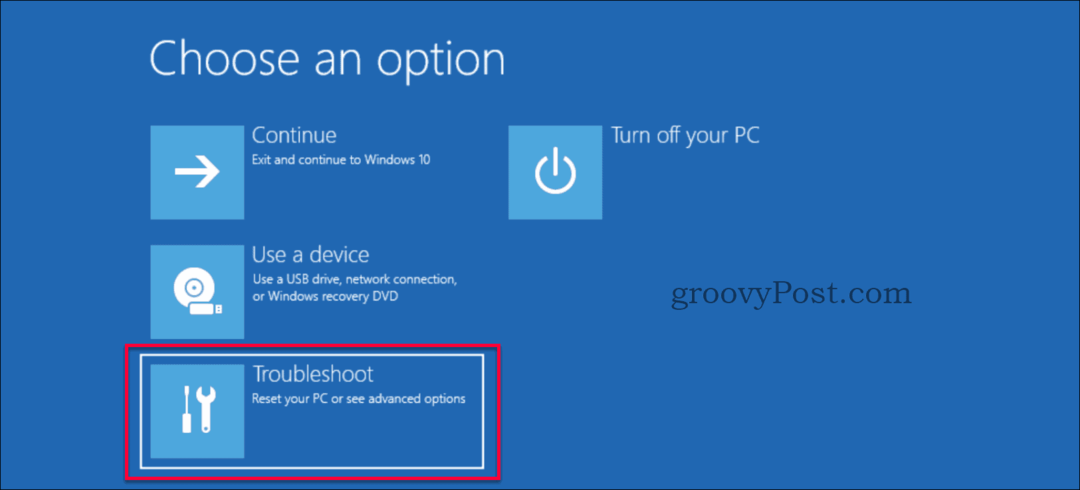
- Būtinai pasirinkite Išplėstiniai nustatymai puslapyje „Trikčių šalinimas“.

- Pasirinkite Paleisties nustatymai puslapyje „Papildomos parinktys“.
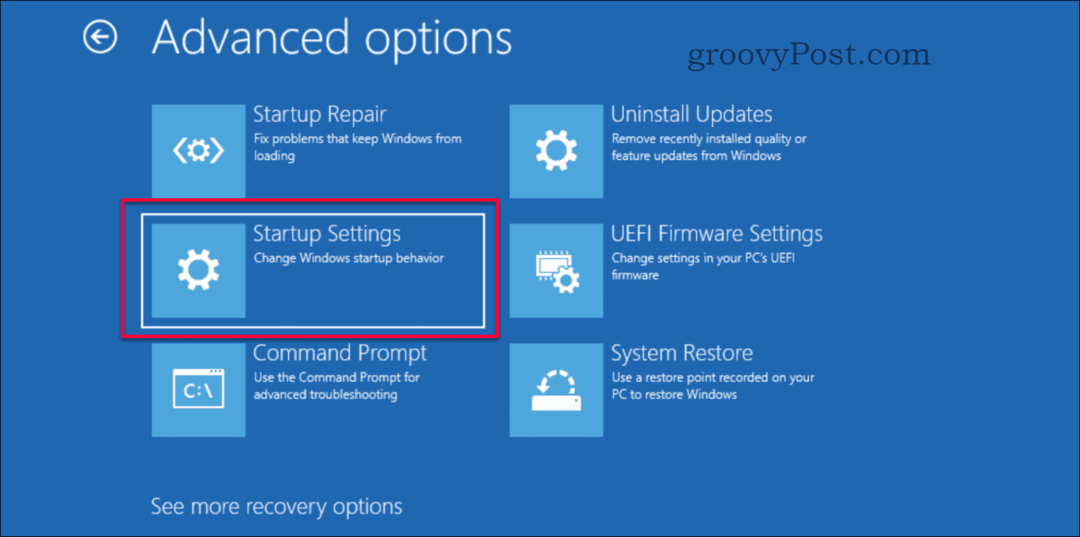
- Spustelėkite Perkrauti mygtuką.
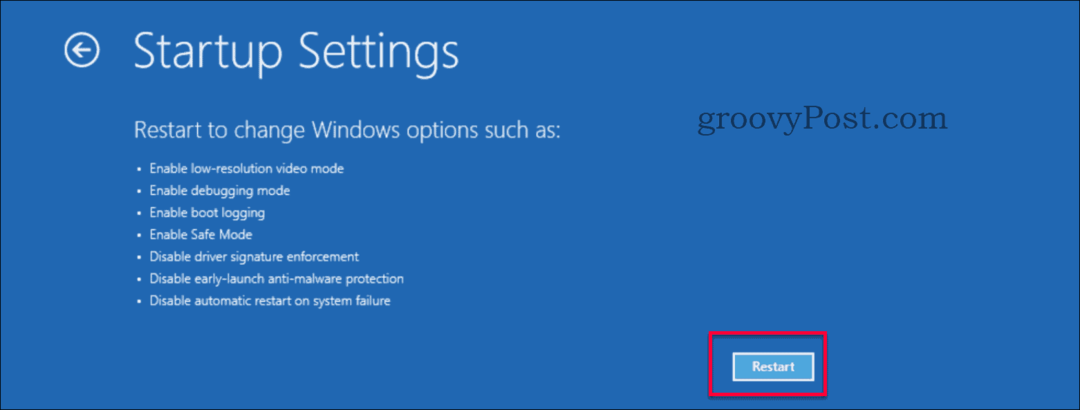
- Paleidimas iš naujo vyksta greitai ir parodomas naujas meniu, paspauskite bet kurį skaičių 4 arba F4 mygtuką klaviatūroje.
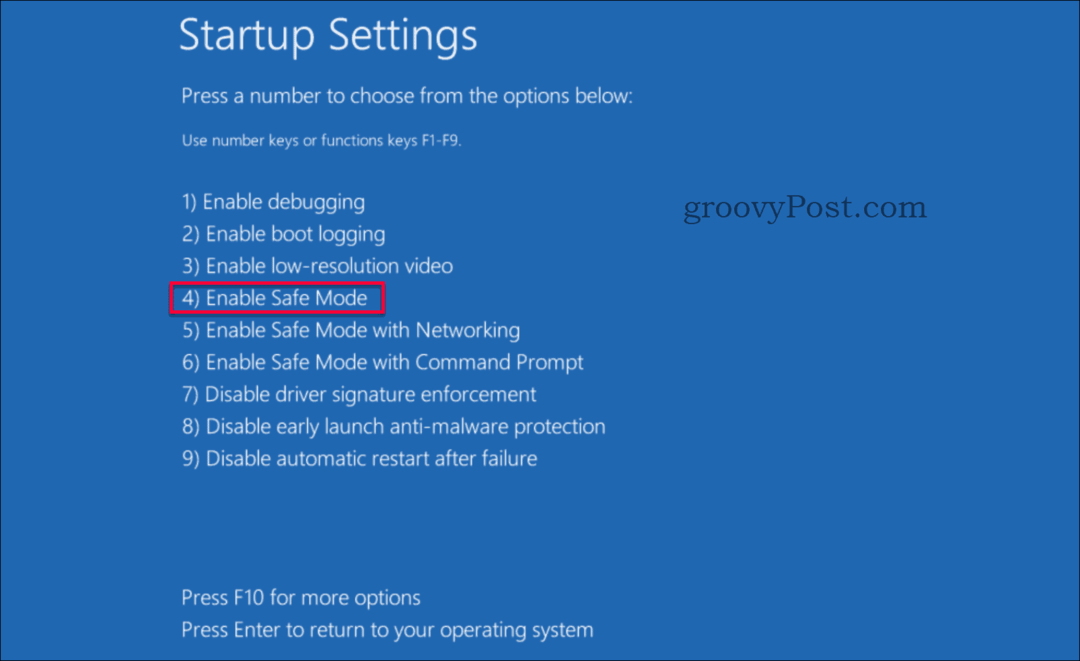
- Dabar jūsų kompiuteris paleidžiamas į saugųjį režimą, kuris matomas ant ekrano fono, kuriame saugus režimas užrašytas kiekviename kampe, o pastatymo numeris - viršutiniame viduriniame ekrano kampe.
- Pradėti Įrenginių tvarkytuvė arba paspausdami „Windows“ mygtukas + x arba dešiniuoju pelės mygtuku spustelėkite mygtuką Pradėti ir tada pasirinkite Įrenginių tvarkytuvė.
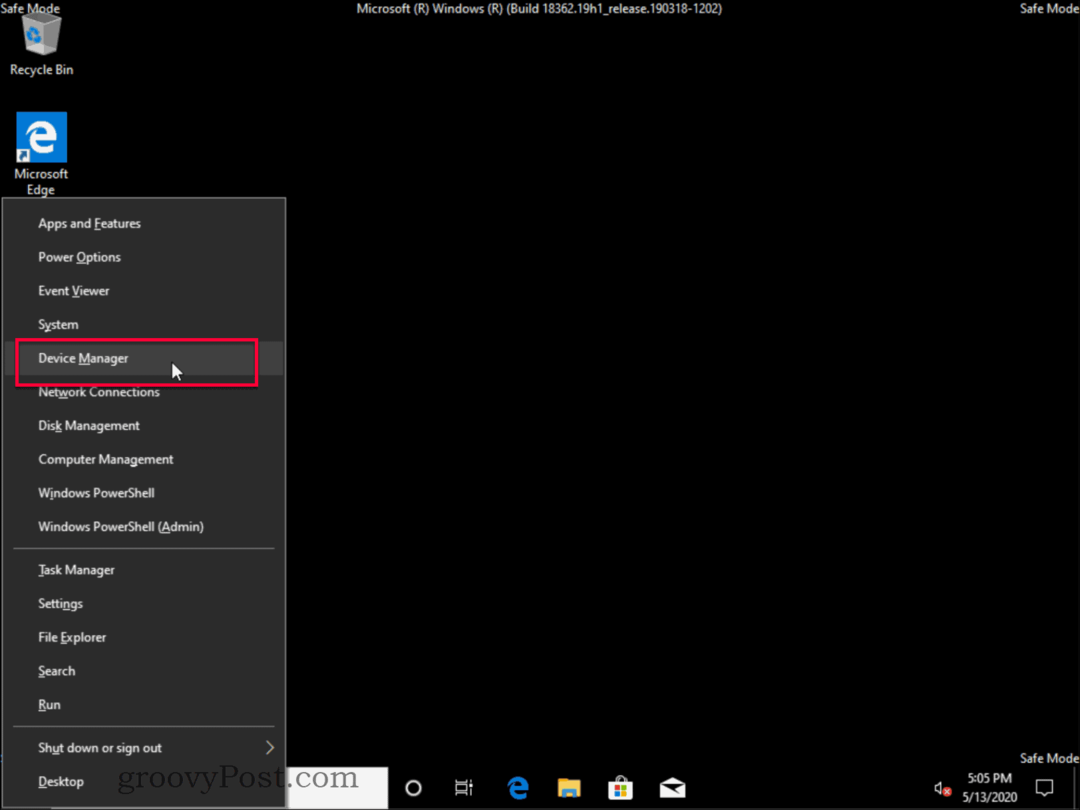
- Įrenginių tvarkytuvėje raskite skyrių Ekrano adapteriai išplėskite tai ir du kartus spustelėkite ekrano adapterio pavadinimą arba dešiniuoju pelės mygtuku spustelėkite ypatybes. Aparatūros pavadinimas yra būdingas jūsų mašinai. Pavadinimas greičiausiai skiriasi nuo toliau pateikto paveikslėlio.
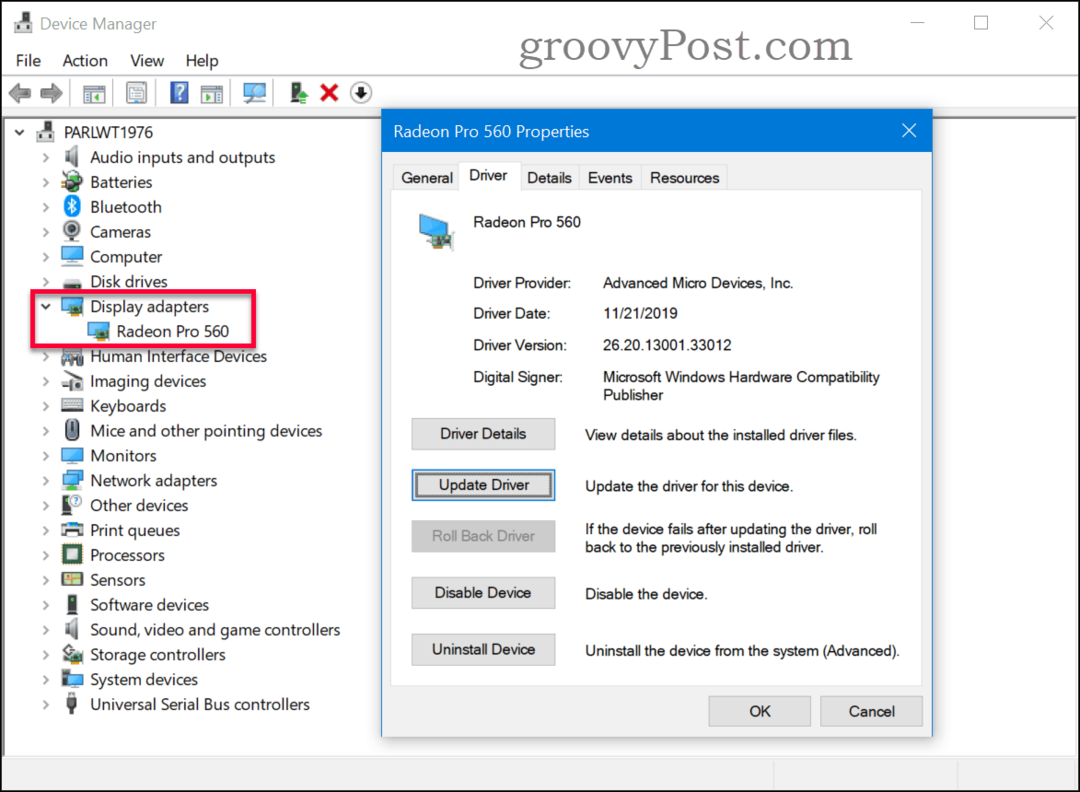
- Jei žinote teisingą tvarkyklę, spustelėkite Atnaujinkite tvarkyklę mygtuką ir suraskite tinkamą tvarkyklę. Jei ankstesnis vairuotojas dirbo, galite išbandyti Atgalinis vairuotojas mygtukas, skirtas atkurti paskutinį veikiantį tvarkyklę (jei jis pilkas, tai reiškia, kad ankstesnių tvarkyklių nebuvo). Jei neturite „atsisiųstos tvarkyklės“ ar galimybės grįžti atgal, spustelėkite Pašalinkite įrenginį mygtuką ir ištrinkite tvarkyklę. Sistema iš naujo įdiegs naudodama numatytąją tvarkyklę.
- Paleiskite kompiuterį iš naujo ir tikiuosi, kad jūsų problema bus išspręsta, jei ne, tęskite toliau pateiktą kitą sprendimą.
2 sprendimas: įgalinkite mažą skiriamąją gebą
Kartais galite turėti tinkamą tvarkyklę, tačiau jūsų skiriamoji geba yra nustatyta kaip nepalaikoma vertė, dėl kurios monitorius rodo juodą ekraną. Tai, ką turite padaryti, yra pakeisti mažesnę palaikomą ekrano skiriamąją gebą. Tai galima padaryti atlikus šiuos veiksmus.
- Norėdami pereiti į atkūrimo režimą, nutraukite įprastą įkrovos procesą, išjungdami mašiną, kai pamatysite „Windows“ logotipą. Pakartokite tai tris kartus iš eilės, ketvirtą kartą, ir pamatysite atkūrimo režimą. Spustelėkite Žr. Išplėstines remonto galimybes mygtuką.
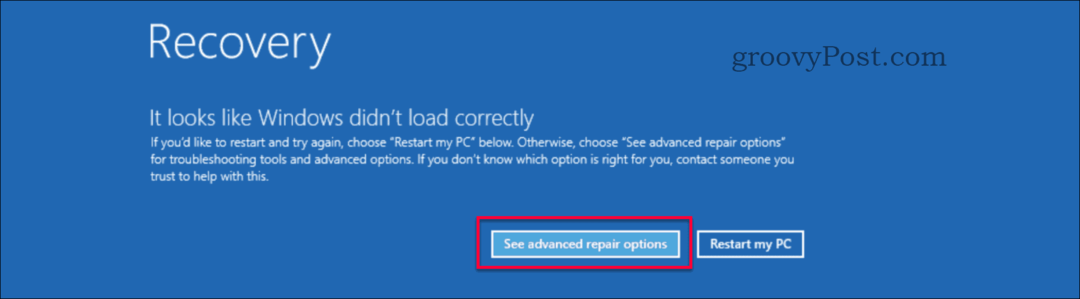
- Čia pasirinkite Šalinkite triktis puslapyje „Pasirinkti parinktį“.
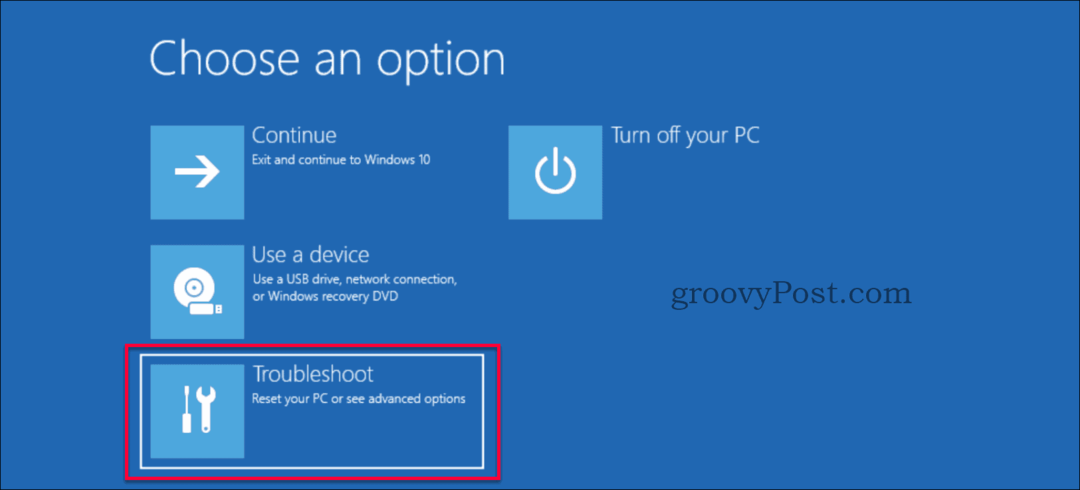
- Būtinai pasirinkite Išplėstiniai nustatymai puslapyje „Trikčių šalinimas“.

- Pasirinkite Paleisties nustatymai puslapyje „Papildomos parinktys“.
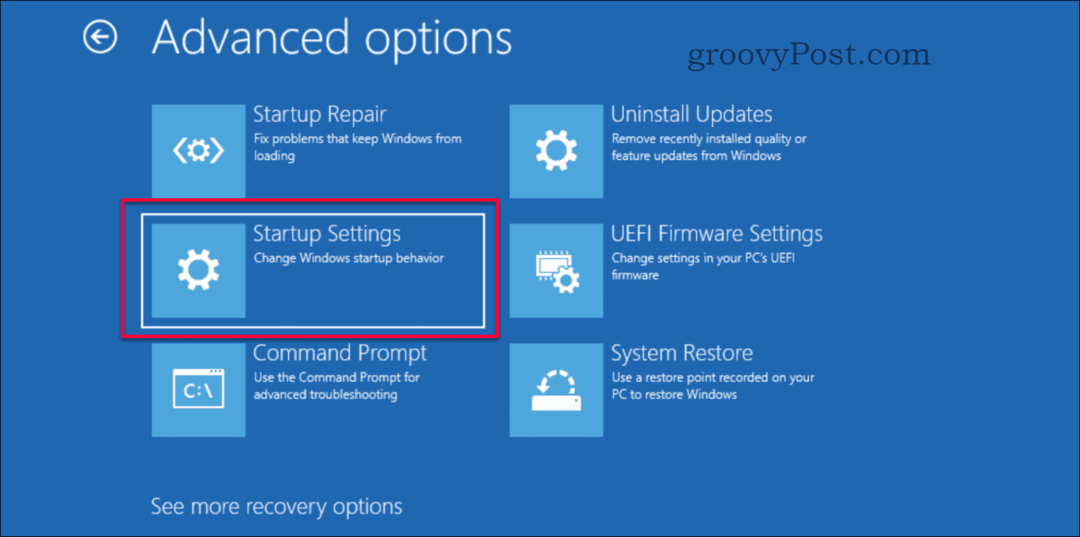
- Spustelėkite Perkrauti mygtuką.
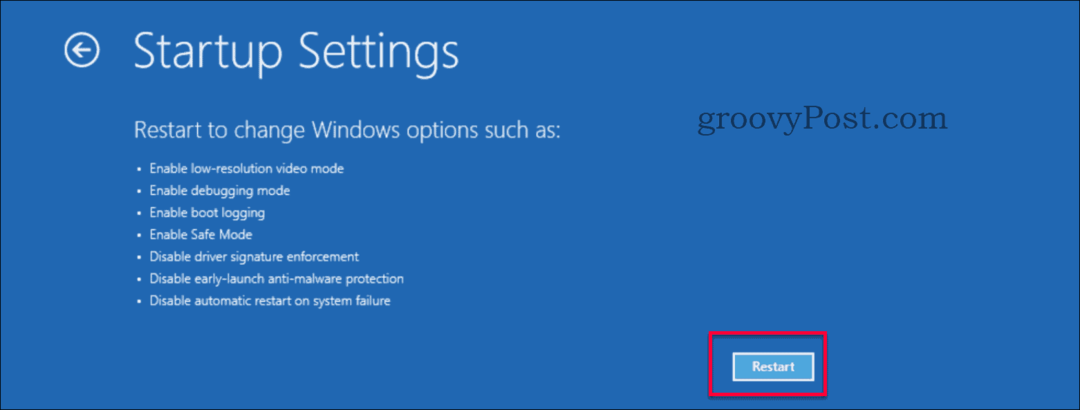
- Paleidimas iš naujo įvyksta greitai ir pasirodys naujas meniu. Paspauskite arba 3 arba F3 mygtuką klaviatūroje.
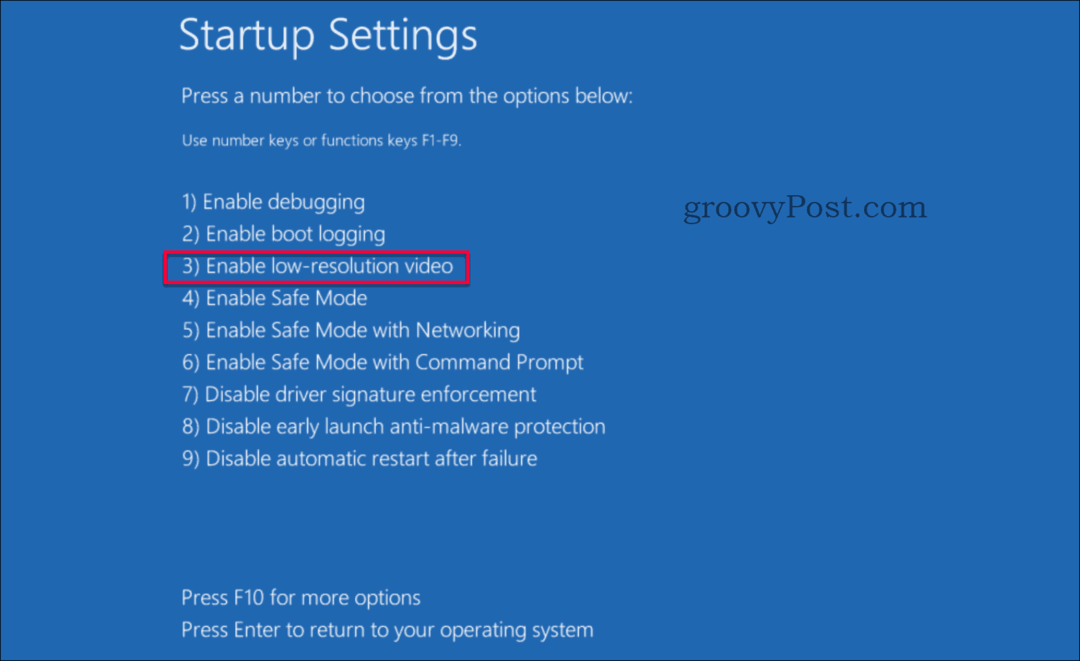
- Jūsų įrenginys vėl įjungiamas į mažos raiškos vaizdo režimą. Tikimės, kad jūsų problema bus išspręsta, jei ne, tęskite kitą sprendimą, esantį žemiau.
3 sprendimas: paleisties remontas
Jei išbandėte du ankstesnius sprendimus ir vis dar nesiseka, turime dar vieną variantą. Kaip paskutinę galimybę išbandysime paleisties remontą. Paleisties atkūrimo funkciją galite pasiekti dviem skirtingais keliais.
- 1 parinktis - atlikite 1–3 veiksmus iš 1 sprendimo ir įveskite „System Recovery“> „Advanced Options“, tada toliau tęskite šeštą žingsnį žemiau.
- 2 variantas - Sukurkite diegimo laikmeną (arba jei vis dar naudojate DVD įkrovą) ir tada, tęskite pirmą žingsnį žemiau.
- Paleiskite iš diegimo laikmenos (USB arba DVD).
- „Windows“ sąrankoje pasirinkite kalbą, laiką ir valiutos formatą bei klaviatūros išdėstymą. Tada spustelėkite Kitas.
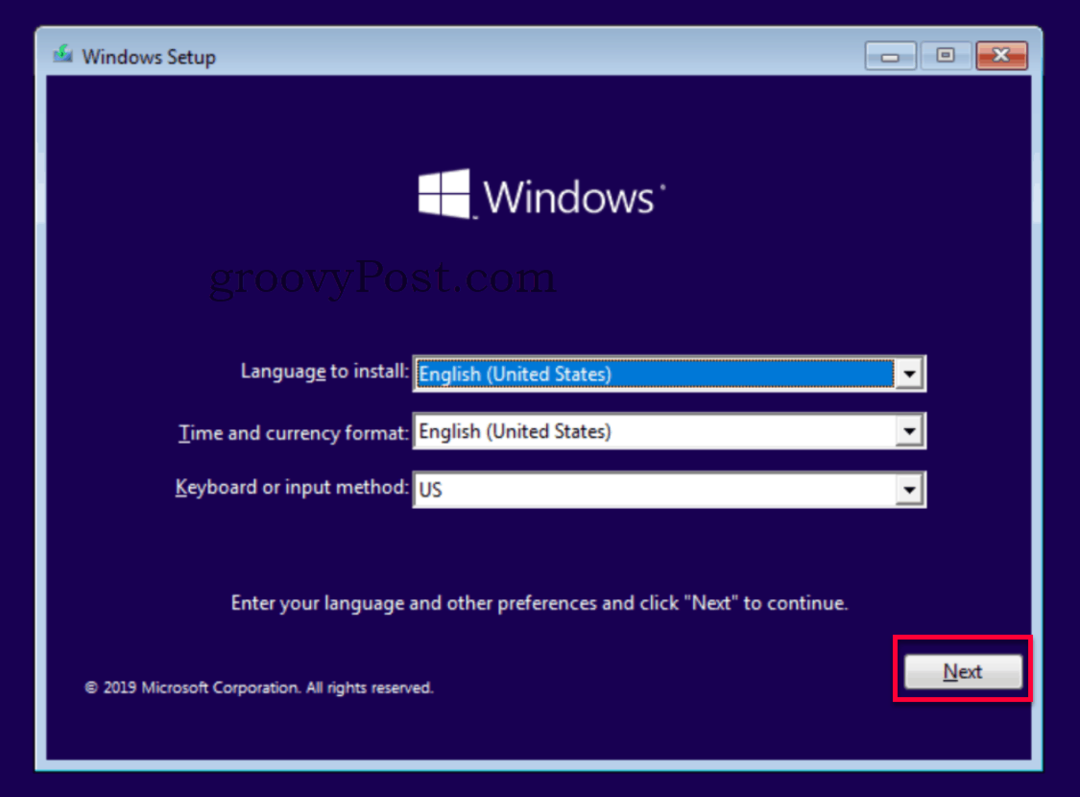
- Spustelėkite Pataisykite savo kompiuterį.
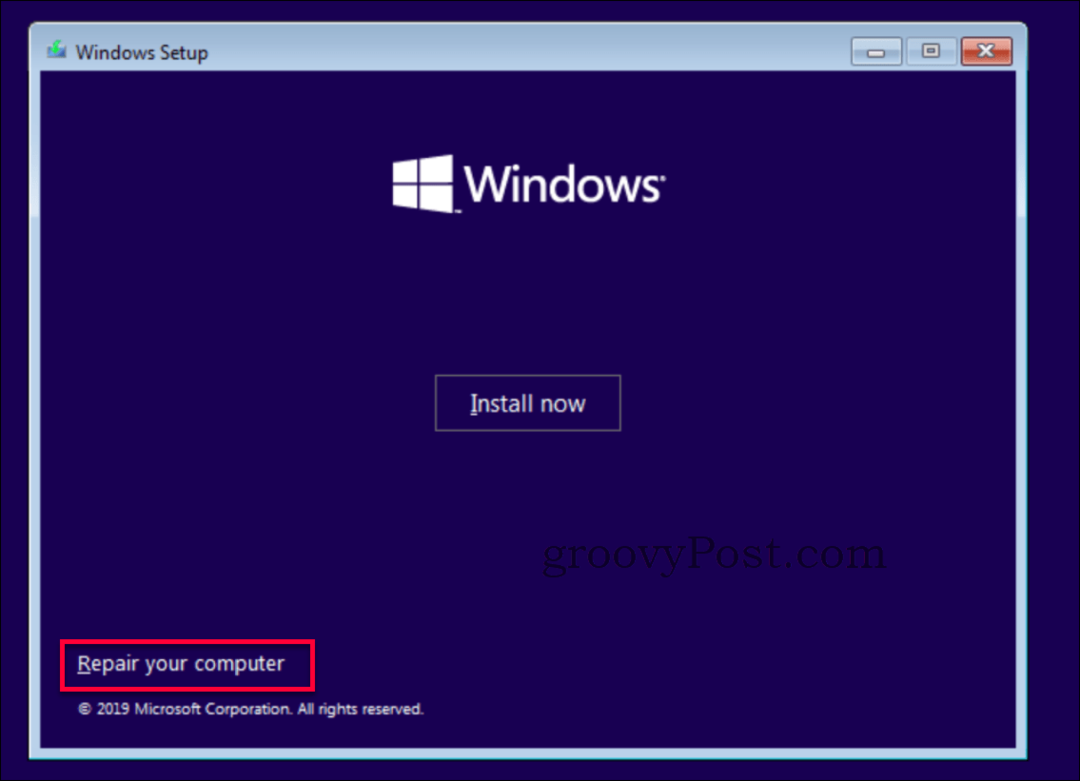
- Čia pasirinkite Šalinkite triktis puslapyje „Pasirinkti parinktį“.
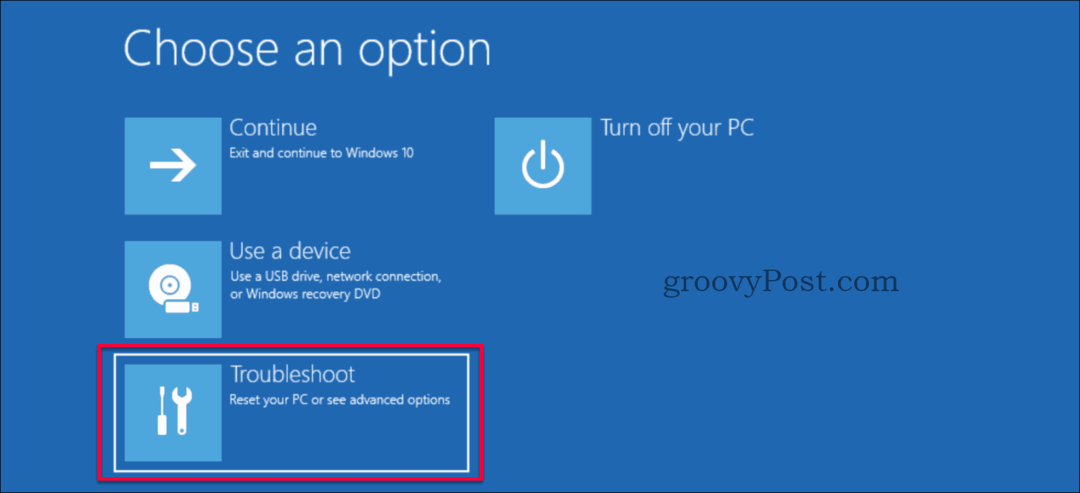
- Būtinai pasirinkite Išplėstiniai nustatymai puslapyje „Trikčių šalinimas“.

- Pasirinkite Paleisties remontas puslapyje „Papildomos parinktys“.
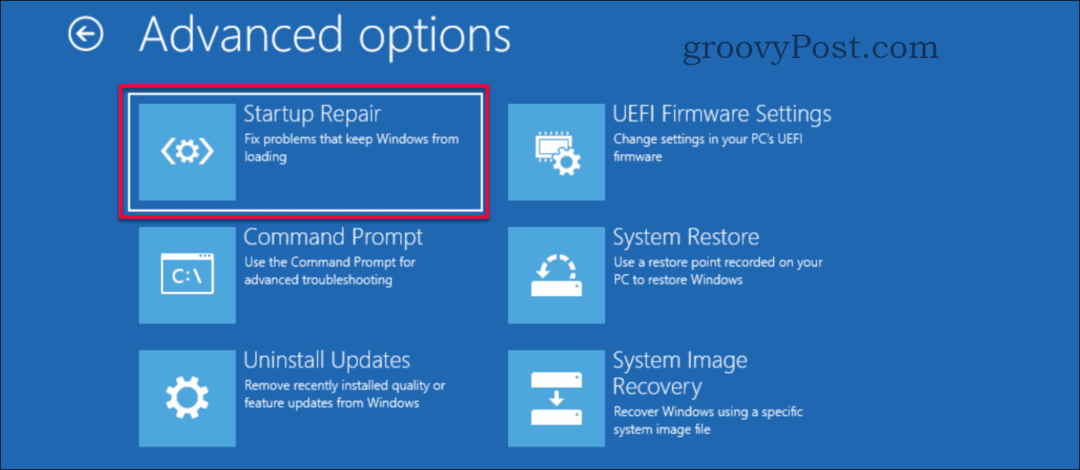
- Pradės remontas, o remonto rezultatas paaiškės per kelias minutes. Iš naujo paleiskite kompiuterį ir patikrinkite, ar juodo ekrano problema buvo išspręsta.
Ar vis dar kyla problemų?
Jei nė vienas iš šių sprendimų neišsprendė jūsų problemos, tai gali būti daugiau su aparatūra susijusių problemų. Peržiūrėkite mūsų kitą „groovyPost“, kurioje pagrindinis dėmesys skiriamas toms problemoms, susijusioms su taisyti juodo ekrano problemas „Windows 10“.
Išvada
Juodas „Windows“ ekranas, jei ne aparatūros problema, dažniausiai yra susijęs su tvarkyklėmis arba neteisingai sukonfigūruotu skyros parametru. Pataisymas dažnai yra gana paprastas, jei žinote, kur kreiptis. Kaip visada, jei susiduriate su šia problema ir jums reikia daugiau pagalbos, nedvejodami paskelbkite savo konkrečią problemą nemokamai „Windows 10“ diskusijų forumas.
Kas yra asmeninis kapitalas? 2019 m. Apžvalga, įskaitant tai, kaip mes ją naudojame tvarkydami pinigus
Nesvarbu, ar pradedate nuo investavimo, ar esate patyręs prekybininkas, „Personal Capital“ turi kažką kiekvienam. Štai ...