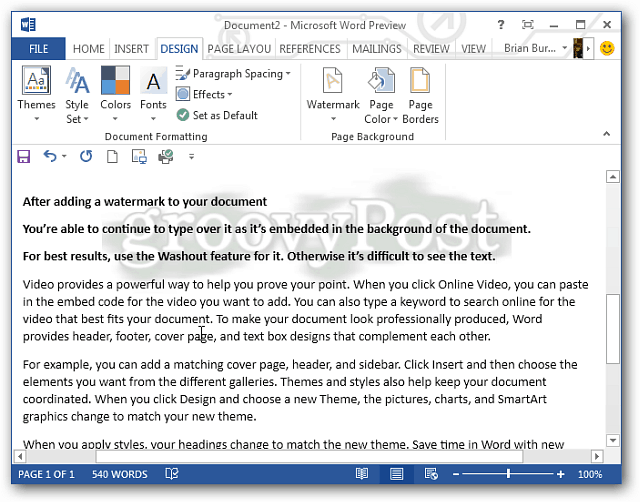Kaip padidinti erdvę „Google“ dokumentuose
"Google" Google Dokumentai Herojus / / June 10, 2020
Paskutinį kartą atnaujinta

Dvigubas atstumas yra svarbus daugelio akademinio stiliaus vadovų elementas. Jei „Google“ dokumentuose norite naudoti dvigubą tarpus, atlikite šiuos veiksmus.
Google dokumentai yra nemokamas, debesimis pagrįstas teksto redaktorius, užpildytas funkcijomis, kurios daro jį sveiką „Microsoft Word“ konkurentą.
Jei savo dokumentams naudojate „Google Docs“, kartais gali prireikti naudoti dvigubus tarpus. Dažnai tai nutinka, kai kuriate dokumentus, kuriuos reikia taisyti arba rūšiuoti. Dvigubas tarpai suteikia galimybę komentuoti ar pateikti pakeitimų pasiūlymus.
Tam tikruose dokumento stiliaus vadovuose, pavyzdžiui, APA, taip pat reikalaujama naudoti dvigubus tarpus. Jei jums reikia, kad dokumente būtų dvigubai tarpai, tai padaryti nesunku „Google“ dokumentuose. Štai taip.
Kaip dvigubai padidinti dabartinio dokumento tarpą
Jei prie dabartinio straipsnio, kurį dirbate, norite pridėti dvigubą tarpą, turėsite atlikti šiuos veiksmus.
Pirmiausia atidarykite „Google Docs“ dokumentą ir pažymėkite tekstą, kurį norite matyti su dviem tarpais.
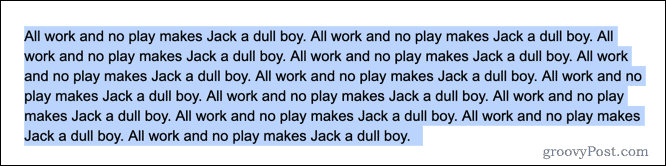
Norėdami pradėti formatuoti, spustelėkite Formatas meniu meniu juostoje.
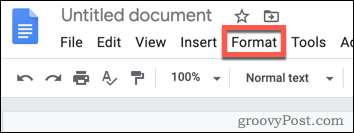
Viduje konors Formatas meniu, užveskite pelės žymeklį virš Tarpas tarp eilučių kategorija, kad būtų parodyti papildomi variantai.
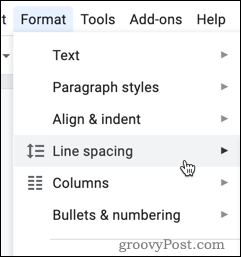
Dabar pamatysite atstumų tarp eilučių sąrašą. Pasirinkite Dviguba iš sąrašo, jei norite nustatyti, kad tekstas būtų naudojamas dvigubai.
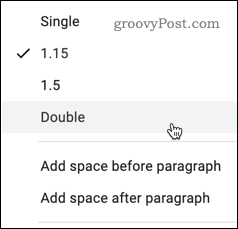
Pasirinkę šią parinktį turėtumėte pamatyti dvigubą tarpelį pasirinktam tekstui.
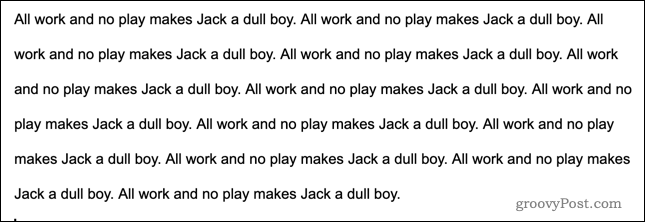
Taip pat galite pasirinkti, kad tekstas būtų vieno atstumo, 1,5 eilutės atstumo arba numatytojo 1,15 eilutės atstumo.
Kaip padaryti numatytuosius dvigubus tarpus
Jei daugumoje dokumentų naudojate dvigubą tarpelį, galbūt norėsite nustatyti dvigubą tarpelį kaip numatytąjį visiems naujiems dokumentams.
Norėdami tai padaryti, atidarykite dokumentą, kuriame yra tekstas su dviem tarpais, arba sukurkite naują, atlikdami aukščiau aprašytus veiksmus. Pažymėkite bet kurį dvigubo atstumo teksto skyrių, tada spustelėkite Normalus tekstas išskleidžiamasis meniu įrankių juostoje.
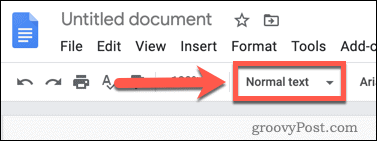
Išskleidžiamajame meniu užveskite žymeklį į dešinę nuo žodžių Normalus tekstas. Pasirodys papildomas meniu - spustelėkite Atnaujinkite „normalų tekstą“, kad jis atitiktų pritaikyti pakeitimą.
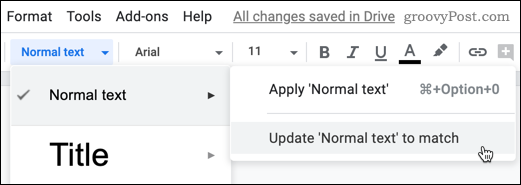
Taikant šį režimą, dvigubi tarpai dabar bus rodomi kaip numatytoji teksto eilutės išdėstymo parinktis visuose „Google“ dokumentų dokumentuose. Visi nauji jūsų sukurti dokumentai bus naudojami dvigubai tarpais, tačiau tai turėsite pritaikyti rankiniu būdu visiems anksčiau sukurtiems dokumentams.
Kaip naudoti dvigubą tarpą „Google“ dokumentuose mobiliajame telefone
Jei dirbate su „Google“ dokumentų dokumentu mobiliajame įrenginyje, vis tiek galite nustatyti, kad dokumentai būtų naudojami dvigubai.
Atidarykite dokumentą, kurį norite pakeisti, tada bakstelėkite pastraipą, kurią norite pakeisti, norėdami perkelti mirksintį žymeklį į tą vietą. Jei visam dokumentui norite pritaikyti dvigubus tarpus, įsitikinkite, kad vietoj jo pasirinkote visą dokumento tekstą.
Ekrano viršuje pamatysite didžiosios raidės piktogramą - bakstelėkite tai, kad pradėtumėte.
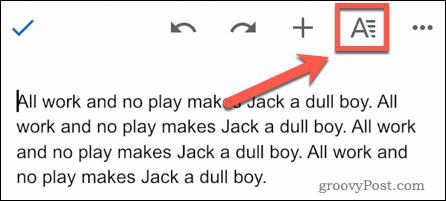
Apačioje pateiktose formatavimo parinktyse bakstelėkite Pastraipa.
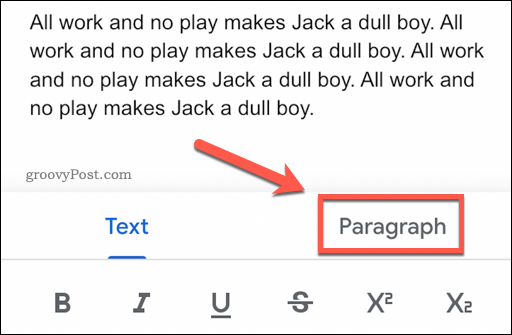
Pamatysite dabartinį tarpus tarp eilučių su rodyklėmis aukštyn ir žemyn iš abiejų pusių. Bakstelėkite rodyklę aukštyn, kad pakeistumėte ją iš numatytosios 1,15 parinkties.
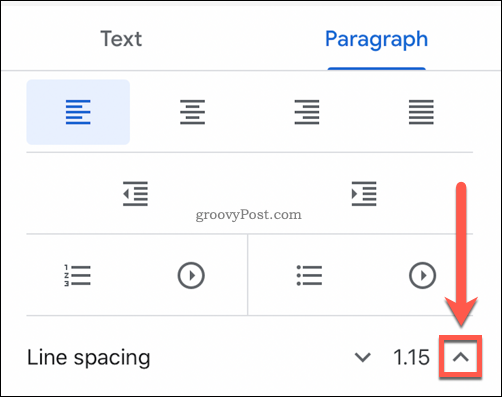
Bakstelėkite, kol reikšmė pasikartos 2.00, kuris yra lygus dviem tarpais (taigi dvigubais tarpais).
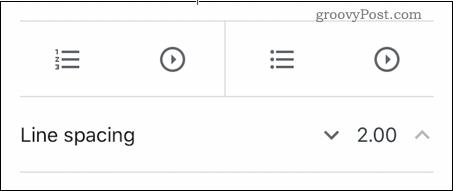
Pasirinkus šią parinktį, jūsų pasirinkta pastraipa ar dokumentas turėtų būti atnaujinti, kad būtų naudojami dvigubi tarpai.
Kiti „Google“ dokumentų patarimai ir gudrybės
Dvigubas tarpai „Google“ dokumentuose gali atrodyti pasenę, tačiau tai vis tiek yra svarbi stilistinė savybė akademiniuose ir profesiniuose dokumentuose. Yra ir kitų naudingų patarimų ir gudrybių, kuriuos galite panaudoti, kad „Google“ dokumentai būtų kuo profesionalesni.
Pvz., Jei naudojate „Google“ dokumentus, bet norite pereiti prie „Word“, galite tai padaryti exportuoti „Google“ dokumentus į „Office“ failų formatus. Jei norite žengti reikalus žingsniu toliau, galėtumėte paskelbti „Google“ dokumentus pristatyti juos naujoms auditorijoms.
Sužinoję daugiau apie „Google“ dokumentų funkcijas, galėsite naudotis visomis jo internetinėmis funkcijomis.
Kas yra asmeninis kapitalas? 2019 m. Apžvalga, įskaitant tai, kaip mes ją naudojame tvarkydami pinigus
Nesvarbu, ar pradedate nuo investavimo, ar esate patyręs prekybininkas, „Personal Capital“ turi kažką kiekvienam. Štai ...