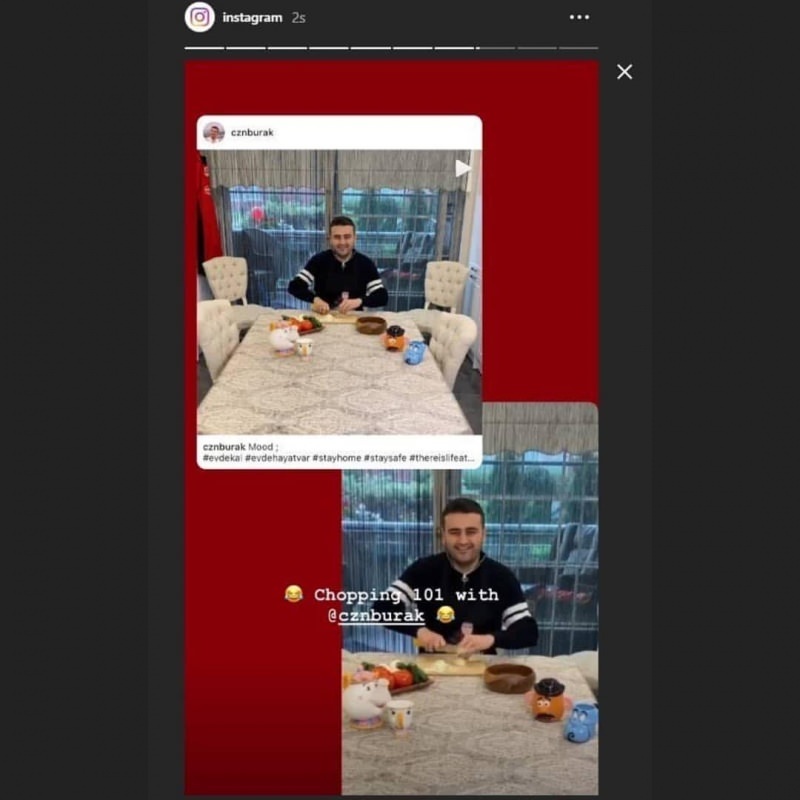Kaip sinchronizuoti „Outlook“ kalendorių su „Google“ kalendoriumi
„Microsoft“ Biuras "Google" Biuras „Outlook“ „Google“ Kalendorius Herojus / / June 12, 2020
Paskutinį kartą atnaujinta

Jei norite kartu naudoti „Outlook“ ir „Google“ kalendorius, turėsite juos importuoti. Štai taip.
Išlaikyti tvarką nėra lengva. Jei bandote nuolat naudotis įtemptu tvarkaraščiu, galbūt jau naudojate tokią kalendoriaus programą kaip „Outlook“ ar „Google“ kalendorius, kad galėtumėte palaikyti svarbiausius dalykus.
Galbūt net naudojate daugiau nei vieną programą norėdami išlaikyti savo gyvenimą: „Google“ kalendorių asmeniniam gyvenimui, „Outlook“ - jūsų įsipareigojimams dėl darbo. Tokiu atveju galbūt norėsite sujungti šiuos du dalykus ir peržiūrėti visus savo įvykius vienoje vietoje.
Nors „Outlook“ kalendorius įmanoma sinchronizuoti su „Google“ kalendoriumi, procesas nėra visiškai paprastas. Štai ką jums reikės padaryti.
Kaip importuoti „Google“ kalendorių į „Outlook“
Jei norite peržiūrėti „Google“ kalendoriaus įvykius „Outlook“, pirmiausia turėsite užsisakyti tą kalendorių „Outlook“. Pradėsite nuo to atidarę „Google“ kalendorių kuriuos norite įtraukti į „Outlook“.
Kairiajame meniu užveskite pelės žymeklį ant norimo eksportuoti kalendoriaus ir spustelėkite šalia jo esančią trijų taškų meniu piktogramą.
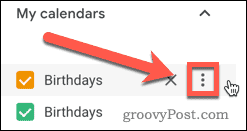
Spustelėkite Nustatymai ir bendrinimas pasirodžiusiame parinkčių sąraše.
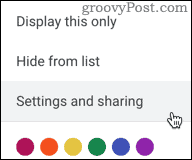
Bus atidarytas „Google“ kalendoriaus parinkčių meniu. Kairėje esančiame meniu spustelėkite Integruoti kalendorių variantas.
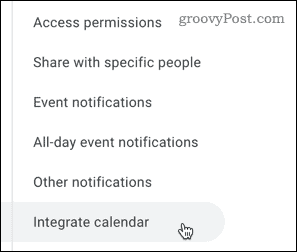
Pasirinkite ir nukopijuokite URL, rodomą skiltyje Slaptas adresas „iCal“ formatu. Tai URL, kurio „Outlook“ reikia norint importuoti „Google“ kalendorių.
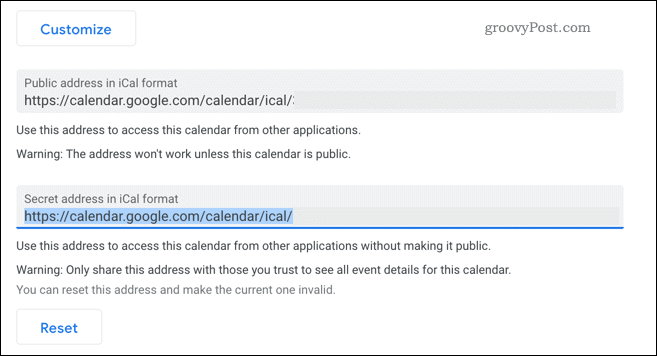
Iškarpinėje išsaugoję slaptą „iCal“ kalendoriaus adresą, atidarykite „Outlook“ ir paspauskite kalendoriaus piktogramą, kad pasiektumėte kalendorių.
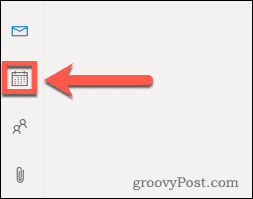
„Outlook“ kalendoriuje paspauskite Pridėti kalendorių galimybė pridėti išorinį kalendorių.
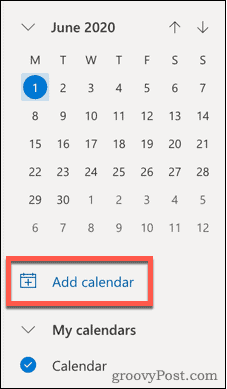
Pasirinkite Prenumeruokite iš interneto iš kairės pusės meniu.
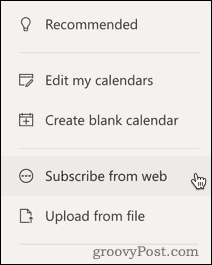
Į pateiktą laukelį įklijuokite URL, kurį nukopijavote iš „Google“ kalendoriaus. Nurodykite kalendoriui pavadinimą, spalvą ir piktogramą, tada spustelėkite Importuoti importuoti į „Outlook“.
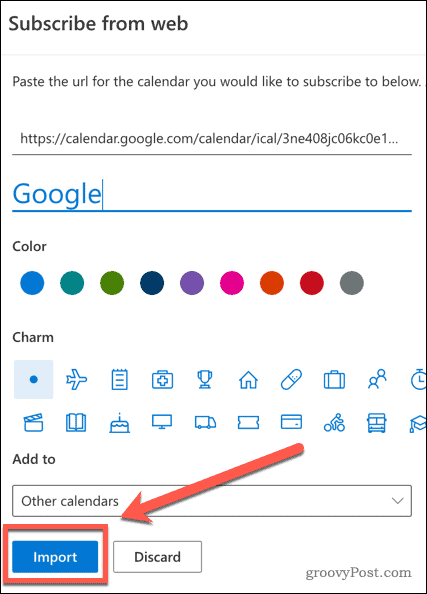
Jei procesas bus sėkmingas, dabar turėtumėte galėti peržiūrėti „Google“ kalendoriaus įvykius ir perspėjimus „Outlook“. Visi nauji įvykiai, kuriuos pridedate prie „Google“ kalendoriaus, taip pat bus rodomi „Outlook“, tačiau jų sinchronizavimas gali šiek tiek užtrukti.
Jei kuriate naują įvykį „Outlook“, tai nebus sinchronizuota su „Google“ kalendoriumi. Deja, šis metodas veikia tik viena kryptimi.
Kaip importuoti „Outlook“ kalendorių į „Google“
Taip pat įmanoma atlikti kitus veiksmus ir importuoti „Outlook“ kalendorių į „Google“ kalendorių. Jei norite tai padaryti, pirmiausia prisijunkite prie „Outlook“ paskyros.
Viršuje esančioje meniu juostoje paspauskite Nustatymai cog piktograma.
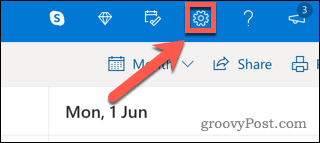
Spustelėkite Peržiūrėkite visus „Outlook“ nustatymus parinktį pačiame meniu apačioje.
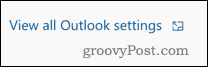
„Outlook“ nustatymų meniu paspauskite Kalendorius skirtuką, tada spustelėkite Bendri kalendoriai variantas.
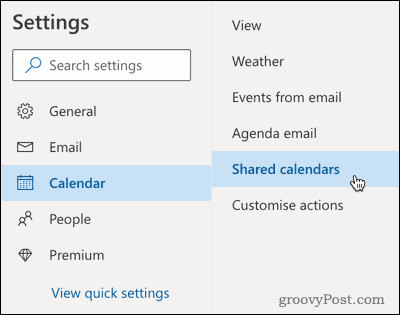
Viduje konors Paskelbkite kalendorių skiltyje spustelėkite Pasirinkite kalendorių, tada pasirinkite norimą sinchronizuoti kalendorių.
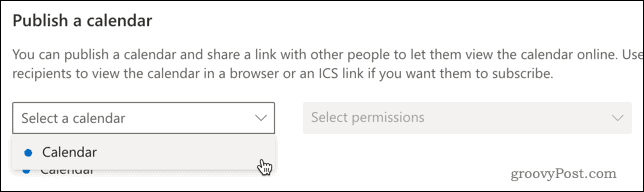
Nustatyti leidimus į Gali peržiūrėti visą informaciją, tada spustelėkite Paskelbti mygtuką.
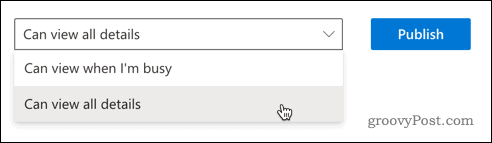
Dabar „Outlook“ kalendorius bus viešas, leisdamas jį eksportuoti į „Google“ kalendorių.
Norėdami tai padaryti, spustelėkite ICS nuorodą, tada paspauskite Nukopijuoti nuorodą norėdami nukopijuoti jį į mainų sritį.
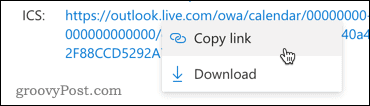
Dabar esate pasirengę importuoti „Outlook“ kalendorių į „Google“ kalendorių, todėl pradėkite atidaryti „Google“ kalendorių.
Kairiajame meniu paspauskite mygtuką pliuso (+) piktograma šalia Kiti kalendoriai variantas.
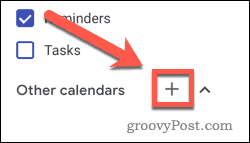
Pasirinkite Iš URL iš pasirodžiusio meniu sąrašo.
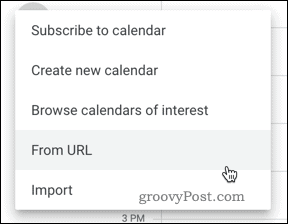
Įklijuokite į savo „Outlook“ saitą Kalendoriaus URL langelį, tada spustelėkite Pridėti kalendorių norėdami įtraukti kalendorių į gautuosius.
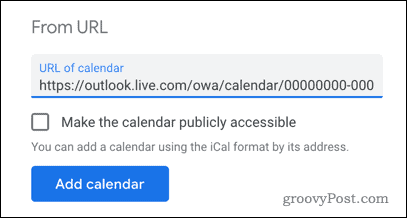
Jei procesas bus sėkmingas, dabar turėtumėte galėti peržiūrėti „Outlook“ įvykius ir pranešimus „Google“ kalendoriuje.
Visi nauji „Outlook“ sukurti įvykiai bus sinchronizuojami su „Google“ kalendoriumi, nors tikimasi, kad tai bus sinchronizuota per ilgai. Kaip ir naudojant „Google“ kalendoriaus „Outlook“ metodą, tai yra tik vienas būdas, nes „Google“ kalendoriuje sukurti įvykiai nebus sinchronizuojami su „Outlook“.
Dviejų krypčių kalendoriaus sinchronizavimas
Jei norite turėti dvipusį sinchronizavimą (leidžiantį kurti įvykius bet kurioje platformoje, sinchronizuojamus su abiem), tuomet jūsų vienintelė galimybė yra naudoti trečiosios šalies programą.
Daugelis iš jų kainuos priemoką, tačiau atvirojo kodo parinktys patinka „Outlook“ „Google“ kalendoriaus sinchronizavimas, kurie leis nepertraukiamai sinchronizuoti įvykius abiejose platformose.
Jei esate užsiprenumeravę „G Suite“, taip pat galite naudoti nemokamą jos įrankį, vadinamą „G Suite“ sinchronizavimas, skirtas „Microsoft Outlook“ (GSSMO).
Jei jūsų tikslas yra tiesiog pamatyti įvykius iš „Outlook“ ir „Google“ kalendorių vienoje vietoje, paprasčiausias būdas yra naudoti savo išmanųjį telefoną. „IPhone“ prie numatytosios Kalendoriaus programos galite pridėti kelis kalendorius, kad galėtumėte pamatyti ir kurti „Google“ kalendoriaus ir „Outlook“ įvykius.
„Android“ nemokama „Microsoft Outlook“ programa leis susieti su kita paskyra, įskaitant „Google“ paskyras. Bet kuris iš šių būdų suteiks paprastą būdą peržiūrėti visus įvykius vienoje programoje.
Organizuokite naudodami „Outlook“ ir „Google“ kalendorius
„Outlook“ ir „Google“ kalendorių sinchronizavimas nėra toks paprastas, kaip galite tikėtis. Taikydami vieną iš aukščiau pateiktų metodų, turėtumėte galėti pamatyti įvykius iš „Google“ ir „Outlook“ viename kalendoriuje, užtikrindami, kad patys neužsakysite knygos.
Kurį kalendorių pasirinksite naudoti kaip numatytąjį, tikrai priklauso nuo asmeninių pasirinkimų. Abi jos pasižymi puikiomis savybėmis, tokiomis kaip galimybė nustatytas ne darbo režime, kurti bendrus kalendorius su kitais vartotojais ir pertvarkyti susitikimus skrendant.