Kaip sukurti du stulpelius „Google“ dokumentuose
"Google" Google Dokumentai Herojus / / June 16, 2020
Paskutinį kartą atnaujinta

Jei norite sukurti informacinį biuletenį ar brošiūrą naudodami „Google“ dokumentus, tikriausiai norėsite įterpti stulpelius. Štai taip.
Tarp daugelio naudingų funkcijų, kurios Google dokumentai turi galimybę padalinti savo tekstą į keletą stulpelių.
Tai ypač naudinga tam tikrų tipų dokumentams. Jei kuriate informacinius biuletenius ar brošiūras, galbūt norėsite padalinti dokumentus į kelis teksto ir paveikslėlių stulpelius puslapyje. Ši funkcija ne visada egzistavo „Google“ dokumentuose, tačiau galima rasti keletą neįprastų problemų.
Laimei, „Google“ pridėjo šią funkciją prie „Google“ dokumentų, palengvindama jūsų teksto formatavimą į du stulpelius. Štai taip.
Dviejų stulpelių sudarymas „Google“ dokumentuose
Jei norite padalyti „Google Docs“ dokumentą į du stulpelius, pirmiausia turite paryškinti tekstą, kurį norite padalyti.
Bet koks tekstas, kurį paliekate nepastebėtą, liks originaliu formatu.
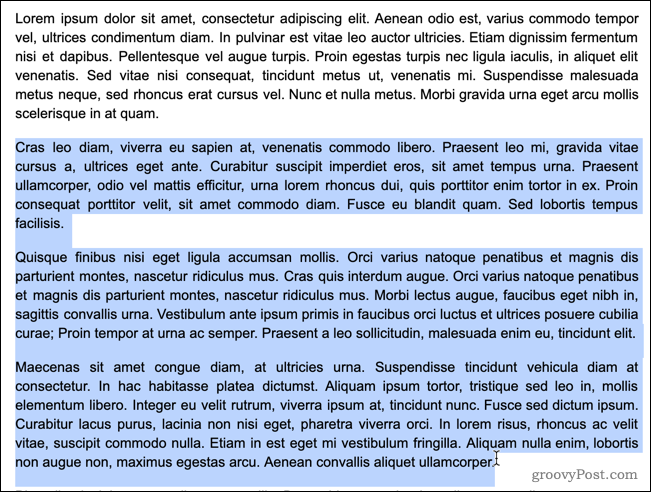
Norėdami pradėti, spustelėkite Formatas meniu „Google“ dokumentų meniu juostoje.
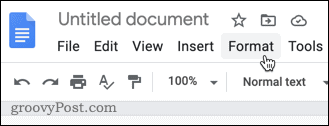
Viduje konors Formatas meniu, užveskite pelės žymeklį Stulpeliai, tada spustelėkite dviejų stulpelių piktogramą viduryje.
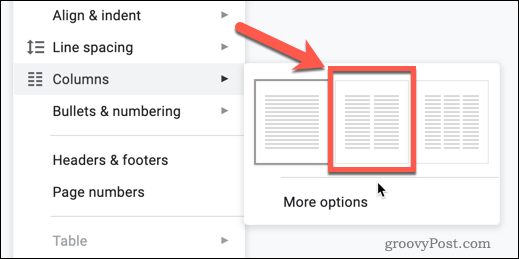
Kai tik spustelėsite šią parinktį, jūsų pasirinktas tekstas bus padalintas į du stulpelius.
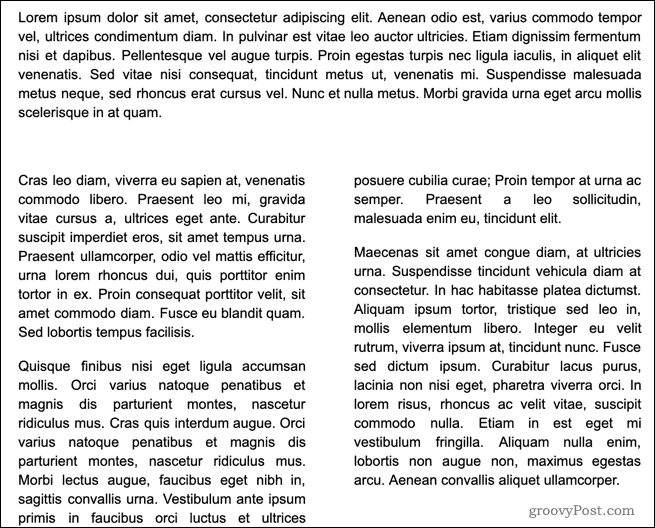
Šių stulpelių formatas yra laikraščio stiliaus, tai reiškia, kad kairysis stulpelis bus užpildytas su tekstu, ir tik pasiekę puslapio apačią antrasis stulpelis pradės pildytis. Jei neturite pakankamai teksto užpildyti daugiau nei vieną stulpelį, dešinysis stulpelis liks tuščias.
Jei norite pridėti papildomą stulpelį, galite atlikti tuos pačius veiksmus, bet dešinėje pasirinkite trijų stulpelių piktogramą. Trys yra didžiausias stulpelių skaičius, kurį galite sukurti „Google“ dokumentuose, net ir kraštovaizdžio režimu.
„Google“ dokumentų teksto atkūrimas į vieną stulpelį
Jei stulpeliuose turite teksto, kurį norite sugrąžinti į vieną teksto bloką, galite pereiti veiksmus, kad grąžintumėte jį į vieno stulpelio formatavimą.
Pirmiausia pažymėkite stulpelius, kuriuos norite grąžinti, į vieną teksto bloką.
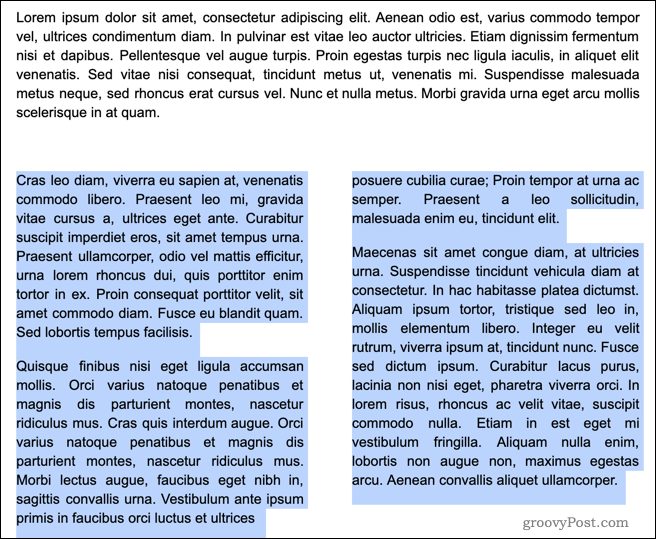
Paspauskite Formatas „Google“ dokumentų meniu juostoje viršuje.
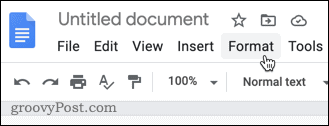
Užveskite pelės žymeklį virš Stulpeliai antrinį meniu, tada spustelėkite vieno stulpelio piktogramą kairėje.
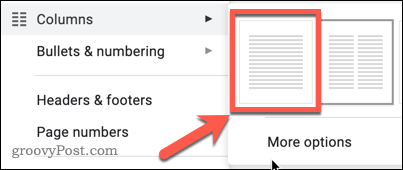
Kai paspausite, pasirinktas tekstas grįš į numatytąjį vieno stulpelio formatą ir užpildys visą puslapį.
Kitos stulpelio formatavimo parinktys
„Google“ dokumentai leidžia šiek tiek valdyti, kaip atrodo jūsų stulpeliai, bet ne daug kuo. Jei norite suformatuoti stulpelius, galite nustatyti tarpą tarp jų arba pridėti tarp jų eilutę.
Norėdami tai padaryti, pirmiausia pažymėkite tekstą, kurį norite įdėti į stulpelius, tada paspauskite Formatas meniu juostoje.
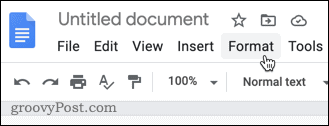
Užveskite pelės žymeklį virš Stulpeliai submeniu, tada paspauskite Daugiau pasirinkimų.
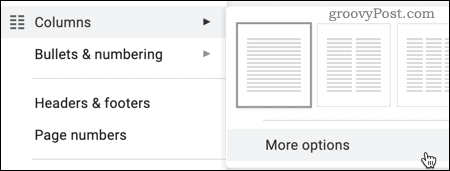
Stulpelių skaičių galite redaguoti Stulpelio parinktys rodomas meniu, daugiausia iki trijų. Taip pat galite nustatyti tarpus tarp stulpelių (rodomų coliais), taip pat nustatyti, ar tarp stulpelių atsiranda eilutė.
Pasirinkite šias parinktis, tada paspauskite Taikyti pritaikyti pakeitimus pasirinktam tekstui.
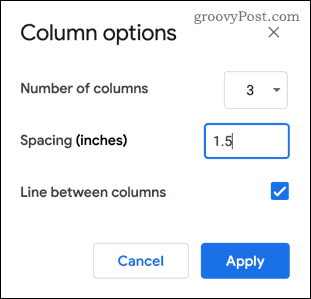
Kartą Taikyti paspaudus, teksto formatavimas bus atnaujintas, kad atspindėtų jūsų pasirinkimą.
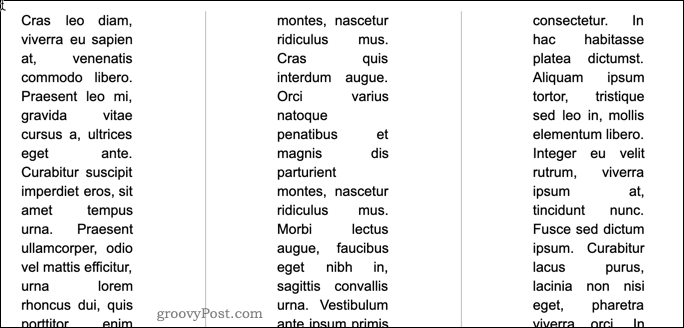
Deja, šios formatavimo galimybės yra ribotos. Jei norite labiau valdyti savo stulpelių išvaizdą, jums gali būti geriau naudoti lentelę teksto tvarkymui ir tvarkymui.
Kaip rašyti kituose stulpeliuose
Kaip jau minėjome, „Google“ dokumentai paprastai bandys užpildyti visą stulpelį, kol jis nebus perkeltas į kitą. Kol šis stulpelis neužpildytas, negalite pereiti per antrą ar trečią stulpelį neįterpdami stulpelio pertraukos.
Norėdami tai padaryti, suraskite vietą, kurioje norite įterpti stulpelio pertrauką, ir įdėkite mirksintį žymeklį. Tai bus dabartinio stulpelio pabaigos taškas - bet koks tekstas po šio taško bus perkeltas į kitą.
Norėdami pridėti eilutės pertraukimą, dešiniuoju pelės mygtuku spustelėkite žymeklio vietą, tada spustelėkite Stulpelio pertrauka pasirodžiusiame meniu.
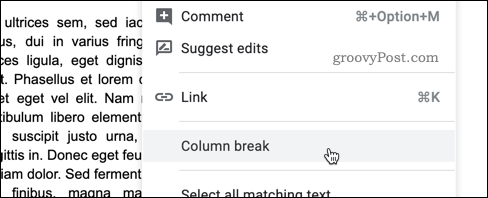
Stulpelio pertrauka bus įdėta nedelsiant, o visas tekstas po šios įterptos stulpelio pertraukos bus perkeltas į antrą arba trečią stulpelį.
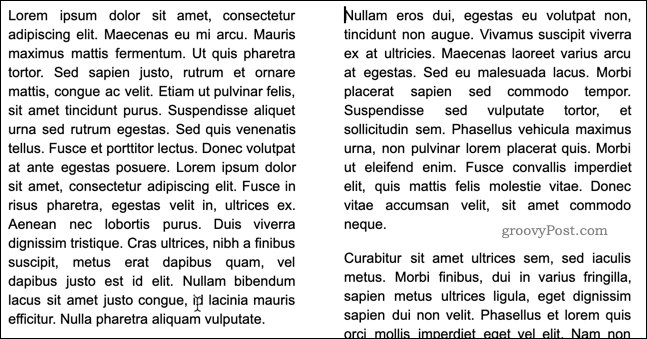
Kiti „Google“ dokumentų formavimo triukai
Dabar jūs žinote, kaip padaryti du stulpelius „Google“ dokumentuose, galite pereiti prie mokymosi kitų formavimo gudrybių, kad galėtumėte sukurti sudėtingesnius dokumentus.
Galite, pavyzdžiui, pakeisti numatytąjį dokumento formatą į pridedant papildomų šriftų stiliuoti dalykus kitaip. Arba jūs galite nuspręsti naudokite dvigubą tarpus, ypač jei kuriate akademinį kūrinį.
Galų gale galite naudoti „Google“ dokumentų funkcijas patobulinti savo rašymo įgūdžius ir sukurkite gerai paruoštus dokumentus savo auditorijai. Kuo daugiau sužinote apie „Google“ dokumentus, tuo lengviau išnaudoti visas jo funkcijas.

