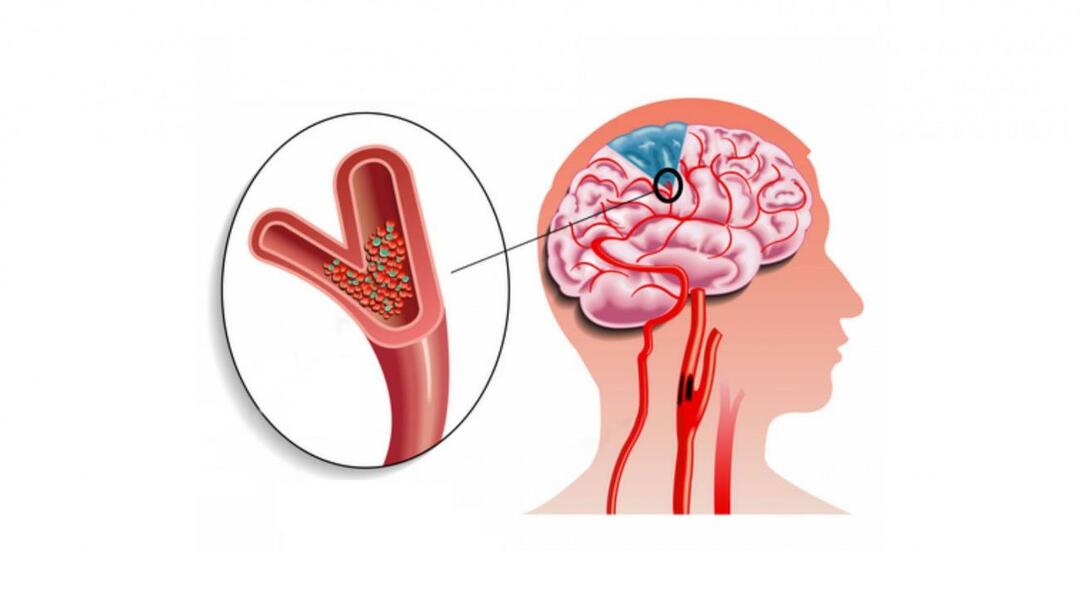Kaip pašalinti hipersaitus iš „Google“ dokumentų
"Google" Google Dokumentai Herojus / / June 17, 2020
Paskutinį kartą atnaujinta

Jei kuriate „Google“ dokumentų dokumentą spausdinti, galbūt norėsite pašalinti visas įdėtas hipersaitus. Štai taip.
Kaip interneto elementai, hipersaitai yra tai, kaip mes naršome svetainėse ir pereiname iš vieno puslapio į kitą. Jie taip pat gali būti naudojami kitokio pobūdžio turinyje, pavyzdžiui, PDF rinkmenose ir dokumentuose.
Tačiau kartais nenorite įtraukti hipersaitų į dokumentą. Galbūt nenorėtumėte, kad kas nors pereitų į kitą puslapį, kol nebaigė skaityti jūsų turinio. Galbūt jūs tiesiog norite juos pašalinti, kad jie nepadarytų jūsų dokumento netvarkingo spausdinant.
Pašalinti hipersaitus iš jų yra gana paprasta Google dokumentai, nors pašalinti kelias nuorodas yra sunkiau, nei turėtų būti. Štai ką jums reikia padaryti.
Atskirų hipersaitų pašalinimas iš „Google“ dokumentų
„Google“ dokumentai neleidžia vienu metu pašalinti kelių nuorodų. Jei norite pašalinti daugiau nei vieną hipersaitą, pirmiausia galite pabandyti ištrinti juos po vieną.
Norėdami pradėti, atidarykite „Google“ dokumentų dokumentą, kuriame yra norimos pašalinti nuorodos, tada spustelėkite vieną iš hipersaitų.
Bus atidarytas dialogo langas - spustelėkite Pašalinti nuorodą piktograma, kuri yra toliausiai į dešinę.
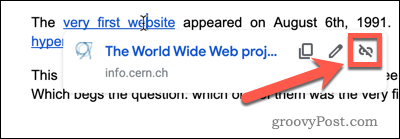
Dabar jūsų nuoroda bus pašalinta. Tą patį metodą galite pakartoti visoms kitoms dokumento nuorodoms.
Hipersaitų pašalinimas iš įklijuoto teksto „Google“ dokumentuose
Jei įklijuojate tekstą iš kito šaltinio į „Google“ dokumentus, galite pašalinti visas hipersaitus iškart.
Pradėkite nukopijavę testą iš šaltinio dokumento ar puslapio. Kai teksto turinys (įskaitant hipersaitus) yra jūsų mainų srityje, atidarykite „Google“ dokumentų dokumentą.
Meniu juostoje spustelėkite Redaguoti > Įklijuokite be formatavimo jei norite įklijuoti tekstą be formatavimo ar papildomo turinio, pašalindami visas proceso metu įdėtas hipersaitus.
Taip pat galite naudoti spartųjį klavišą „Ctrl“ + „Shift“ + V tai padaryti vietoj (arba „Cmd“ + „Shift“ + V „MacOS“).
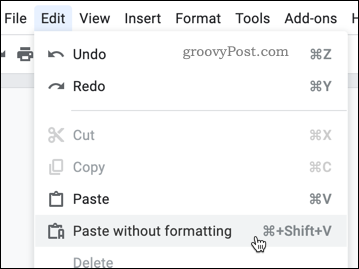
Jūsų tekstas bus įklijuotas, pašalinus visas hipersaitus.
Kelių hipersaitų pašalinimas iš „Google“ dokumentų
Taip pat yra dar vienas būdas pašalinti kelias hipersaitus iš „Google“ dokumentų dokumento. Naudodami tą patį metodą įklijuoti be formato, pirmiausia galite paryškinti esamą dokumento tekstą, nukopijuoti jį, tada įklijuoti.
Jei turite teksto su keliomis hipersaitomis, pradėkite pažymėti visą tekstą, kuriame yra tos nuorodos jūsų dokumente.
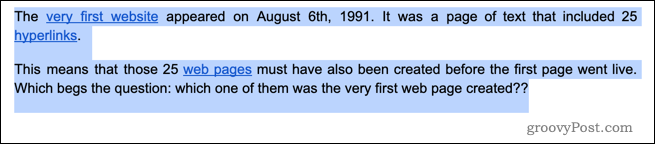
Meniu juostoje paspauskite Redaguoti > Kopijuoti. Taip pat galite naudoti spartųjį klavišą „Ctrl“ + C (arba Cmd + C „MacOS“).
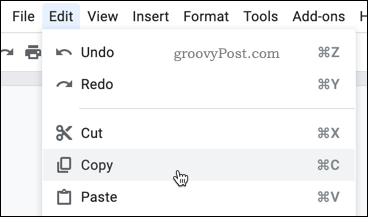
Jei jūsų tekstas vis dar paryškintas, paspauskite Redaguoti > Įklijuokite be formatavimo iš meniu juostos. Taip pat galite naudoti nuorodą „Ctrl“ - „Shift-V“ (arba „Cmd-Shift-V“ MacOS).
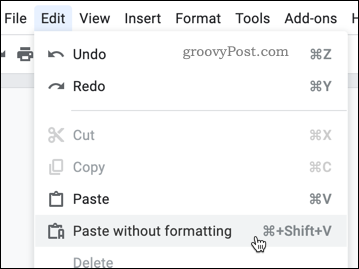
Dabar jūsų tekstas bus pakeistas tuo pačiu tekstu, tačiau pašalinus hipersaitus. Tačiau įspėjamasis žodis. Šis metodas taip pat panaikins bet kokius kitus jūsų teksto formatavimo būdus, pvz., Paryškintą tipą, kursyvą, šriftus ir šrifto dydžius.
Jei turite daug formatavimų, kurių nenorite prarasti, tada gali būti lengviau pašalinti kiekvieną hipersaitą spustelėjus nuorodą ir paspaudus Atsieti mygtuką.
Automatinių hipersaitų išjungimas „Google“ dokumentuose
Pagal numatytuosius nustatymus, kai įvedate URL į „Google“ dokumentus, jis automatiškai jį konvertuoja į hipersaitą. Jei visai nenorite hipersaitų savo dokumente, šią funkciją galite išjungti.
Norėdami pradėti, atidarykite „Google“ dokumentus ir paspauskite Įrankiai > Nuostatos.
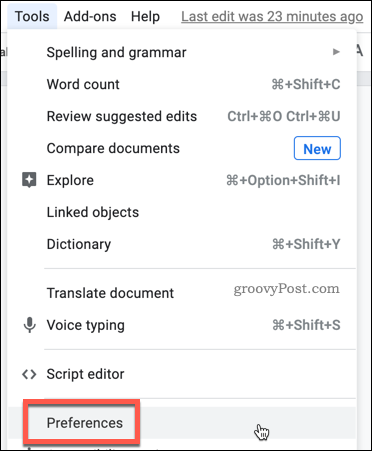
Pagal Generolas skirtuką, panaikinkite žymėjimą Automatiškai aptikti nuorodas žymės langelio parinktis.
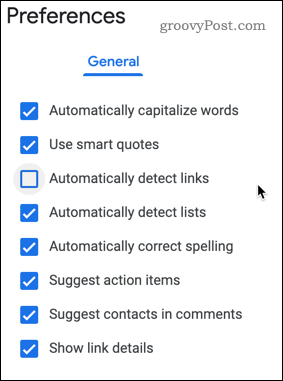
Dabar galite įvesti internetines nuorodas ar el. Pašto adresus, nenaudodami „Google“ dokumentų automatiškai konvertuodami juos į hipersaitus. Vis tiek galite juos pridėti rankiniu būdu naudodami Įterpti nuorodą mygtuką jūsų formatavimo juostoje.
„Google“ dokumentų dokumento formatavimas
Jei norite spausdinti dokumentą, prasminga pašalinti hipersaitus iš „Google“ dokumentų dokumento. Tačiau yra daugybė kitų būdų, kaip galite formatuoti savo dokumentą.
Galbūt norėsite eksportuoti „Google“ dokumentai į „Microsoft Word“ ir naudokite „Office“, norėdami redaguoti savo dokumentus ar paskelbti „Google Docs“ dokumentą kaip tinklalapį. Abu metodai priklauso nuo skirtingų formatavimo stilių - tinklalapių hipersaitai turėtų padėti nukreipti skaitytojus į naudingą turinį kitur.
Kas yra asmeninis kapitalas? 2019 m. Apžvalga, įskaitant tai, kaip mes ją naudojame tvarkydami pinigus
Nesvarbu, ar pradedate nuo investavimo, ar esate patyręs prekybininkas, „Personal Capital“ turi kažką kiekvienam. Štai ...