Kaip pakeisti paraštes „Google“ dokumentuose
"Google" Google Dokumentai Herojus / / June 19, 2020
Paskutinį kartą atnaujinta
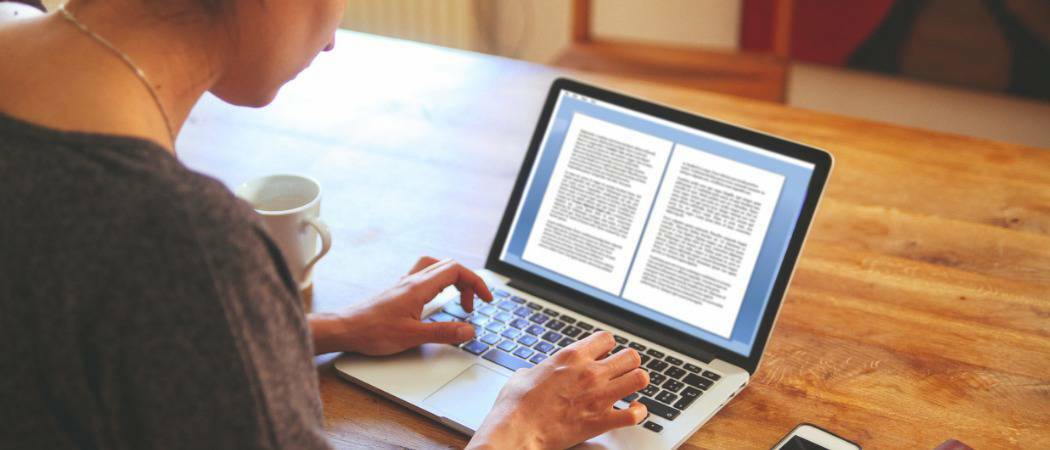
A4 formato dokumentus sukurti nesudėtinga, tačiau pakeisdami paraštes galite sukurti visų rūšių spausdinimui skirtus dokumentus „Google“ dokumentuose. Štai taip.
Paraščiai yra svarbūs dokumente, ypač jei bandote nustatyti, kaip dokumentas atrodys jį spausdinant.
Jei norite nustatyti savo Google dokumentai Dokumentuokite šiek tiek kitaip, galbūt norėsite pakoreguoti puslapio paraštės dydį, nesvarbu, ar tai būtų viena pastraipa, ar visame dokumente. Nors tai tikrai naudinga spausdinant, ji taip pat gali padėti pagerinti jūsų puslapio išdėstymą, ypač jei turite daug teksto, su kuriuo reikia bendrauti.
Laimei, „Google“ dokumentai leidžia lengvai pakeisti dokumento paraštes. Štai ką jums reikės padaryti.
Atskirų pastraipų paraščių nustatymas
Jei norite pakeisti tik vienos pastraipos paraštes, pirmiausia turėsite atidaryti „Google“ dokumentų dokumentą.
Turėdami dokumentą spustelėkite, kad mirksintį žymeklį įdėtumėte į norimą taisyti pastraipą. Virš meniu juostos turėtumėte pamatyti liniuotę - ji naudojama puslapio paraštėms nustatyti.

Jei nematote šio liniuotės, spustelėkite Peržiūrėti> Rodyti liniuotę kad jį parodytų.
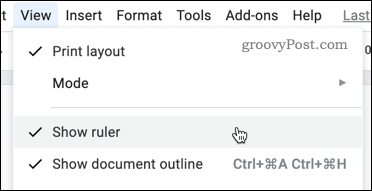
Ant liniuotės pamatysite du trikampius, kurie rodo dabartines jūsų dokumento paraštes.

Norėdami pakeisti magiją, spustelėkite kairėje pusėje esantį trikampį ir vilkite jį į naują vietą. Judant, jūs turėtumėte pamatyti vertę, rodančią paraštės dydį coliais.
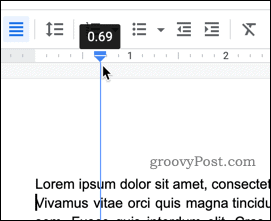
Pakartokite tuos pačius veiksmus, kad parašytumėte dešinėje. Paraštėje naudojamos paraštės turėtų būti pakeistos, likusioje dokumento dalyje išlaikant ankstesnius paraštės parametrus.
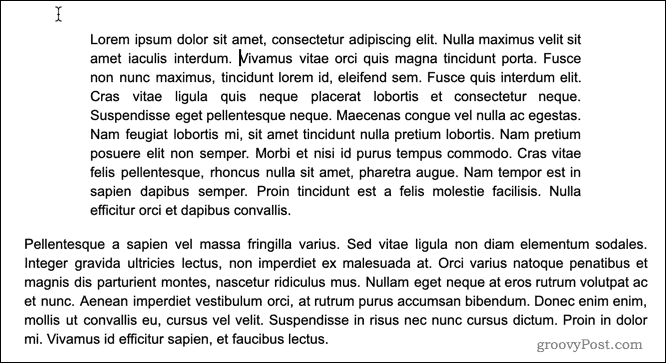
Viso dokumento paraščių nustatymas naudojant liniuotes
Jei norite pakeisti viso dokumento paraštes, turite dvi galimybes. Pirmasis yra naudoti liniuotę, esančią žemiau meniu juostos.
Norėdami pradėti, pažymėkite visą dokumento tekstą (paspauskite „Ctrl“ + A klaviatūroje, kad greitai tai padarytumėte). Pabrėždami tekstą, atlikite tuos pačius veiksmus, kaip aprašyta aukščiau, jei norite perkelti paraštes - perkelkite trikampius iš abiejų meniu juostos pusių, kad nustatytumėte kairiojo ir dešiniojo krašto paraštes visam dokumentui.
Norėdami redaguoti viršutinę ir apatinę paraštes, galite naudoti liniuotę, parodytą kairėje ekrano pusėje. Spustelėkite liniuotę, kur spalva keičiasi iš pilkos į baltą.
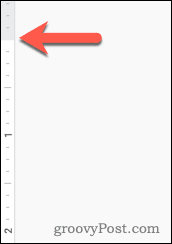
Kaip ir kairiajame, ir dešiniajame kraštuose, patraukite paraštę į naują vietą. Vilkdami turėtumėte pamatyti vertę, rodančią paraštės dydį coliais.
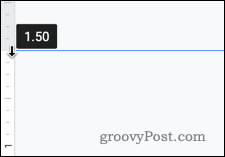
Pakartokite šiuos veiksmus su apatine paraštė.
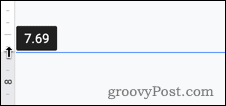
Atlikę pakeitimus turėtumėte pamatyti atnaujintas paraštes, pritaikytas kiekvienam „Google“ dokumentų dokumento puslapiui.
Viso dokumento paraščių nustatymas su puslapio sąranka
Jei jau žinote norimo paraštės dydį, galite naudoti „Google“ dokumentus Puslapio nustatymai meniu, jei norite tiesiogiai įvesti šias reikšmes.
Norėdami tai padaryti, spustelėkite Failas> Puslapio sąranka iš meniu juostos.
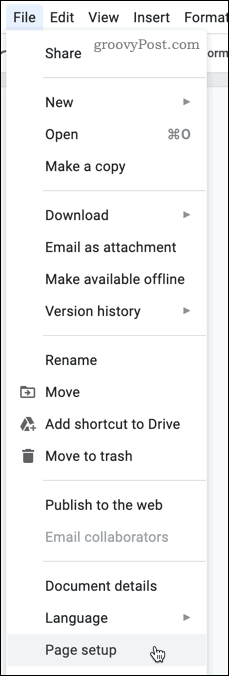
Viduje konors Puslapio nustatymai nustatymų meniu, įveskite kiekvienos paraštės reikšmes.
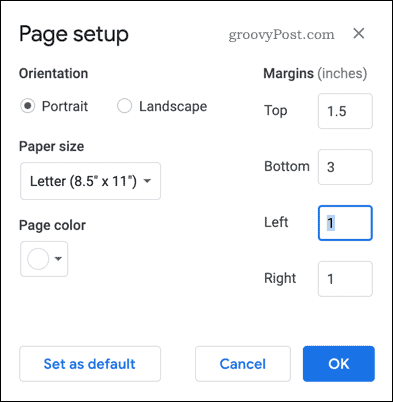
Šiuos paraštės parametrus galite nustatyti kaip numatytuosius kiekvienam jūsų kuriamam dokumentui. Jei norite tai padaryti, spustelėkite Nustatyti kaip numatytąją patvirtinti.
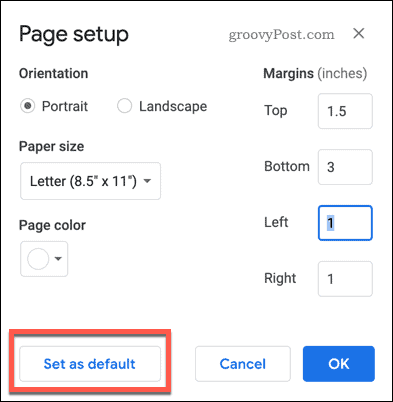
Spustelėkite Gerai mygtuką išsaugoti.
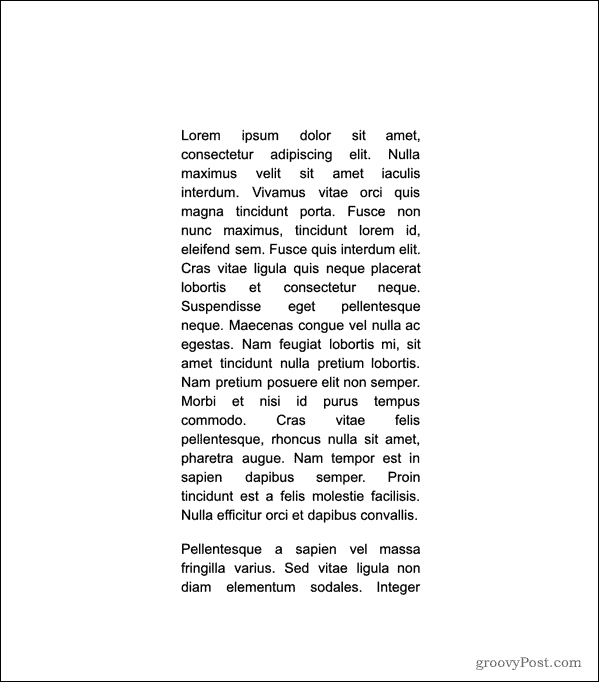
Išsaugotos paraštės turėtų būti atnaujintos, kad iškart atspindėtų jūsų pasirinktus matavimus.
Išplėstinis „Google“ dokumentų formatavimas
Nustatydami paraštes „Google“ dokumentuose, galite pakeisti savo puslapius taip, kad jie atrodytų tiksliai. Nors tai puikiai tinka spausdinti, ji taip pat gali padėti, jei puslapiuose turite pavogti daugiau vietos tekstui ar vaizdams.
Yra ir kitų būdų, kaip galite formatuoti „Google“ dokumentų dokumentą, kad sukurtumėte sudėtingesnius dokumentų stilius. Akademiniai dokumentai atrodys geriau pritaikytas dvigubas tarpas, bet taip pat galėtum pagalvoti padalijant tekstą į stulpelius kad jūsų tekstas išsiskirtų mažiau oficialiuose dokumentuose.
Eksperimentavimas yra esminis dalykas - „Google“ dokumentai nėra tik paprastas tekstų apdorojimo įrankis, turintis savybių, kurios padaro tai rimtu pretendentas į „Office“ karūną, todėl naudokite jį kurdami dokumentus, kurie tikrai palieka įspūdį apie jus auditorija.
Kas yra asmeninis kapitalas? 2019 m. Apžvalga, įskaitant tai, kaip mes ją naudojame tvarkydami pinigus
Nesvarbu, ar pradedate nuo investavimo, ar esate patyręs prekybininkas, „Personal Capital“ turi kažką kiekvienam. Štai ...


