Kaip sukonfigūruoti ir sukonfigūruoti naują kompiuterį „Windows 10“
„Microsoft“ "Windows 10 / / March 17, 2020
Paskutinį kartą atnaujinta

Ar atliekate švarų „Windows 10“ diegimą? Patikrinkite, kas naujo „Oper“ („be dėžutės“) patirties.
Kiekviena „Windows 10“ peržiūra šiek tiek keičia baldus, geriau ar blogiau. Jei įsigysite naują asmeninį kompiuterį su iš anksto įdiegtu „Windows 10“ kūrėjų naujinimu ar atliksite naują diegimą, jūsų pasveikins peržiūrėta patirtis „be dėžutės“. „Out of Box Experience“ arba „OOBE“ yra pirmoji eksploatavimo patirtis, kurios metu prieš atlikdami naudojimąsi kompiuteriu turite atlikti keletą užduočių. Vykdydami OOBE, pasirinksite savo sąskaitą, prisijungsite prie belaidžio tinklo (jei toks yra), pasirinksite kalbą ir pakoreguosite privatumo nustatymus.
Naujasis OOBE yra daugiau nei kosmetikos atnaujinimas. Vieną, kaip jau aptarėme anksčiau, vartotojai gali modifikuoti „Windows“ privatumo parinktys išsamiau. „Microsoft“ padarė procesą skaidresnį vartotojams, norintiems labiau kontroliuoti informacijos, kuria jie dalijasi su kūrėjais, tipą. Yra ir keletas kitų pokyčių. Šiame straipsnyje apžvelgsime naują sąrankos patirtį ir paaiškinsime kiekvieną žingsnį.
Kaip sukonfigūruoti "Windows 10" įrenginį, kai nėra patirties - OOBE
Jei atliksite naujovinimą vietoje iš ankstesnės „Windows 10“, „Windows 8“ ar „Windows 7“ versijos, naujo OOBE nematysite. Vietoje to, pamatysite reklaminį ekraną, informuojantį apie pagrindines universalias programas, tokias kaip „Microsoft Edge“ (naršymas internete), „Photos“ (vaizdus), „Filmus ir TV“ (vaizdo įrašas) ir „Groove“ (muzika).

Vartotojams, nustatantiems naują kompiuterį ar atliekantiems švarų diegimą, jus pasitiks nauja supaprastinta sąsaja su skirtukais, suskirstyta į keturias kategorijas: pagrindai, tinklas, sąskaita ir paslaugos. Pirmiausia jus pasveikino „Microsoft“ skaitmeninis asistentas „Cortana“, kuris priima balso komandas ir nurodo, kaip atlikti sąrankos procesą.
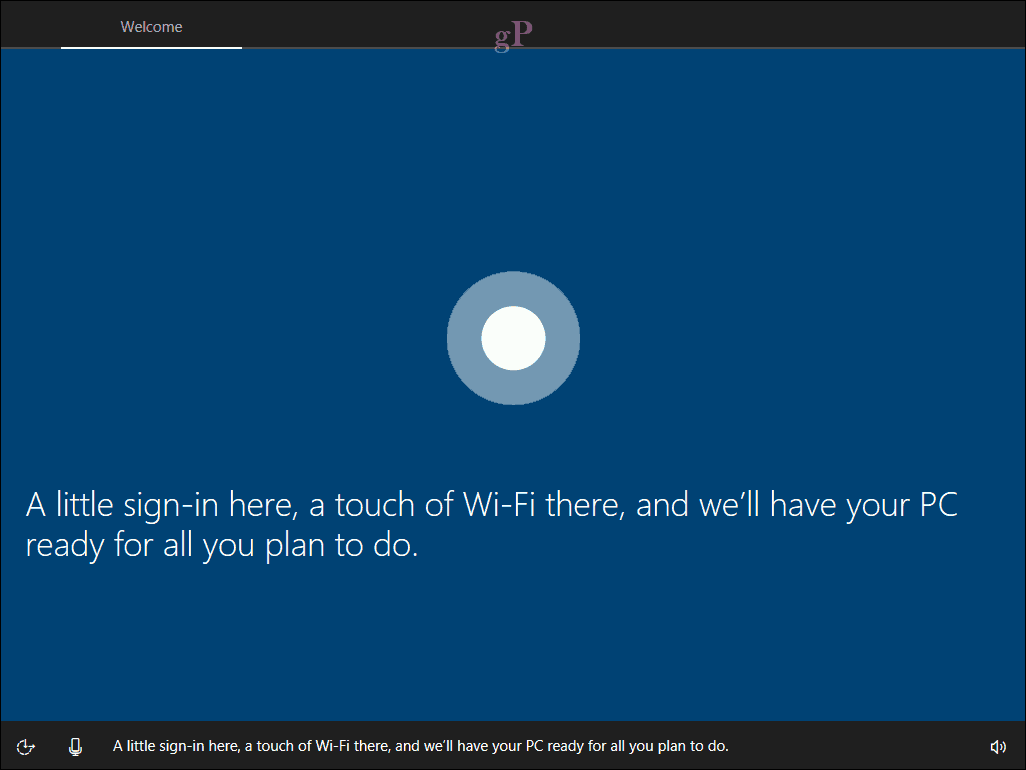
Žinoma, „Cortana“ pagalba yra neprivaloma, ir jūs galite išjungti skaitmeninį asistentą spustelėdami mikrofono piktogramą apatiniame kairiajame kampe. Taip pat yra papildomų parinkčių, reikalingų garsumui reguliuoti. Turiu pripažinti, kad nauja sąsaja atrodo šiek tiek kaip „PowerPoint“ pristatymas, o ne kad čia kažkas blogo.

Pirmasis ekranas, vadinamas Pagrindai, leidžia pasirinkti kalbą ir klaviatūrą. Taip pat galite pasirinkti kitą klaviatūros išdėstymą, jei gyvenate kitame regione.
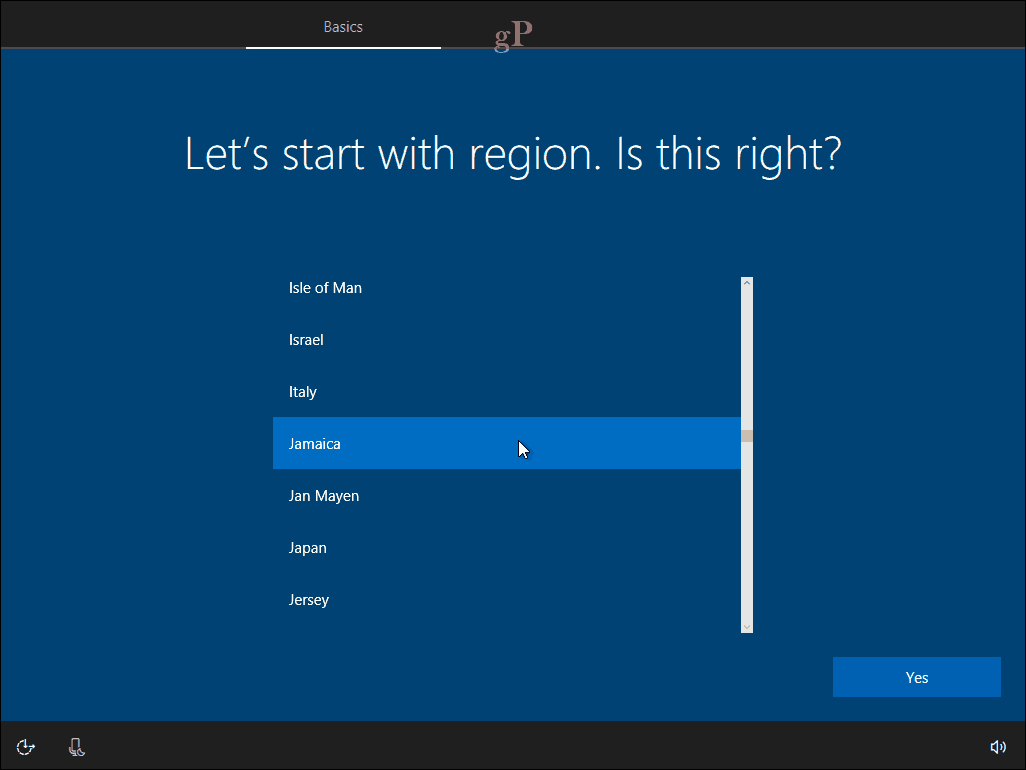
Kitas ekranas yra susijęs su prisijungimu prie tinklo. Ši parinktis bus galima tik tada, kai bus aktyvus ryšys. Jei ne, spustelėkite Kol kas praleisti. Jei yra belaidis tinklas, prie kurio norėtumėte prisijungti, pasirinkite jį, spustelėkite Prisijungimas, tada įveskite slaptažodį.
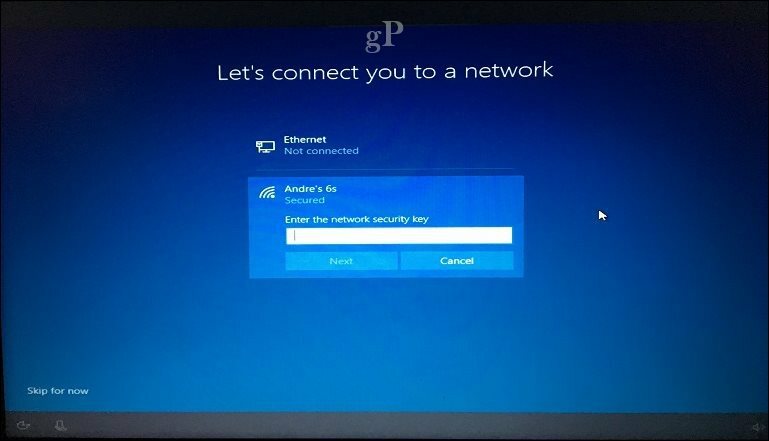
Vartotojams, kurie gali būti prisijungę matuojamas ryšys ir norėtumėte išvengti jų mobiliųjų duomenų eikvojimo, spustelėkite Savybės tada perjunkite Įjungta mygtuką, esantį „Metered Connection“. „Windows 10“ sąranka pasinaudos galimybe įdiegti paskutinės minutės atnaujinimus, todėl nenorite atvykti į darbalaukį, likus mobiliesiems.
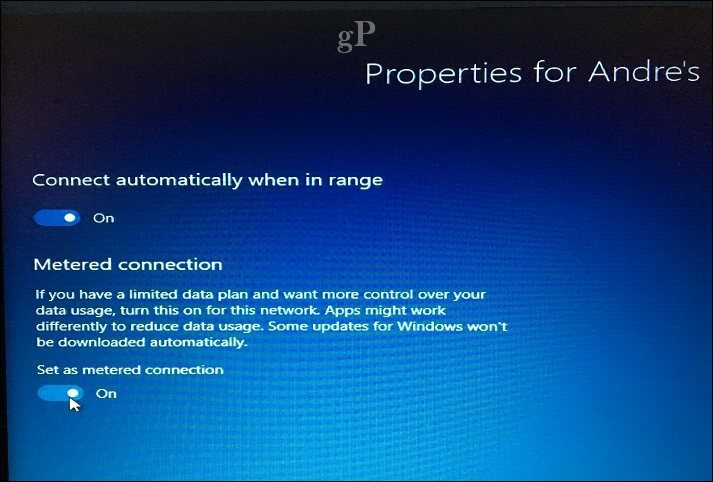
Paskyros nustatymai
Dabar pasiekiame svarbų ekraną: sąskaita. Čia turite nustatyti vartotojo vardą prisijungimui prie kompiuterio ir jo išteklių valdymui. „Windows 10“ siūlo du prisijungimo būdus: vietinė sąskaita ir „Microsoft“ paskyrą. „Windows 10“ sąranka suteikia galimybę nustatyti „Microsoft“ paskyrą tik tuo atveju, jei esate prisijungę prie interneto. Jei nesate prisijungę prie vieno, numatytoji sąranka bus vietinė paskyra.
Vietinė sąskaita - ši paskyra veikia kaip prisijungimo duomenys, naudojami prisijungiant prie „Windows 7“ ir ankstesnių „Windows“ versijų. Vietinėje paskyroje nėra šiuolaikinių „Windows 10“ pranašumų, tokių kaip kompiuterio sinchronizavimas, galimybė atsisiųsti programas iš „Windows Store“ ir dviejų veiksnių autentifikavimas. Vietinėje paskyroje taip pat reikia nustatyti užuominą, jei pamiršite slaptažodį.
Microsoft "paskyrą - šio tipo paskyroje naudojamas „Microsoft“ el. Pašto adresas, susietas su jūsų „Microsoft“ paskyra. Paprastai šiuo el. Pašto adresu būtų naudojami domenai hotmail.com, live.com, msn.com arba outlook.com. Galite nustatyti „Windows 10“ naudodami „yahoo.com“, „gmail.com“ arba „icloud.com“ adresą, tiesiog įsitikinkite, kad el. Pašto adresas yra susietas su Microsoft "paskyrą.
„Microsoft“ paskyra apima failų ir parametrų, tokių kaip temos, slaptažodžiai ir programos, sinchronizuotus įrenginiuose, kuriuose veikia „Windows 10“, pranašumus. „Microsoft“ paskyroje taip pat yra palaikymas dviejų veiksnių autentifikavimas, kuris neleidžia įsilaužėliams lengvai pasiekti jūsų kompiuterio. Vartotojai taip pat gali naudotis tokiomis paslaugomis kaip Rasti Mano prietaisas jei jūsų prietaisas dingtų ar pavogtų. „Microsoft“ paskyrą taip pat reikia atsisiųsti Universalios programos nuo „Windows Store“. Atnaujinti taip pat lengviau tuo atveju, jei jūs iš naujo įdiekite „Windows 10“ ar reikia perduok savo licenciją į kitą kompiuterį.
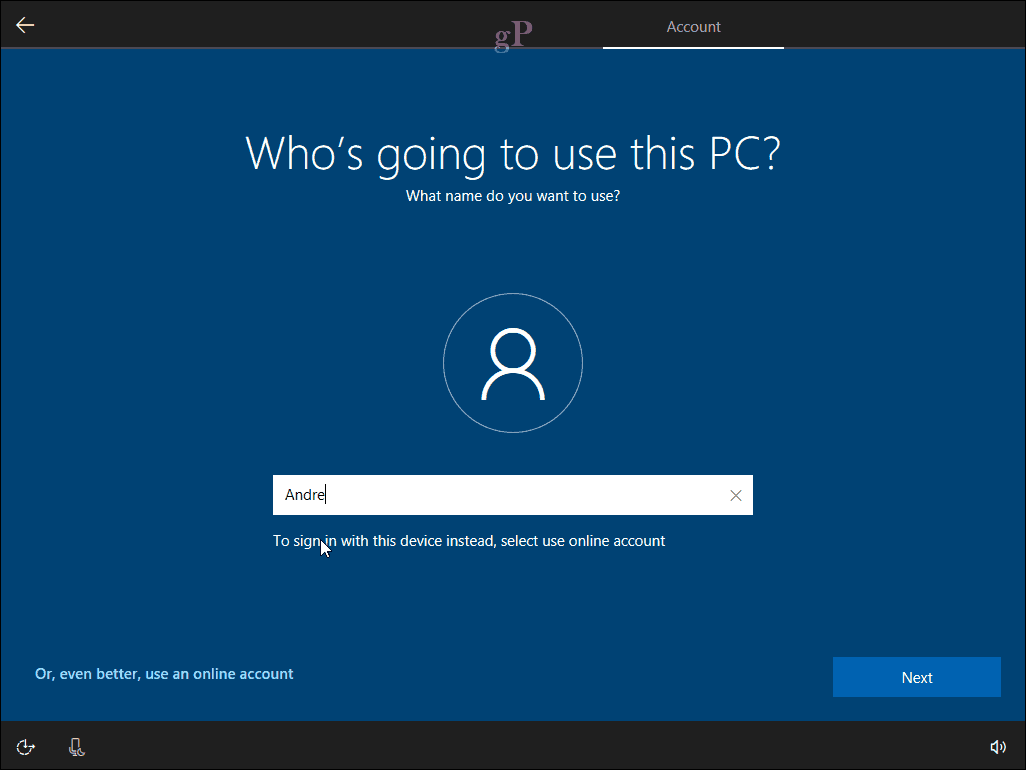
Taigi, „Microsoft“ paskyros pranašumai yra žymiai pranašesni. Nepriklausomai nuo to, kurį variantą pasirinksite, įsitikinkite, kad jis saugus - kaip slaptažodį nenaudokite vardų, vietų ar gimtadienių. Peržiūrėkite mūsų straipsnį, kad gautumėte patarimų apie sukuriant stiprų slaptažodį jei jums reikia kokių nors idėjų. Vienas iš dažniausiai pasitaikančių nesėkmių pirmą kartą nustatant kompiuterį yra pamirštas jūsų sukurtas slaptažodis. Sąrankos metu galite tai užrašyti ant popieriaus lapo, įsiminti ir sunaikinti.
Sąranka naudojant „Microsoft“ paskyrą
Jei turite aktyvų interneto ryšį, „Windows 10“ sąranka siūlo galimybę prisijungti naudojant „Microsoft“ paskyrą. Greitai atlikime, kad pamatytume, kas tai yra. Pirmame ekrane paprašoma įvesti „Microsoft ID“. Jei turite @ outlook.com, @ hotmail.com, @ msn.com arba @ live.com el. Pašto adresą, naudokitės tuo, nes tikriausiai jau turite „Microsoft“ paskyrą. Kitu atveju spustelėkite Sukurti sąskaitą, kad ją nustatytumėte.

Įveskite slaptažodį, tada spustelėkite Pirmyn.
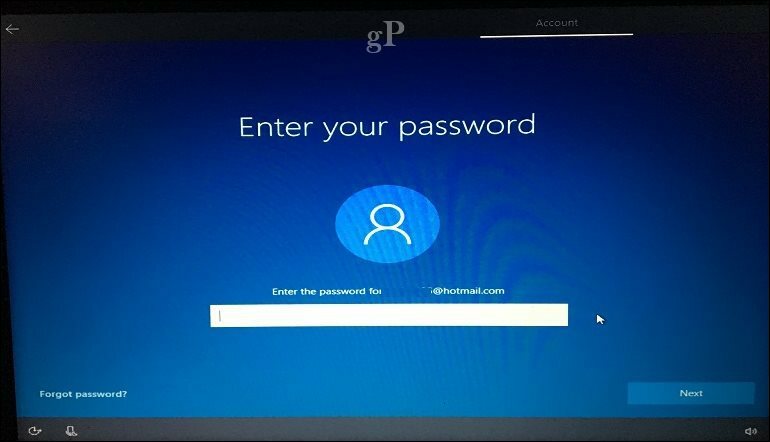
„Microsoft“ abonementams, sukonfigūruotiems su 2FA, reikės įvesti saugos kodą, kad galėtumėte apsaugoti. „Microsoft Authenticator“ programa tai tampa patogu, jei jį jau įdiegėte „iOS“ ar „Android“ įrenginyje. Jei neturite programos Autentifikatorius, galite pasirinkti kitą metodą. Pavyzdžiui, „Microsoft“ gali paskambinti į jūsų telefoną, tada paprašyti paspausti svaro ženklą, kad patvirtintumėte, tada pakabinti.
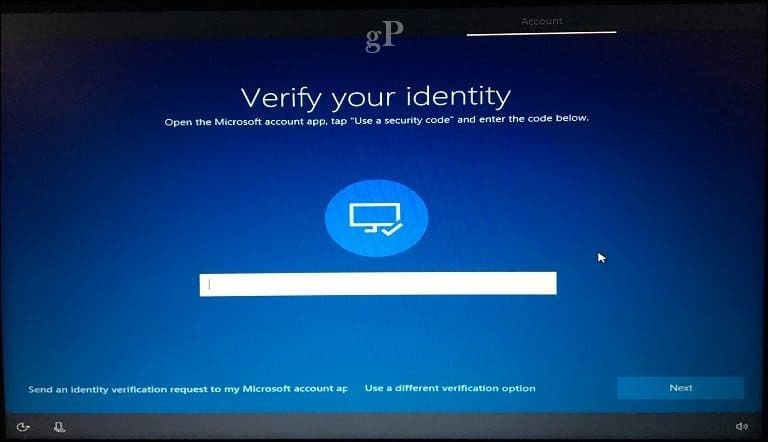
Siūlomas papildomas prisijungimo būdas yra PIN kodas, kurio autentifikavimui naudojami keturi skaičiai. Visada galite tai nustatyti vėliau, naudodamiesi Pradėti> Nustatymai> Paskyros> Prisijungimo parinktys.
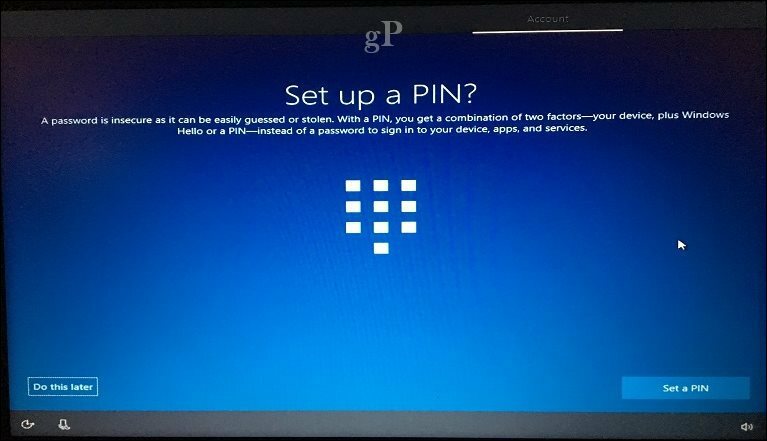
Dabar mes pasiekiame „Services“ ekraną; čia galite įjungti „Cortana“ ir koreguoti privatumo nustatymus. „Cortana“ yra pagrindinė „Windows 10“ naudojimo dalis; tai nebūtina, tačiau be abejo, atskiria operacinę sistemą nuo ankstesnių leidimų. Jei nuspręsite įgalinti „Cortana“, galite ją suaktyvinti sakydami „Ei Cortana“. „Cortana“ atsakys į kiekvieną jūsų komandą, pavyzdžiui, patikrins orą, suplanuos priminimą, suras dainos pavadinimą, pakoreguos garsumą ar pasakys pokštą.
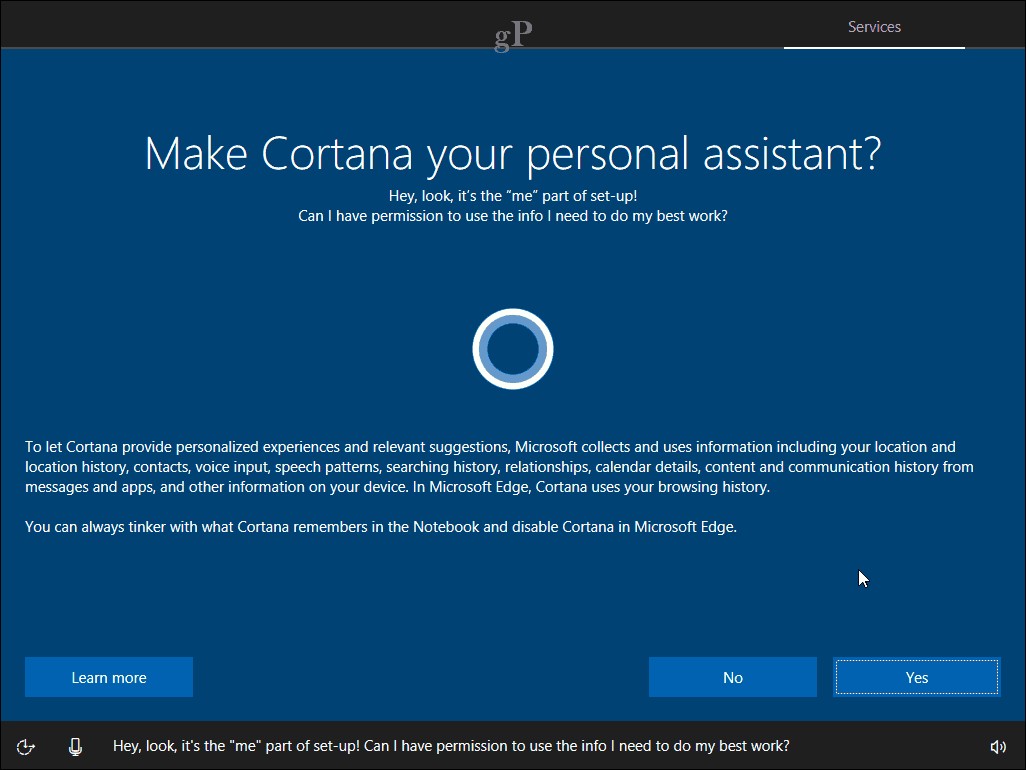
Privatumo nustatymai
Privatumo ekrane pateikiamas pasirinktų numatytųjų parinkčių sąrašas. Kai kurie iš jų yra būtini, kad jūsų „Windows 10“ patirtis būtų dar geresnė. Pavyzdžiui, Vietovė gali padėti „Cortana“ nurodyti nurodymus. Diagnostika gali būti svarbi padedant tobulinti programas, kurias naudojate „Windows 10“. Kai kuriuos parametrus, pavyzdžiui,, galite išjungti atitinkami skelbimai ir pritaikyta patirtis. Jei norite gauti daugiau informacijos apie kiekvieną, spustelėkite mygtuką Sužinokite daugiau. Kai būsite pasiruošę, spustelėkite Priimti.
Tada „Windows 10“ patvirtins jūsų nustatymus ir atliks keletą paskutinės minutės darbų, pavyzdžiui, patikrins, ar „Windows Update“ ir „Windows Store“ nėra naujausių atnaujinimų.
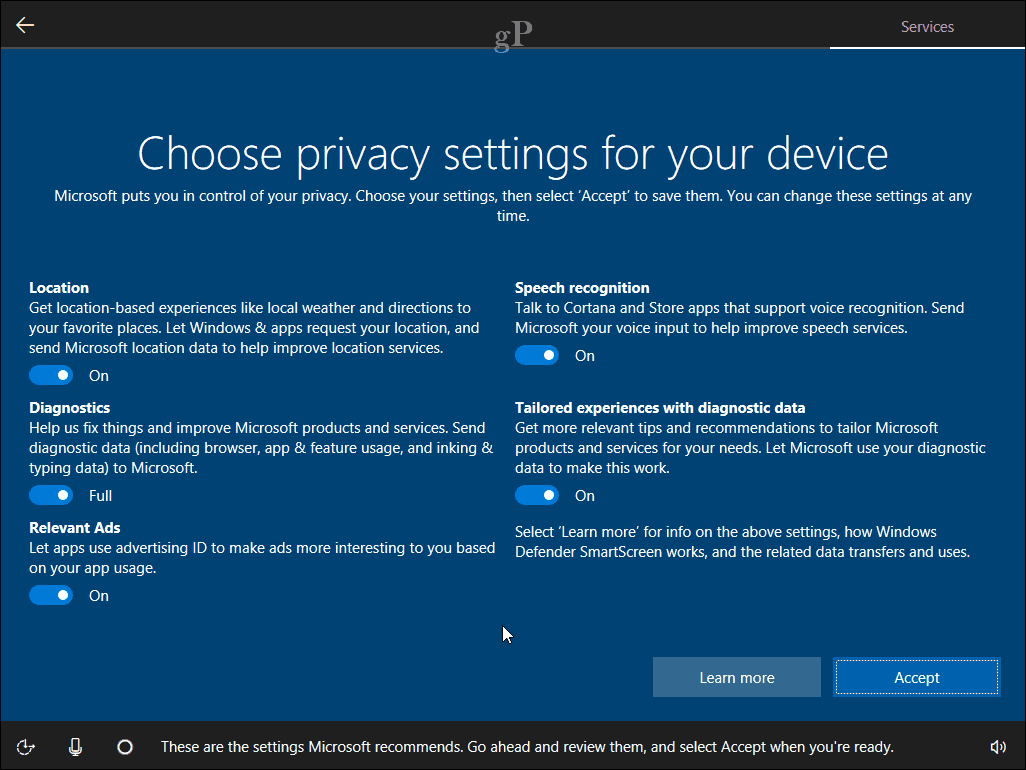
Atvykę į darbalaukį, galite pradėti naudotis „Windows 10“. Atidarydami galite toliau koreguoti privatumo nustatymus Pradėti> Nustatymai> Privatumas.
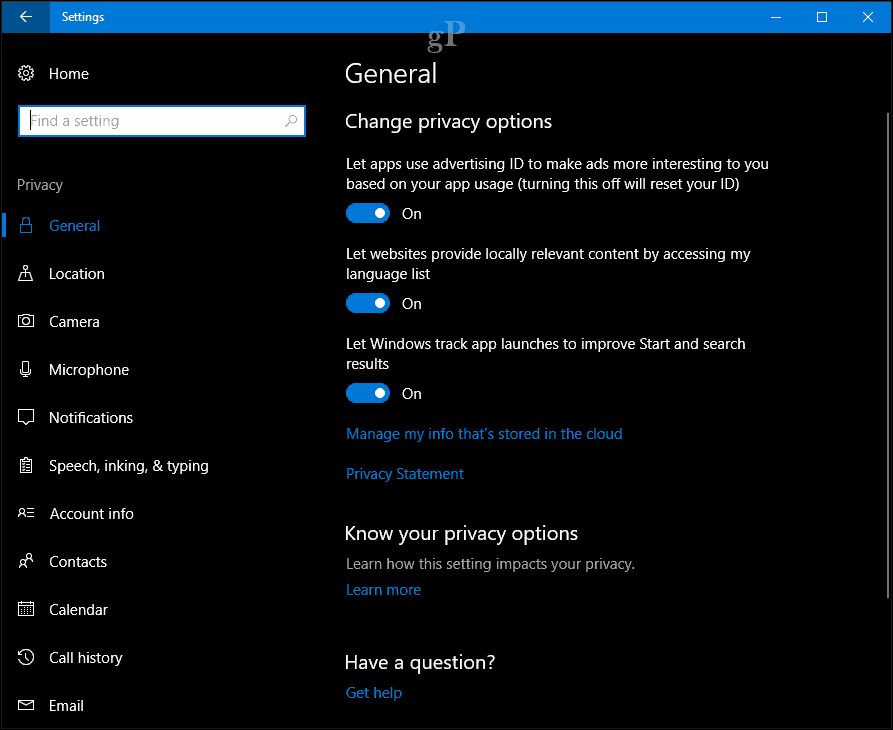
Jei pirmą kartą naudojate „Windows 10“, peržiūrėkite mūsų mokymo programą, kad sužinotumėte apie skirtingos sąsajos dalys. Be to, patikrinkite mūsų pašto sąranka straipsnis apie papildomus veiksmus, kuriuos galite padaryti baigę diegimą.
Turite klausimą apie OOBE? Palikite komentarą žemiau ir mes jį panagrinėsime.


