Kaip sukurti išskleidžiamąjį sąrašą „Google“ skaičiuoklėse
„Google“ Lapai "Google" Herojus / / July 17, 2020
Paskutinį kartą atnaujinta

Jei norite leisti kam nors pasirinkti iš skaičiuoklės elementų sąrašo, labai naudinga išmokti sukurti „Google“ skaičiuoklių išskleidžiamąjį sąrašą.
Jei norite leisti kam nors pasirinkti iš skaičiuoklės elementų sąrašo, labai naudinga išmokti sukurti „Google“ skaičiuoklių išskleidžiamąjį sąrašą.
„Excel“ išskleidžiamojo sąrašo sudarymas yra gana lengva. O kas, jei tu naudokite „Google“ skaičiuokles? Tiesą sakant, procesas dar lengvesnis.
„Google“ skaičiuoklių atveju galite išskleisti išskleidžiamąjį sąrašą iš langelių diapazono arba galite įvesti visą sąrašą, atskirtą kableliais. Pažvelkime į procesą ir tai, kaip galite pritaikyti savo išskleidžiamąjį sąrašą jį sukūrę.
Kaip sukurti išskleidžiamąjį sąrašą „Google“ skaičiuoklėse
Pirmiausia, prieš sukurdami išskleidžiamąjį sąrašą, turite sukurti įrašus, kurie užpildys išskleidžiamuosius sąrašus. Šiame pavyzdyje sukursime amžiaus ir lyties išskleidžiamuosius sąrašus skaičiuoklėje.
Įrašykite išskleidžiamųjų sąrašų turinį į du stulpelius.
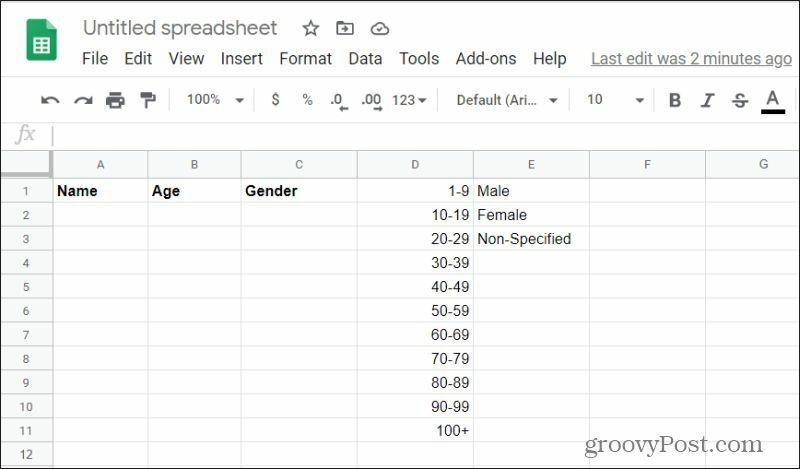
Turint šiuos sąrašus lape yra problema, kad visi gali juos pamatyti. Taigi geras pirmas žingsnis yra tai paslėpti slepiant stulpelius. Bet prieš tai darydami, jūs norite sudaryti savo išskleidžiamuosius sąrašus.
Pasirinkite langelį (šiuo atveju Amžius), kuriame norite sukurti savo išskleidžiamąjį sąrašą. Tada pasirinkite Duomenys meniu ir pasirinkite Duomenų patvirtinimas.
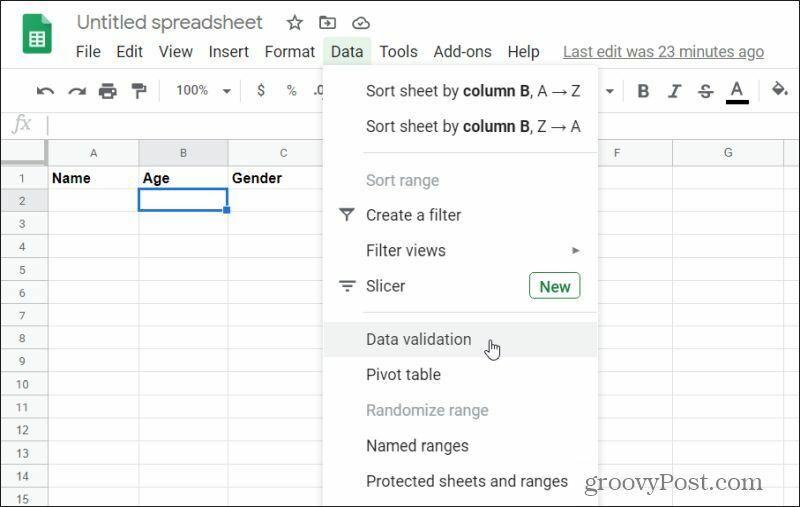
Bus atidarytas duomenų tikrinimo langas. Šiame lange galite apibrėžti, kaip elgsis išskleidžiamasis sąrašas.
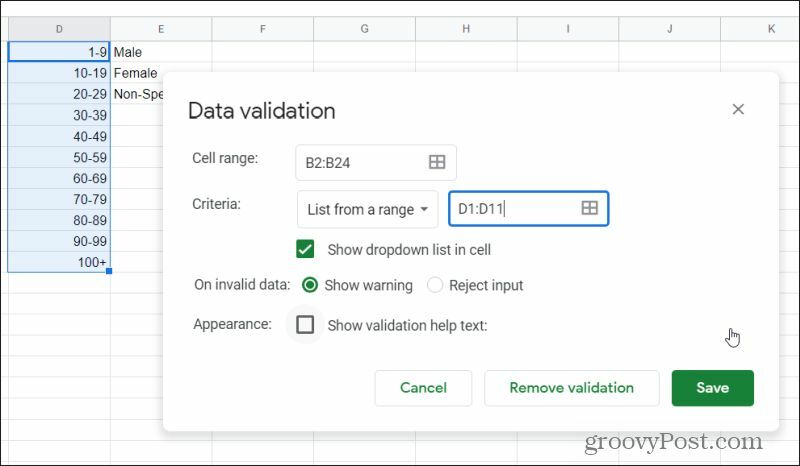
Štai kaip jums reikia nustatyti elementus šiame lange:
- Pasirinkite Ląstelių diapazonas laukelyje ir pasirinkite stulpelį Amžius, kurį norite naudoti šiame išskleidžiamajame sąraše.
- Nustatyti Kriterijai išskleidžiamasis meniu į Pateikite sąrašą iš diapazonoir pasirinkite lauką ir pasirinkite visą sąrašą, kuriame yra visi duomenys, kuriuos norite įtraukti į išskleidžiamąjį sąrašą (šiuo atveju amžiaus diapazonas).
- Įgalinti žymimąjį laukelį Rodyti išskleidžiamąjį sąrašą langelyje.
- Dėl Dėl netinkamų duomenų, pasirinkite Rodyti įspėjimą perspėti vartotoją, jei jis ką nors įveda, o ne sąraše, arba Atmesti įvestį visiškai atmesti įrašą.
- Pasirinkite Sutaupyti kai baigsite.
Dabar skaičiuoklėje pastebėsite, kad visi langeliai buvo nustatyti duomenų patvirtinimas tuščioje langelyje yra išskleidžiamoji rodyklė. Pasirinkite vieną iš jų ir išskleidžiamajame sąraše pamatysite visą sąrašą.
Pakartokite aukščiau aprašytą procesą, šį kartą pasirinkdami C stulpelio (Lytis) stulpelius, kuriuose norite išskleidžiamuosius sąrašus, ir pasirinkdami tris stulpelius E stulpelyje, kad užpildytumėte tą išskleidžiamąjį sąrašą.
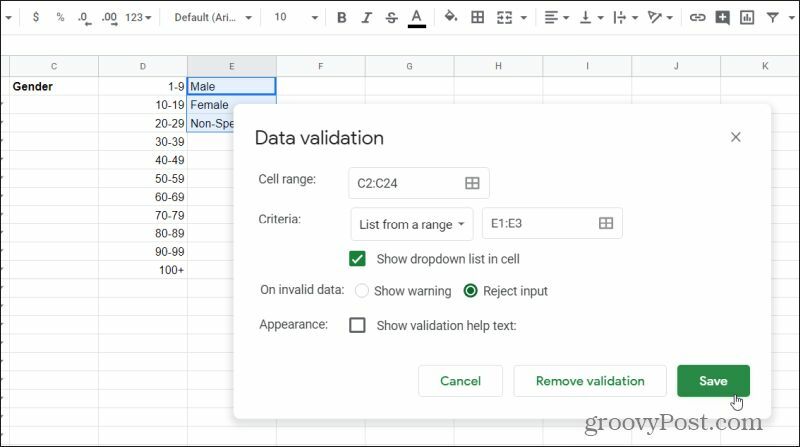
Dabar jūs jau esate baigę!
Kaip paslėpti savo išskleidžiamųjų sąrašų duomenis
Jūsų išskleidžiamieji sąrašai veikia. Tačiau dabar jūs turite tų išskleidžiamųjų sąrašų duomenis, kad visi galėtų žiūrėti į lapą. Vienas iš būdų, kaip padaryti jūsų lapus profesionaliau atrodančius, slepiant tuos stulpelius.
Paslėpkite kiekvieną stulpelį pasirinkdami išskleidžiamąją rodyklę stulpelio raidės dešinėje. Pasirinkite Slėpti koloną iš sąrašo.
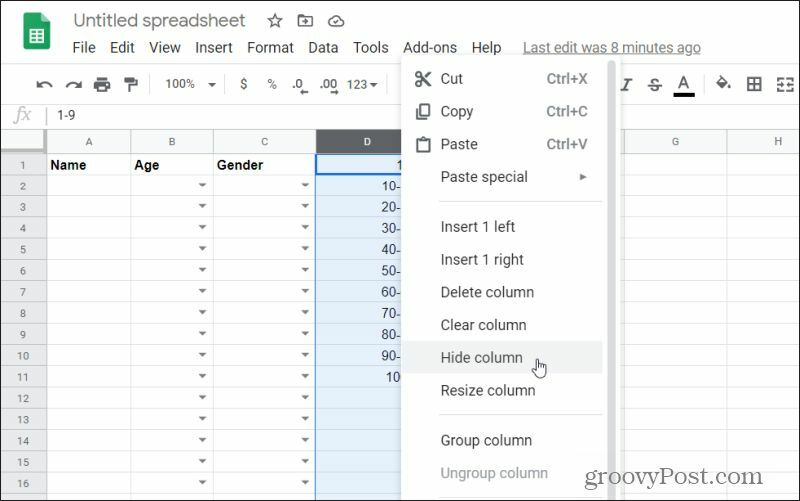
Pakartokite tai visiems kitiems jūsų sukurtiems išskleidžiamojo sąrašo stulpeliams. Baigę pamatysite, kad stulpeliai yra paslėpti.
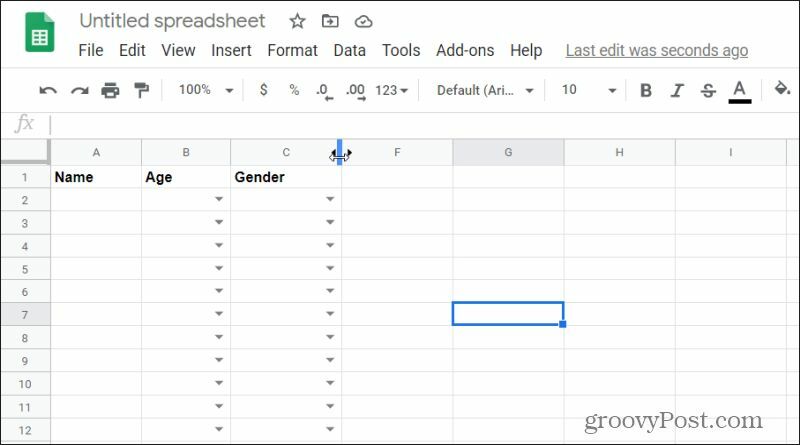
Jei jums reikia prieiti prie tų sąrašų, kad juos atnaujintumėte bet kurioje vietoje, tiesiog bakstelėkite kairę arba dešinę rodyklę iš abiejų linijos pusių, kur turėtų būti paslėpti stulpeliai.
Kiti duomenų patvirtinimo kriterijai
Kai naudojate duomenų patvirtinimą, kad sukurtumėte išskleidžiamąjį sąrašą „Google“ skaičiuoklėse, jūs ne tik naudojate duomenų stulpelį, kad užpildytumėte sąrašą. Yra ir kitas variantas.
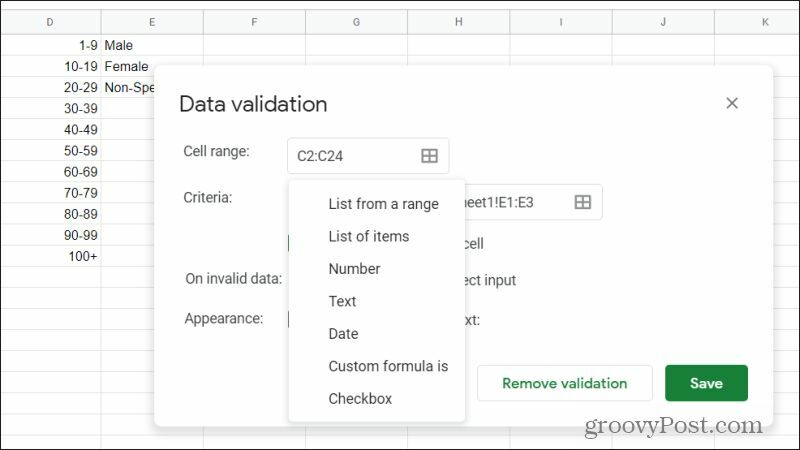
Jei pasirinksite išskleidžiamąjį sąrašą Kriterijai, pamatysite visas šias duomenų patvirtinimo parinktis. Elementų sąrašas parinktis leidžia rankiniu būdu įvesti sąraše norimus elementus, atskirtus kableliais.
Ką reiškia visi kiti kriterijų sąrašo punktai? Atminkite, kad tai yra „duomenų patvirtinimas“, o tai, ką užpildysite, „patvirtins“ duomenis, kuriuos įvedė vartotojas, arba priims arba atmes tą įrašą pagal jūsų kriterijus.
Galite apriboti vartotojo duomenų įvedimą į langelius naudodamiesi šiais kriterijais:
- Skaičius: Įsitikinkite, kad reikšmė yra tam tikro skaičių diapazono ribose arba už jų ribų
- Tekstas: Įsitikinkite, kad įvestame tekste yra arba jame nėra tam tikro teksto, ar jis yra teisingas el. Pašto adresas arba URL
- Data: Laikykite įvestą datą konkrečiame diapazone arba už jo ribų arba tiesiog patvirtinkite, kad ji galioja
- Individuali formulė yra: Naudokite tinkintas „Google“ skaičiuoklių formules, kad patvirtintumėte įvestus duomenis
- Žymimasis langelis: Naudokite žymės langelio įrašą langelyje ir priskirkite pažymėtas ir nepažymėtas reikšmes
Kaip pašalinti „Google“ skaičiuoklių patvirtinimą
Jei nuspręsite, kad daugiau nenorite išskleidžiamųjų sąrašų šiuose langeliuose, galite juos greitai pašalinti naudodami tą patį Duomenų patikrinimo langą. Norėdami tai padaryti, pasirinkite langelius, iš kurių norite pašalinti išskleidžiamuosius sąrašus. Pasirinkite Duomenys meniu ir pasirinkite Duomenų patvirtinimas.
Galiausiai viskas, ką turite padaryti, kad pašalintumėte išskleidžiamuosius sąrašus iš šių langelių, yra pažymėta Pašalinkite patvirtinimą.
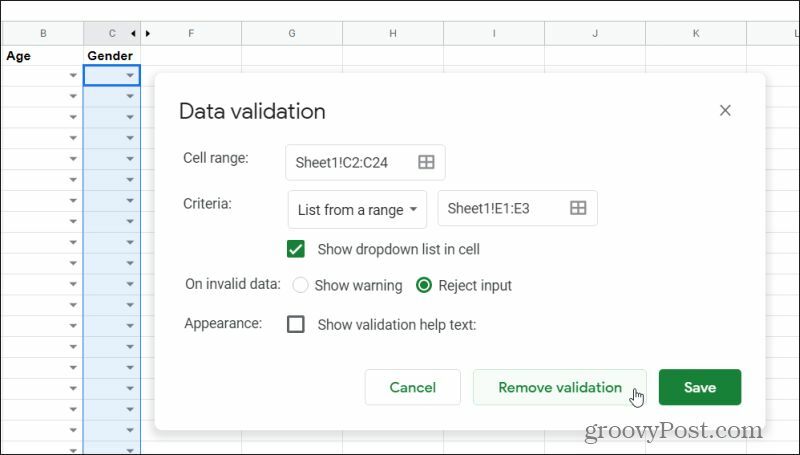
Tada išskleidžiamosios rodyklės dings iš visų jūsų pasirinktų langelių.
Naudodami išskleidžiamuosius sąrašus „Google“ skaičiuoklėse galite geriau valdyti, kaip kiti žmonės įveda duomenis į jūsų skaičiuokles. Jų įrašus galite laikyti gairėse to, ko tikitės, užuot leidę jiems įvesti įrašus, kurie galbūt neturi prasmės ar yra neteisingi.
Žaiskite su išskleidžiamaisiais sąrašais „Google“ skaičiuoklėse ir sužinokite, ar tai pagerina kitų jūsų lapus naudojančių žmonių patirtį. Tai netgi galėtų sutaupyti laiko, kai įvedate duomenis į savo lapus!
Kas yra asmeninis kapitalas? 2019 m. Apžvalga, įskaitant tai, kaip mes ją naudojame tvarkydami pinigus
Nesvarbu, ar pradedate nuo investavimo, ar esate patyręs prekybininkas, „Personal Capital“ turi kažką kiekvienam. Štai ...



