6 pagrindiniai „Chromebook“ patarimai
„Chrome“ Os "Google" "Chromebook" / / July 21, 2020
Paskutinį kartą atnaujinta

„Chromebook“ gali atrodyti paprastas, tačiau jame gali būti daug dalykų. Čia yra keletas patarimų ir gudrybių, kaip pritraukti jus.
„Chromebook“ yra nebrangus būdas atlikti pagrindinius skaičiavimus keliaujant. Jei dar nesinaudojote „Chromebook“ ir „Chrome“ OS, jums gali prireikti šiek tiek pagalbos, kaip kuo geriau išnaudoti. Čia yra keletas esminių patarimų ir gudrybių, kaip apeiti „Chromebook“.
Paleiskite „Android“ programas „Chromebook“
Vienas iš naujojo „Chromebook“ įrengimo pranašumų yra tai, kad jis suteikia galimybę pasirinkti ir paleisti milijonus programų iš „Google Play“ parduotuvės. Tačiau ne visuose „Chromebook“ įrenginiuose galima paleisti „Android“ programas, o kai kuriais atvejais pirmiausia reikia įjungti šią galimybę. Vis dėlto moderniausiuose (2017 m. Ar naujesniuose) „Chromebook“ įrenginiuose „Android“ programos iš „Play“ parduotuvės bus paleistos iš dėžutės.
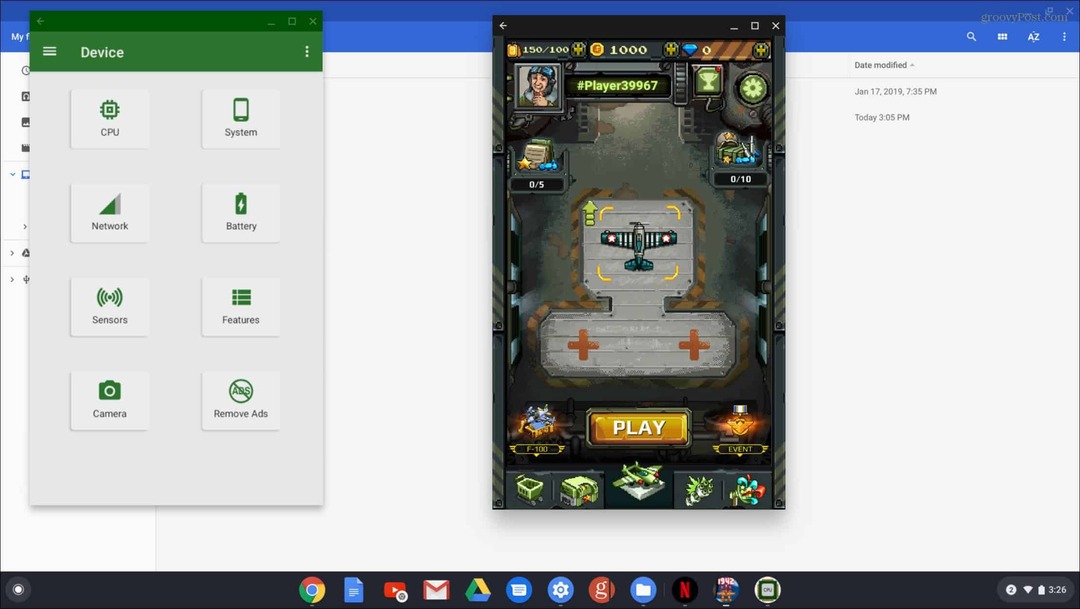
Norėdami daugiau sužinoti, skaitykite mūsų straipsnį kaip paleisti „Android“ programas „Chromebook“.
Pakeiskite „Chromebook“ foną
Jums gali nepatikti numatytieji ekrano fonai, pateikiami kartu su „Chromebook“. Gal norite pakeisti tai į ką nors kitą arba naudoti savo paveikslėlius. Jį pakeisti paprasta. Tiesiog dešiniuoju pelės mygtuku spustelėkite bet kurią darbalaukio vietą ir meniu pasirinkite „Nustatyti foną“. Tada pasirinkite iš numatytųjų vaizdų arba eikite į savo ir pasirinkite vieną.
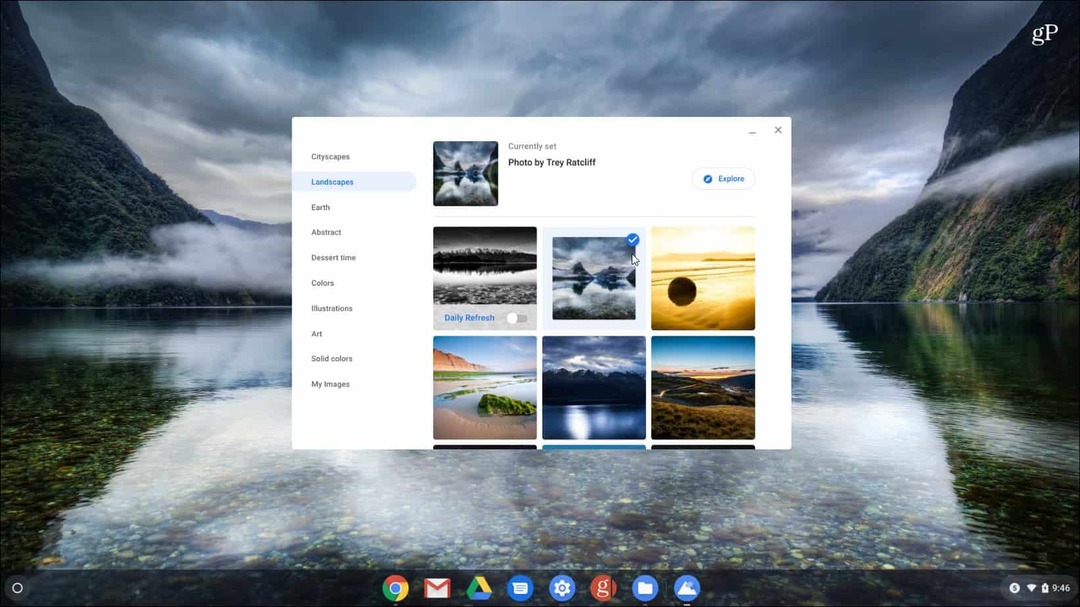
Norėdami sužinoti nuoseklias instrukcijas, skaitykite mūsų straipsnį kaip pakeisti „Chromebook“ ekrano foną.
Virtualūs darbalaukiai
„Chromebook“ galite nuveikti daug. Siekdama padėti jums atlikti užduotis, „Google“ įdiegė „Virtual Desks“ funkciją su „Chrome OS 76“. Funkcija yra panaši į virtualų darbalaukį kitose operacinėse sistemose. Tai leidžia turėti iki keturių skirtingų darbalaukio sesijų, kuriose veikia skirtingos programos. Norėdami sukurti naują virtualų darbalaukį, viršutiniame dešiniajame ekrano kampe paspauskite mygtuką „Naujas darbalaukis“. Tada perjungdami paspauskite klavišą F5, kad būtų rodomi visi atidaryti langai.
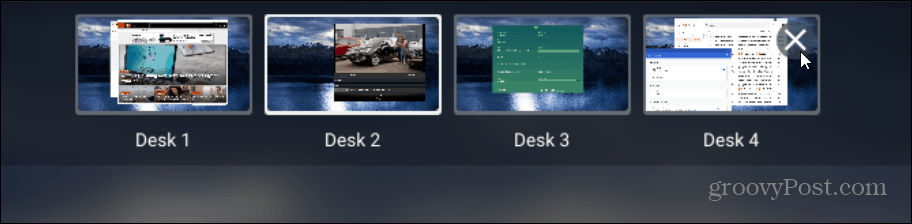
Išsamias nuoseklias instrukcijas rasite mūsų straipsnyje kaip naudoti virtualius stalinius kompiuterius „Chromebook“.
Nufotografuoti
„Google“ tobulino „Camera“ programą, skirtą „Chrome“ OS. Jei jums reikia padaryti vaizdo įrašą ar nuotrauką naudojant „Chromebook“, naudodami integruotą fotoaparato programą, galite tai padaryti. Tiesiog paleiskite fotoaparato programą ir perjunkite fotografavimą ar vaizdo įrašą ir paspauskite mygtuką Įrašai mygtuką.
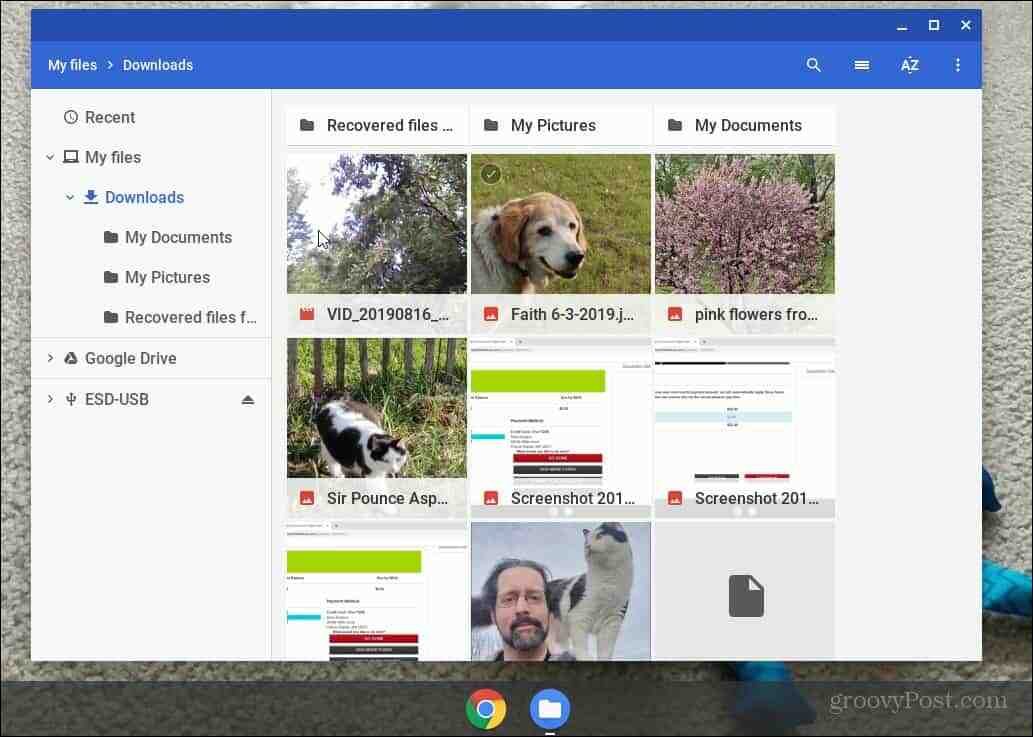
Norėdami gauti daugiau informacijos apie tai, kur galite rasti savo nuotraukas ir vaizdo įrašus, juos paėmę, skaitykite mūsų straipsnyje, kaip tai padaryti darykite nuotrauką ar vaizdo įrašą naudodami „Camerabook“ programą „Chromebook“.
Klaviatūros nuorodos
Kaip ir kituose kompiuteriuose, naršydami „Chromebook“ galite naudoti sparčiuosius klavišus. Kadangi dauguma vartotojų yra mobilūs ir neturi pelės, sparčiaisiais klavišais galite sutaupyti laiko ir valdiklyje arba jutikliniame ekrane.
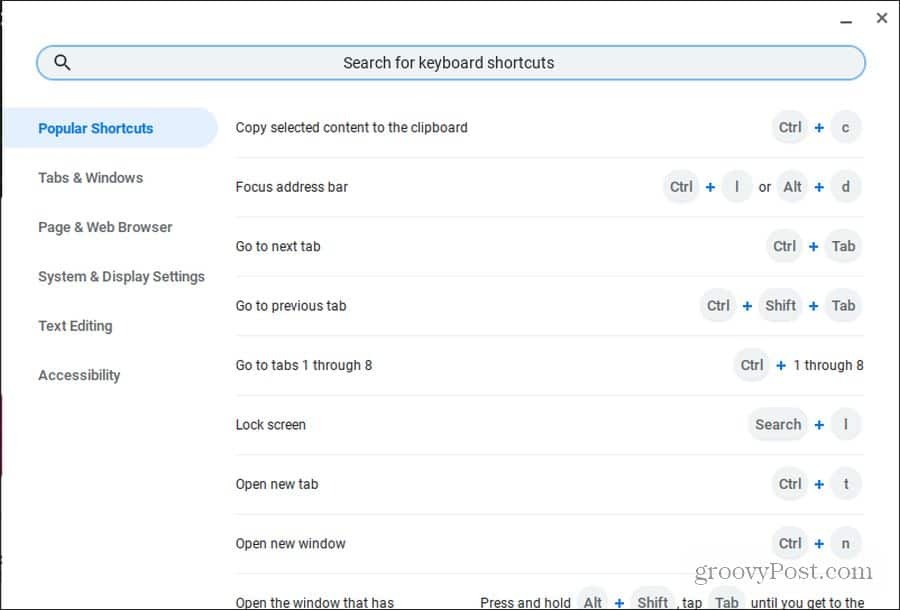
Būtinai perskaitykite mūsų galutinį vadovą „Chromebook“ spartieji klavišai.
Paleiskite „Linux Apps“
Be „Android“ programų paleidimo iš „Google Play“, galite paleisti ir „Linux“ programas. Norėdami tai padaryti, jums tereikia pereiti į „Chromebook“ nustatymus ir įjungti „Linux Beta“ kairiajame skydelyje po „Linux“ (beta versija) Antraštė.
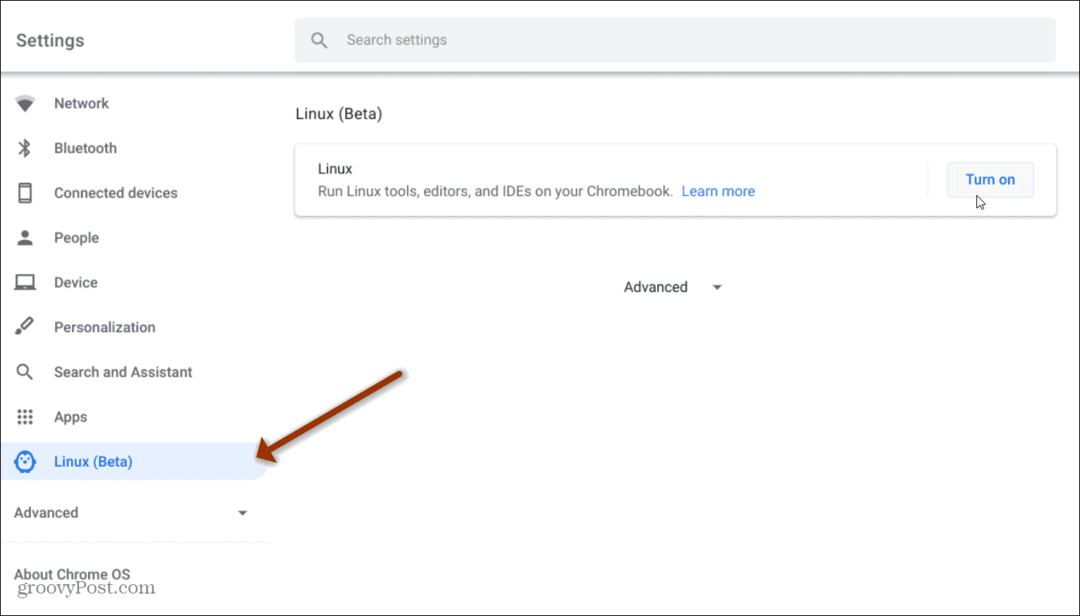
Norėdami gauti daugiau informacijos, skaitykite mūsų straipsnį kaip paleisti „Linux“ programas „Chromebook“.
Kas yra asmeninis kapitalas? 2019 m. Apžvalga, įskaitant tai, kaip mes ją naudojame tvarkydami pinigus
Nesvarbu, ar pradedate nuo investavimo, ar esate patyręs prekybininkas, „Personal Capital“ turi kažką kiekvienam. Štai ...



