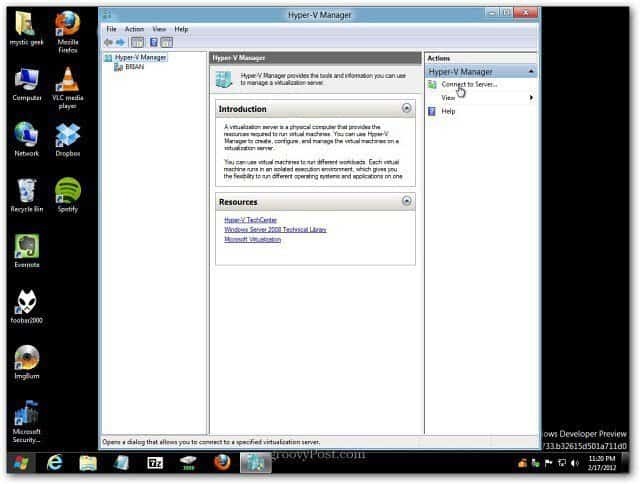Kaip pridėti puslapių numerius „Google“ dokumentuose
"Google" Google Dokumentai Herojus / / July 25, 2020
Paskutinį kartą atnaujinta

Puslapių numeriai leidžia lengvai rūšiuoti ilgus „Google“ dokumentų dokumentus. Štai kaip juos pridėti.
Google dokumentai yra puikus internetinis tekstų apdorojimo įrankis ir laisvai prieinamas visiems, turintiems „Google“ paskyrą. Tai puikus „Microsoft Word“ pakeitimas su funkcijomis, leidžiančiomis jums sukurti viską - nuo darbo dokumentų iki svarbaus pirmojo romano.
Jei dirbate su ilgais dokumentais, greičiausiai norėsite sunumeruoti savo puslapius, kad jie būtų tvarkingi. Geros žinios yra tai, kad tai padaryti gana paprasta „Google“ dokumentuose, nors gali reikėti šiek tiek pataisyti reikalus, kad gautumėte puslapių numerius tiksliai ten, kur norite.
Jei norite pridėti puslapių numerius prie „Google“ dokumentų dokumento, štai ką reikės padaryti.
Puslapių numerių pridėjimas prie „Google“ dokumentų
„Google“ dokumentai siūlo numatytąjį puslapių numerių formatavimą. Jei mielai juos naudojate, pridėti juos prie savo dokumento yra nesudėtingas procesas.
Norėdami tai padaryti, atidarykite „Google“ dokumentų dokumentą. Spustelėkite Įdėti meniu juostoje užveskite pelės žymeklį virš Puslapių numeriai Meniu.
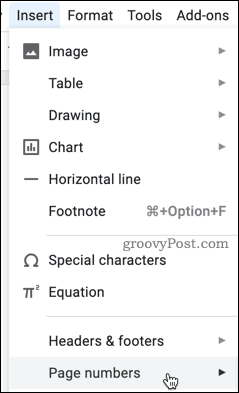
Tada galite pasirinkti vieną iš keturių čia pateiktų galimų parinkčių.
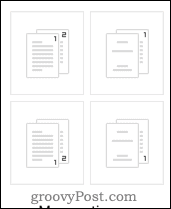
viršuje-kairėje parinktis pateikia savo puslapių numerius viršutiniame dešiniajame puslapio kampe, pradedant nuo pirmojo puslapio.
apačioje kairėje parinktis pateikia savo puslapių numerius apatiniame dešiniajame puslapio kampe, pradedant nuo pirmojo puslapio.
viršuje dešinėje parinktis pateikia numerius viršutiniame dešiniajame kampe, bet praleidžia pirmąjį puslapį, numeracija pradedama nuo antrojo puslapio. Antrasis jūsų dokumento puslapis yra sunumeruotas kaip vienas puslapis, trečiasis puslapis yra antras ir tt. Tai idealiausia, jei turite dokumentą, kurio titulinis puslapis nėra norimas įtraukti į puslapio numeraciją.
apačioje dešinėje parinktis taip pat praleidžia pirmąjį puslapį, bet pateikia puslapių numerius apatiniame dešiniajame kampe.
Pasirinkite parinktį, kuria džiaugiatės, kad pridėtumėte juos prie savo dokumento - jūsų dokumentas bus nedelsiant atnaujintas.

Puslapių numeriai kitoje vietoje
Pagal numatytuosius nustatymus „Google“ dokumentai leidžia jums įdėti savo puslapių numerius tik kiekvieno puslapio viršuje, dešinėje arba apačioje. Puslapių numerius galima pridėti kairėje arba centre, tačiau, norėdami tai padaryti, turėsite patikslinti savo nustatymus.
Norėdami pradėti, naudokite aukščiau pateiktą metodą ir pridėkite puslapių numerius prie savo dokumento. Nepamirškite pasirinkti vieno iš dviejų apačios variantų, jei norite, kad numeriai būtų puslapio apačioje, arba dviejų viršutinių, jei norite, kad jie būtų viršuje.
Kai tai padarysite, dukart spustelėkite, kad galėtumėte redaguoti antraštę ar poraštę, atsižvelgiant į tai, kur buvo įterpti jūsų puslapių numeriai.
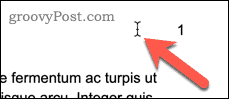
Bus atidarytas antraštės arba poraštės redagavimo meniu. Čia pasirinkite savo puslapio numerį.
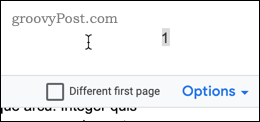
Norėdami išdėstyti savo puslapių centrą, spustelėkite Išlyginkite centrą piktogramą.
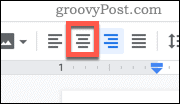
Norėdami įkelti juos kairėje puslapio pusėje, spustelėkite Kairė lygiuoti vietoj piktogramos.
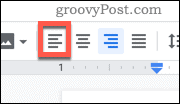
Dabar jūsų puslapių numeriai persikels į jūsų nurodytą vietą. Jei jūsų pirmojo puslapio numeris pasikeičia, bet kitų ne, įsitikinkite, kad turite Skirtingas pirmasis puslapis parinktis nepažymėta.
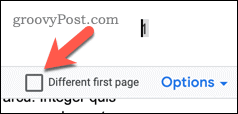
Praleidžiant pirmąjį puslapį
Jei norite į savo puslapių sąrašą įtraukti pirmąjį puslapį, bet paslėpti puslapio numerį nuo savo dokumento, tai galite padaryti šiek tiek pakeisdami savo dokumento nustatymus.
Norėdami pradėti, spustelėkite Įdėti meniu juostoje užveskite pelės žymeklį virš Puslapių numeriai Meniu.
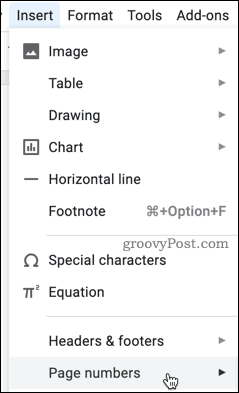
Pasirinkite Daugiau pasirinkimų variantas.
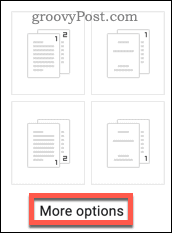
Jei norite praleisti pirmąjį puslapį aukščiau aprašytu būdu, panaikinkite žymėjimą Rodyti pirmame puslapyje parinktį, tada spustelėkite Taikyti patvirtinti.
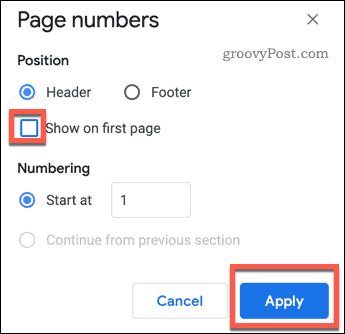
Dabar jūsų puslapiai bus sunumeruoti nuo antrojo puslapio.
Daugiau „Google“ dokumentų formavimo gudrybių
Yra daug daugiau formatavimo gudrybių, kurias galite pabandyti patobulinti „Google“ dokumentų dokumentuose.
Pvz., Galite sukurti įvairių stilių dokumentus keičiant paraštes „Google“ dokumentuose arba pridedant du stulpelius savo dokumente. Jei kuriate akademinį dokumentą, galbūt norėsite palikite tarpą savo tekstui, atsižvelgiant į jūsų akademinio stiliaus vadovą.
Kuo daugiau žinosite, tuo lengviau bus kurti dokumentus tiksliai taip, kaip norite „Google“ dokumentuose.
Kas yra asmeninis kapitalas? 2019 m. Apžvalga, įskaitant tai, kaip mes ją naudojame tvarkydami pinigus
Nesvarbu, ar pradedate nuo investavimo, ar esate patyręs prekybininkas, „Personal Capital“ turi kažką kiekvienam. Štai ...