„Google“ skaičiuoklių scenarijaus pradžios vadovas
„Google“ Lapai "Google" Herojus / / August 07, 2020
Paskutinį kartą atnaujinta

„Google Scripts“ leidžia prie skaičiuoklės pridėti kodą, kad būtų galima automatizuoti duomenų įvedimą, įtraukti išorinius duomenis į savo lapus arba vykdyti skaičiavimus periodiškai.
Jei naudojate „Google“ skaičiuokles, gali būti įdomu žinoti, kad „Google“ scenarijai gali labai patobulinti jūsų skaičiuokles.
Pagalvokite apie tokius „Google“ scenarijus VBA „Microsoft Excel“. Tai leidžia pridėti kodą į savo skaičiuoklę, kad būtų automatizuotas duomenų įvedimas. Taip pat galite naudoti išorinius duomenis į savo lapus. Geriausia, kad skaičiavimus galite vykdyti periodiškai, net kai nėra atidaryta skaičiuoklė.
Šiame straipsnyje sužinosite, kaip įgalinti „Google“ scenarijus ir kaip parašyti bei paleisti paprastą scenarijų.
Kaip naudoti „Google“ scenarijus
„Google“ skaičiuoklėse yra keletas dalykų, kuriuos turite įjungti, kad galėtumėte ten pradėti rašyti „Google“ scenarijus.
Pasirinkite meniu Įrankiai ir pasirinkite Scenarijaus redaktorius iš meniu.
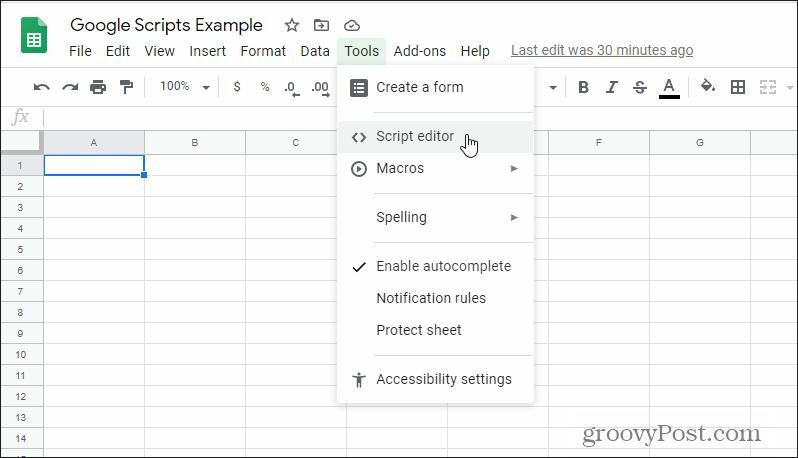
Tai atidarys „Google Scripts“ redaktorius „Untitled“ projekto lange.
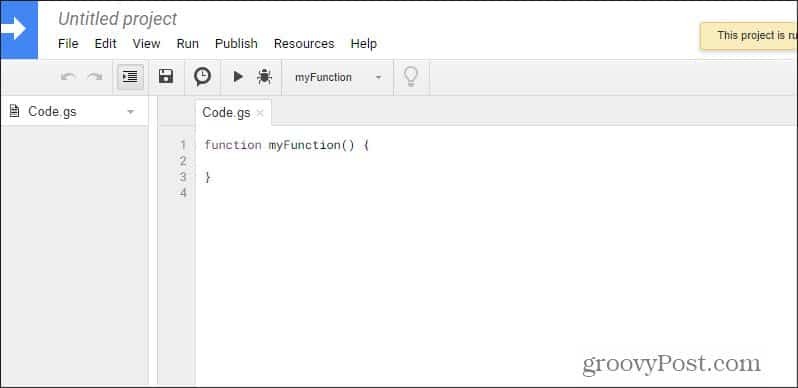
Šis scenarijus iš tikrųjų yra jūsų „Google“ paskyroje „Google“ scenarijų įrankyje. Šis konkretus projektas yra prijungtas prie skaičiuoklės, kurioje šiuo metu dirbate.
Galite parašyti scenarijų, bet negalite jo paleisti, kol scenarijai iš tikrųjų nebus įgalinti lape. Tai turėsite padaryti pirmą kartą paleisdami (kaip matysite toliau).
Padarykime paprastą scenarijų, kad tai pamatytume veikiant.
Sukurkite savo pirmąjį „Google“ scenarijų
Šiame pavyzdyje jūs parašysite scenarijų, kuriame sudėsite visus B stulpelio viktorinos ir baigiamojo egzamino balus (Chriso balus).
Tai yra skaičiuoklės pavyzdys.
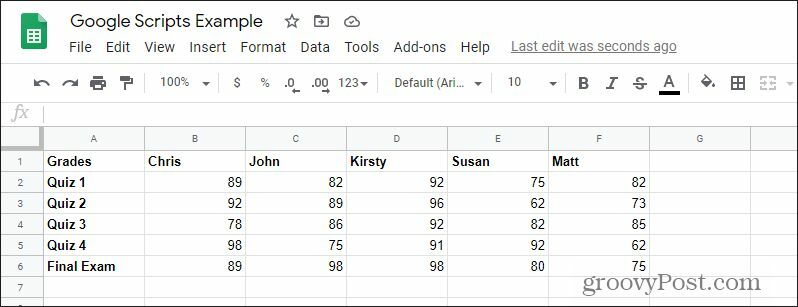
Atgal į „Google“ scenarijų langą, įklijuokite šį kodą funkcijos myFunction () garbanos skliausteliuose, pavyzdžiui:
funkcija myFunction () {
var ss = SpreadsheetApp.getActiveSpreadsheet ();
var sheet = ss.getSheets () [0] var range = sheet.getRange (2,2,5);
var reikšmės = diapazonas.getValues ();
var suma = 0
už (var reikšmių eilutė) {
už (vertės stulpelis reikšmėse [eilutė]) {
suma = reikšmės [eilutė] [stulpelis] + suma;
}
}
sheet.getRange (7,2) .setValue (suma);
}
Šis kodas gali atrodyti sudėtingas, tačiau suskirstykime tiksliai, ką jis daro. Tai paprasčiau, nei atrodo.
Padalinkime šį kodą į vieną eilutę vienu metu.
Kintamųjų apibrėžimas
1. var ss = SpreadsheetApp.getActiveSpreadsheet ();
Ši eilutė nuskaito dabartinę aktyvią skaičiuoklę. Kadangi šį scenarijų vykdote tik tada, kai aktyvi skaičiuoklė, kurioje norite paleisti skaičiavimą, jis visada gaus teisingą skaičiuoklę. Lapas išsaugomas kaip „objekto“ kintamasis, vadinamas „ss“.
2. var sheet = ss.getSheets () [0]
Gaunamas pirmasis lapas ir išsaugomas kaip objekto kintamasis pavadinimu lapas. Yra alternatyvi funkcija, kurią galite naudoti norėdami gauti lapą pagal lapo pavadinimą.
Tai būtų var sheet = ss.getSheetByName („Sheet1“);
Galite naudoti bet kurią jums patinkančią funkciją.
3. var range = sheet.getRange (2,2,5);
Ši funkcija gauna reikšmių diapazoną pagal eilutes, stulpelius ir eilučių skaičių. Tokiu atveju mes traukiame visas vertes, pradedant nuo antros eilės, antro stulpelio, ir gauname vertes penkias eilutes žemyn.
Kintamasis „diapazonas“ tampa vadinamuoju „masyvu“. Masyvas yra kintamasis, kuriame yra kelios reikšmės. „Google Script“ jūs nurodote bet kurį iš šių numerių, naudodami specialią elementų adresavimo schemą su skliaustuose, kaip pamatysite toliau.
4. var reikšmės = diapazonas.getValues ();
Funkcija „getValues ()“ iš tikrųjų atima reikšmes iš aukščiau apibrėžto diapazono objekto.
5. var suma = 0
Tai tik vienas skaičiaus kintamasis, kurį mes inicijuojame su skaičiumi 0. Tai tampa pradžia, kaip mes susumuosime visus stulpelio skaičius.
„For Loops“ kūrimas
6. už (var reikšmių eilutė) {
Tai vadinama „už“ kilpa. Šios rūšies kilpa eina per tam tikrą skaičių elementų sąraše. Tokiu atveju jis pateks į „vertybių“ masyvą, kurį aptarėme aukščiau. Ši pirmoji kilpa bus perversta per visas masyvo eilutes. Tokiu atveju bus tik vienas.
Pastaba: masyvo eilutės nėra tokios pačios kaip skaičiuoklės eilutės. Kai masyvas įkeldavo reikšmes iš skaičiuoklės stulpelio, jis sudėjo jas į vieną duomenų eilutę (arba eilutę), pavyzdžiui: „89, 92, 78, 98, 89“. Taigi, šiuo atveju masyvas turi vieną eilutę (eilutę) ir penkis skaičius per skaičių (stulpelius).
7. už (vertės stulpelis reikšmėse [eilutė]) {
Ši kilpos sekundė eis per visas „eilutes“ masyve. Tokiu atveju jis patikrins visas 5 vertes.
8. suma = reikšmės [eilutė] [stulpelis] + suma;
Kiekvieną kartą, kai bus vykdoma kilpa, šis teiginys pats pridės naujos vertės sumą. Kai įvyks visos 5 kilpos, visi 5 skaičiai turėtų būti sudėti į „sumos“ kintamąjį.
9 sheet.getRange (7,2) .setValue (suma);
Tai yra dviejų funkcijų teiginys. Funkcija „getRange“ nurodo langelį 7-oje eilutėje ir 2-oje skiltyje. Funkcija „setValue“ į tą langelį įveda kintamojo „suma“ vertę.
Dabar, kai jūs suprantate, kaip veikia kiekviena kodo eilutė, laikas pamatyti visa tai veikiančią.
„Google Script“ išsaugojimas
Kai baigsite įvesti „Google“ scenarijų, laikas jį išsaugoti ir pereiti kodą. Pirmiausia įveskite „Untitled project“, kad suteiktumėte savo projektui pavadinimą. Tada meniu pasirinkite diskelio piktogramą, kad išsaugotumėte scenarijų.
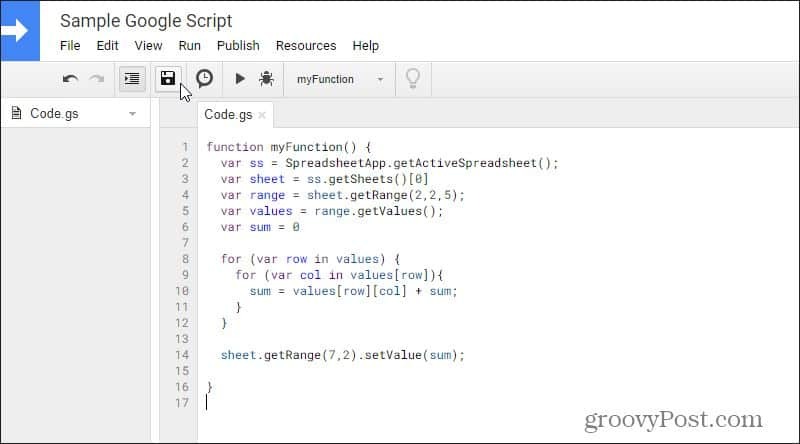
Bandant išsaugoti, galite pamatyti klaidą. Nepanikuokite. Tai iš tikrųjų yra derinimo proceso dalis. Atkreipkite ypatingą dėmesį į eilutės numerį, kur rašoma, kad turite klaidą. Atidžiai apžiūrėkite savo kodą ir pašalinkite visas galimas rašybos ar sintaksės klaidas.
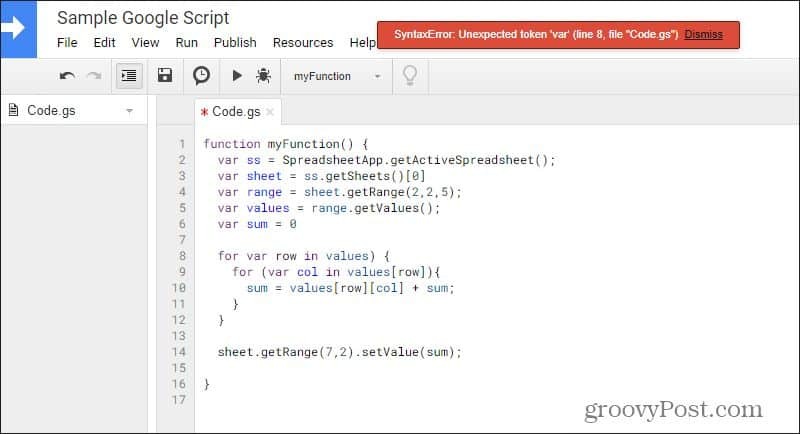
Šiame pavyzdyje mano 8 eilutės „už“ kilpai trūko atidarymo simbolio „(“). Pataisę pabandykite išsaugoti dar kartą. Kai galėsite išsaugoti savo kodą, „Google“ mano, kad jo sintaksė yra tinkama.
Tai nereiškia, kad jūsų kodas veiks taip, kaip numatyta, tai tiesiog reiškia, kad jis gali „gerai susikaupti“ be jokių sintaksės problemų.
Vykdykite „Google“ scenarijų
Dabar pasirinkite atkūrimo piktogramą viršuje, kad galėtumėte peržiūrėti kodą. Kadangi tai yra pirmas kartas, kai naudojate naują scenarijų, turite pateikti „Google Script“ programai leidimą pasiekti „Google“ paskyros skaičiuoklę (duomenis). Pasirinkite Peržiūrėkite leidimus pop-up lange.
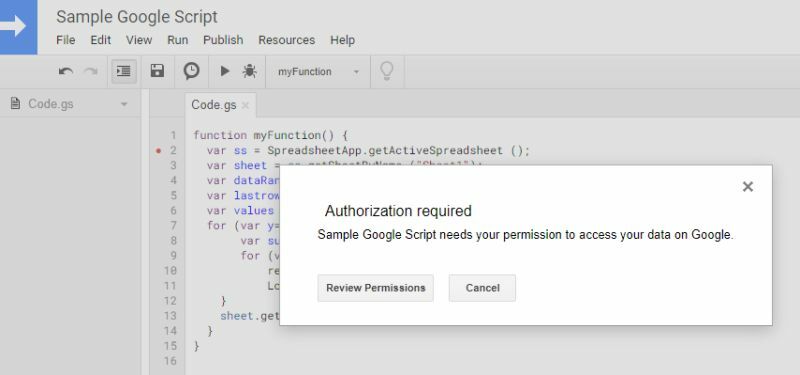
Turėsite prisijungti prie „Google“ paskyros. Ir kadangi tai yra tinkinta programa, o ne „Google“ užregistruota programa, pamatysite įspėjimą, kad programa nėra patikrinta. Pasirinkite Pažengęs susieti ir tada pasirinkti Eiti į „Google“ scenarijaus pavyzdį (nesaugu) tęsti.
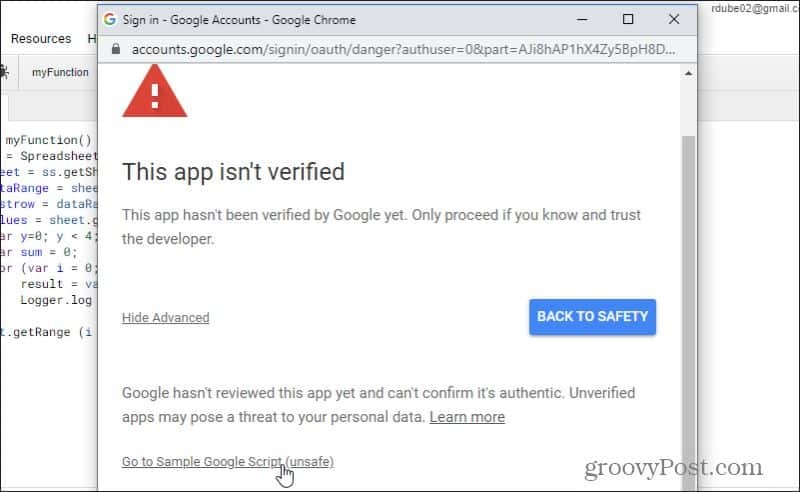
Kitame ekrane turėsite pasirinkti Leisti norėdami suteikti „Google Script“ prieigą prie jūsų „Google“ paskyros. Kai tai padarysite, scenarijus bus paleistas.
Jei nematote klaidų, perjunkite atgal į skaičiuoklę ir pirmojo stulpelio apačioje turėtumėte pamatyti scenarijaus rezultatus.
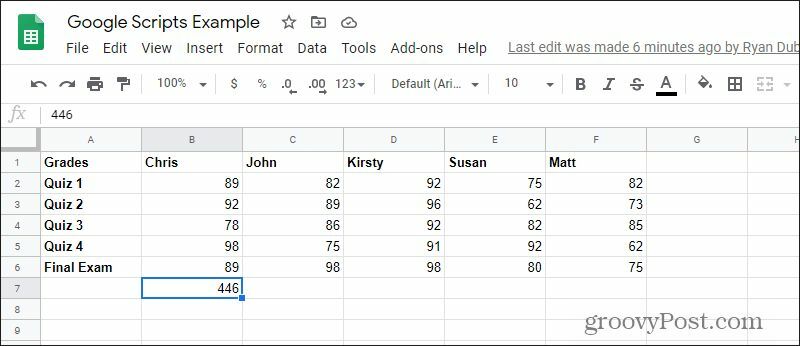
„Google“ scenarijų rašymas
Tai buvo labai paprastas „Google“ scenarijus, kuris tiesiog sudėjo langelius į vieną stulpelį. Jei norėtumėte pridėti kintamuosius prie dviejų kodo kilpų, taip pat galėtumėte perbraukti visus stulpelius ir 7 eilutėje pateikti visų jų suvestinę.
„Google Scripts“ siūlo visas galimybes, pvz el. laiškų siuntimas iš skaičiuoklės. Jūs netgi galite paliesti specialios „Google“ API kurios leidžia integruoti kitas „Google“ programas, pvz., „Gmail“, Kalendorių ir net „Google Analytics“. Pradėjus mokytis rašyti „Google“ scenarijus, galimybių yra begalė.
