„MacOS Time Machine“ ir „Windows 10“ atsarginių kopijų standžiojo disko padalijimas
Langai Atsarginė Kopija Mac Os / / March 17, 2020
Turite didelį kietąjį diską? Štai kaip padaryti jį tinkamu naudoti „MacOS“, „Windows“ ir „Linux“.
Šiomis dienomis pigiau galite įsigyti išorinį standųjį diską su didžiuliu saugojimo kiekiu. Neseniai aš pasirinkau a 2 TB „G-Drive“. Yra daug rimtų priežasčių pirkti kokybišką išorinį standųjį diską, tačiau didžiausia yra skirta atsarginių „Windows 10“ kompiuterių atsarginių kopijų kūrimas ir „MacOS“ kompiuteriai.  Itin nešiojami nešiojamieji kompiuteriai yra SSD diskai, kurie yra dailūs ir greiti, tačiau nėra ypač erdvūs. Ir nors mes rekomenduojame naudoti atsargines debesijos atsargines paslaugas, pvz „Backblaze“ arba „CrashPlan“, turėdami vietinę atsarginę kopiją, galite atleisti, patogiau ir mažesnes išlaidas (atsižvelgiant į tai, kiek duomenų kaupiate).
Itin nešiojami nešiojamieji kompiuteriai yra SSD diskai, kurie yra dailūs ir greiti, tačiau nėra ypač erdvūs. Ir nors mes rekomenduojame naudoti atsargines debesijos atsargines paslaugas, pvz „Backblaze“ arba „CrashPlan“, turėdami vietinę atsarginę kopiją, galite atleisti, patogiau ir mažesnes išlaidas (atsižvelgiant į tai, kiek duomenų kaupiate).
Bet ką daryti, jei jūsų namuose yra įvairių operacinės sistemos platformų? Vienas iš nevienalytės aplinkos, kurią sudaro „MacOS“, „Windows“ ir galbūt „Linux“ mašinos, iššūkių yra tas, kad kiekviena iš šių operacinių sistemų naudoja skirtingą failų sistemą. Tai reiškia, kad paprastai jie negali bendrinti bendro išorinio kietojo disko. Tiesa, vietoj vieno 2 TB kietojo disko galėtumėte nusipirkti du 1 TB kietuosius diskus. Tačiau bus daug patogiau turėti vieną kietąjį diską, kad galėtumėte valdyti juos visus, ypač jei planuojate
Tam yra gana paprastas sprendimas, nors prieš pradedant naudoti kietąjį diską reikia šiek tiek pasiruošti. Šiame straipsnyje aš jums parodysiu, kaip nustatyti standųjį diską, kad jį būtų galima naudoti tiek „Windows 10“, tiek „macOS“, sukuriant atskirus skaidinius kiekvienai OS. Jei mišinyje atsidursite „Linux“, galite jį pridėti ir be didelių pastangų.
Redaktoriaus pastaba: Kiekvieną kartą skaidydami ar formatuodami standųjį diską, disko duomenys bus visiškai švarūs. Yra komunalinių paslaugų, kurios gali susitraukti arba suskaidyti skaidinius nepašalindami jūsų duomenų, tačiau net ir tie gali rizikuoti prarasti duomenis ar sugadinti diską. Visada sukurkite atsarginę duomenų kopiją prieš disko skaidymą ar formatavimą. Dar geriau, prieš pradėdami rašyti ką nors svarbaus diske, atlikite šio vadovo veiksmus.
Kurkite atsarginę „Windows 10“ arba „MacOS“ (arba net „Linux“!) Kopiją naudodami vieną išorinį kietąjį diską
Taigi, ką mes tiksliai darysime? Šis procesas apima vieno išorinio standžiojo disko padalijimą į kelis skaidinius, kad būtų sukurtos atsarginės skirtingų operacinių sistemų atsargos. „Windows 10“ naudoja NTFS (naujos technologijos failų sistema), o „macOS“ naudoja HFS + (hierarchinė failų sistema). Abi jos turi panašius atributus, tokius kaip žurnalas, leidimai, šifravimas ir daugybė standartinių funkcijų, tačiau jie nesuderinami vienas su kitu. Šiuo metu „Apple“ dirba su naujos kartos failų sistema, kuri pakeis HFS + su vadinamąja APFS („Apple“ failų sistema). APFS palaikys ne tik „macOS“, bet ir būsimas „iOS“, „watchOS“ ir „tvOS“ versijas.
„MacOS“ skaidinio paruošimas naudojant „Windows Disk Management“
Radau geriausią būdą paruošti išorinį standųjį diską, skirtą naudoti tiek „Windows“, tiek „MacOS“, - skaidymą reikia atlikti naudojant „Windows 10“. Prieš pradėdami, pirmiausia norėsite nustatyti, kiek vietos skirsite kiekvienai operacinei sistemai. Tai priklausys nuo kiekviename įrenginyje įdiegtos atminties kiekio. Kadangi aš turiu daugiau „Windows“ kompiuterių nei „Mac“, „Windows“ uždirbs liūto dalį išorinio standžiojo disko. Be abejo, „Mac“ sistemoje norite bent dvigubai padidinti vietos plotą, atsižvelgiant į vietinės atminties kiekį. Taigi, jei „Mac“ yra 256 GB vietos, turėtumėte dvigubai padidinti atsarginę atsargų vietą iki 512 GB. Nes visi „Windows“ asmeniniame kompiuteryje naudojama ta pati failų sistema, jie gali bendrinti didelį skaidinį, skirtą standartinėms atsarginėms kopijoms kurti ir sistemos vaizdai.
- Pirmiausia prijunkite išorinį standųjį diską, tada įjunkite (jei dar nepadarėte).
- Paspauskite „Windows“ klavišas + X tada spustelėkite Disko valdymas. Disko tvarkymo lange pamatysite skirtingus diskus, pvz., Vietinį standųjį diską, atkūrimo skaidinius ir prijungtus saugojimo įrenginius. Gali būti, kad jūsų išorinis standusis diskas buvo išsiųstas iš gamyklos nesuformatuotas. Jei ne, dešiniuoju pelės mygtuku spustelėkite išorinį standųjį diską, tada spustelėkite Ištrinti garsumą; tai pavers ją nepaskirta erdve. (Redaktoriaus pastaba: Įsitikinkite, kad pasirinkote tinkamą garsumą! Neformatuokite nieko savo sistemos diske (paprastai C :) ir dar kartą patikrinkite įsitikinkite, kad neturite jokių kitų USB įrenginių ar SD kortelių.)
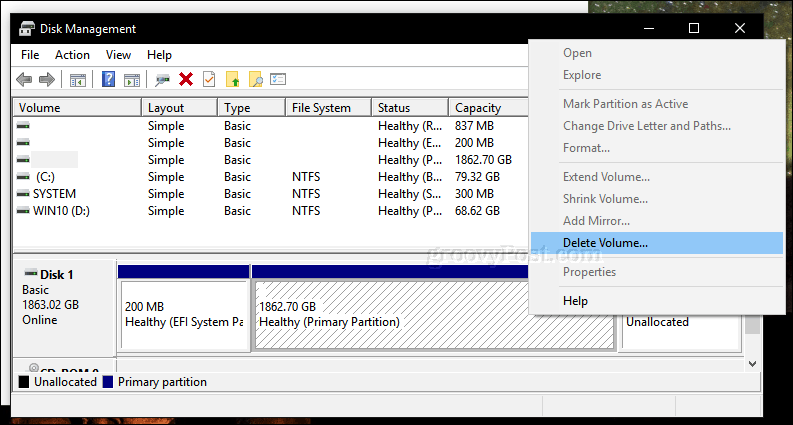
- Dešiniuoju pelės mygtuku spustelėkite nepaskirstytą tūrį, kuris dabar pasirodo disko tvarkymo lange, tada spustelėkite Naujas paprastas tomas.

- Tai paleis naują paprastą tūrio vedlį; pasirinkite parinktis, rodomas žemiau esančioje ekrano kopijoje.
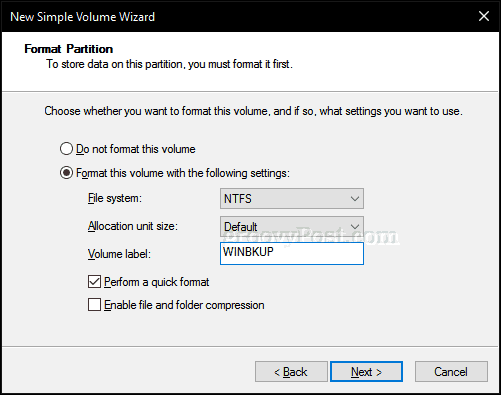
- Dabar jūsų išorinis standusis diskas bus rodomas „File Explorer“ kaip naujas tomas. Kitas žingsnis yra paruošti tomą naudoti su kitomis operacinėmis sistemomis.
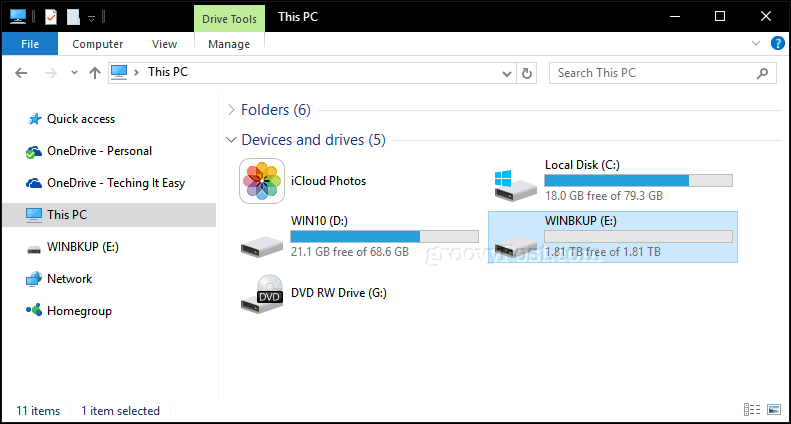
- Dar kartą atidarykite disko tvarkymą, dešiniuoju pelės mygtuku spustelėkite išorinio standžiojo disko tūrį, tada spustelėkite Susitraukti. Įveskite vietos plotą, kurį norite sumažinti. Mano atveju ketinu sukurti 700 GB skaidinį, kurį dar labiau susitraukiu į mažesnį skaidinį. Šis skaidinys bus mano „Mac“ atsarginis skaidinys išoriniame diske. Spustelėkite Susitraukti mygtuką, kad pritaikytumėte pakeitimus.

- Mūsų naujas skaidinys dabar rodomas kaip nepaskirstytas disko tvarkymo tomas. Pakartokite tuos pačius veiksmus, kuriuos iš pradžių atlikome formatuodami garsumą.
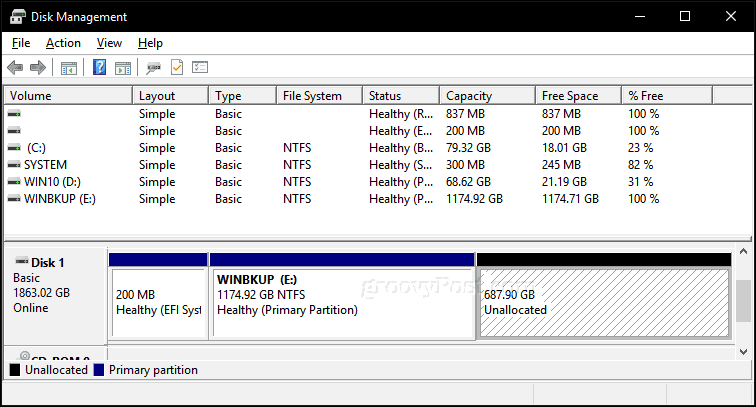
- Mes tai vadinsime „MACBKP“ (trumpai „Mac“ atsarginės kopijos) skaidiniu.
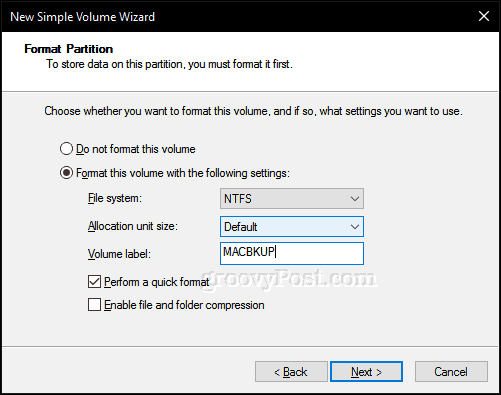
Šiuo metu galite pereiti į kitą skyrių, kad suformatuotumėte „Mac“ atsarginės kopijos skaidinį. Taip pat verta sukurti trečiąjį disko skaidinį, kurį galėtų naudoti tiek „MacOS“, tiek „Windows 10“. Tai palengvina failų bendrinimą tarp dviejų operacinių sistemų. Be to, šis trečiasis skaidinys bus skaitomas ir rašomas „Linux“.
Sukurkite „exFAT“ skaidinį, kad galėtumėte bendrinti failus iš „macOS“ ir „Windows 10“
Norėdami sukurti mūsų bendrą skaidinį, mes sumažinsime „Mac Backup“ skaidinį; šį kartą mes naudosime unikalią failų sistemą, suderinamą tiek su „Windows 10“, tiek su „macOS“, vadinamą exFAT. Anksčiau mes naudojome exFAT for dalijimasis USB atmintine tarp „Windows 10“ ir „MacOS“. „exFAT“ yra panaši į „FAT32“ failų sistemą, anksčiau naudotą senesnėse operacinėse sistemose, tokiose kaip „Windows 98“ ir XP, tačiau „exFAT“ gali palaikyti diskus su iki 16 egzempliorių, o tai viršija 32 GB ribą FAT32.
- Dar kartą atidarykite disko tvarkymą, dešiniuoju pelės mygtuku spustelėkite „Mac Backup“ skaidinį, tada spustelėkite Susitraukti. Aš savo tikslams paskirsiu 200 GB vietos šiam skaidiniui, nes greičiausiai jį panaudosiu didelių failų, pvz., Vaizdo įrašų, vaizdo failų ir programinės įrangos, kopijavimui iš „MacOS“ ir „Windows 10“. Pasirinkite norimą sumą.
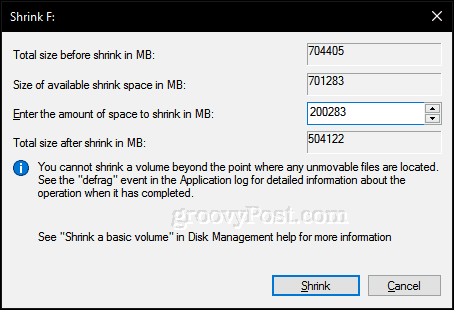
- Sukūrę naują tomą, formatuokite jį naudodami „exFAT“ failų sistemą.

- Turėtumėte sukonfigūruoti kažką panašaus į šiuos dalykus. Čia galite pamatyti, kad turiu tris unikalius skaidinius: „Windows 10“, „macOS“ ir „exFAT“ skaidinį. Anksčiau minėjau, kad jei nutiko, kad turite „Linux“ operacinę sistemą, atsarginėms atsarginėms kopijoms kurti galite naudoti ir išorinį standųjį diską. Na, čia yra „exFAT“ skaidinys, kurį taip pat visiškai palaiko „Linux“. „Linux“ gali naudoti įvairias failų sistemas, tokias kaip EXT4, BTRFS ir kitus ezoterinius pasirinkimus.
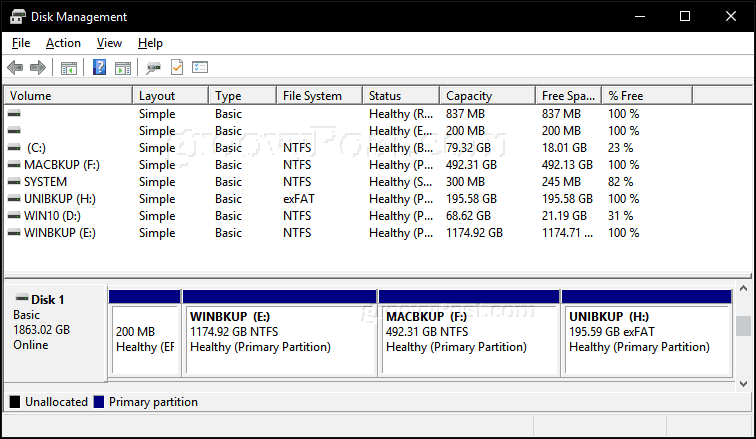
Inicijuokite „Mac“ atsarginį skaidinį naudodami „Disk Utility“ „MacOS“
Taigi, mes atlikome pirmuosius veiksmus, skirtus išoriniam standžiajam diskui dalytis keliomis operacinėmis sistemomis. Toliau mes eisime į „Mac“, kur turėsime paruošti „Mac“ išorinio standžiojo disko dalį, skirtą naudoti su „macOS“.
- Prijunkite išorinį standųjį diską, tada paspauskite komandą + tarpas tipas: tada paspauskite Įveskite.
- Disko naudingumo inspektoriaus lange pamatysite visus savo diskus ir pridedamą atmintį. Pasirinkite „Mac“ skaidinį, kurį sukūrėme sistemoje „Windows 10“, spustelėkite Ištrinti meniu juostoje pasirinkite „Mac OS Extended“ („Journaled“) Formatas sąrašo lauke, tada spustelėkite Ištrinti.
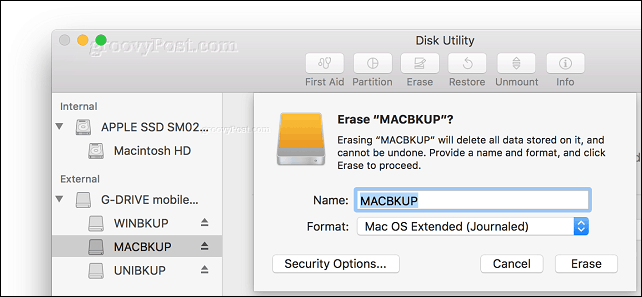
- Tada galite sukonfigūruoti „Mac“ atsarginį skaidinį kaip Laiko mašinos atsarginė kopija.
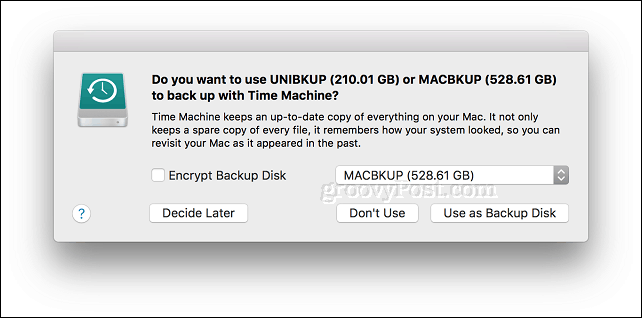
- „ExFAT“ skaidinį galite naudoti kaip įprastą atsarginį diską, į kurį galite naršyti ir kopijuoti failus „Windows 10“, „Linux“ ar „MacOS“.
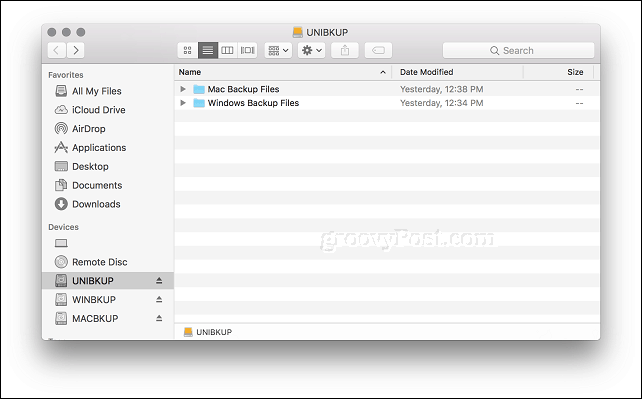
Ir štai ką jūs turite: paėmėte vieną didelį standųjį diską ir pavertėte jį į tris atskirus tomus, kuriuos prireikus gali naudoti „Windows“, „MacOS“ ar „Linux“.
Padalijimas į diską, kaip aprašyta aukščiau, yra tik pirmas žingsnis į patikimą atsarginį planą. Nepamirškite perskaityti mūsų straipsnių ciklo apie jūsų duomenų atsargines kopijas. Jei reikia daugiau informacijos apie tai, kaip naudoti „Mac“ įmontuota „Time Machine“, būtinai perskaitykite mūsų straipsnį. Jei jums reikia išplėstinių skaidymo parinkčių, galbūt norėsite sužinoti mūsų apžvalgą „Easeus“ skaidinių tvarkyklės profesionalas.
Ar namuose naudojate įvairią stalinių kompiuterių operacinių sistemų aplinką? Ar turite protingą atsarginio standžiojo disko sąranką? Praneškite mums komentaruose!
