Kaip perkelti „Microsoft Virtual Server 2005 R2“ VM į „Windows Server 2008 Hyper-V“
Kaip „Microsoft“ Atnaujinti Aptarnavimo Paketas „Windows Vista“ Windows Xp Hiper V „Windows Server 2008“ Kalnas / / March 17, 2020
 Neseniai iš savo „Microsoft“ virtualiojo serverio konvertavau / importavau „Windows Vista Enterprise SP1“ virtualią mašiną 2005 R2 SP1 aplinka mano naujame „Microsoft Windows Server 2008“ langelyje, kuriame veikia naujasis „Hyper-V“ virtualusis serveris technologija. Atnaujinimas buvo šiek tiek lengvesnis, nei tikėjausi, BETTURI, pakeliui vis dėlto patyriau keletą netikėtumų. Jei atidžiai laikysitės žemiau pateikto patarimo, informacija turėtų padėti lengvai konvertuoti bet kurį ankstesnį „Windows Server“ ar „Virtual PC“ VM, naudojantį .VHD kietojo disko formatą.
Neseniai iš savo „Microsoft“ virtualiojo serverio konvertavau / importavau „Windows Vista Enterprise SP1“ virtualią mašiną 2005 R2 SP1 aplinka mano naujame „Microsoft Windows Server 2008“ langelyje, kuriame veikia naujasis „Hyper-V“ virtualusis serveris technologija. Atnaujinimas buvo šiek tiek lengvesnis, nei tikėjausi, BETTURI, pakeliui vis dėlto patyriau keletą netikėtumų. Jei atidžiai laikysitės žemiau pateikto patarimo, informacija turėtų padėti lengvai konvertuoti bet kurį ankstesnį „Windows Server“ ar „Virtual PC“ VM, naudojantį .VHD kietojo disko formatą.
Pvz., Žemiau aš konvertuosiu a „Windows Vista Enterprise SP1“ V. M. iš mano „Microsoft“ „Virtual Server 2005 R2 SP1“ langelį į mano naująjį „Server 2008 Hyper-V“ langelį.
Nors visi ekrano vaizdai yra paimti iš „Vista Migration“, jei atidžiai stebėsite, aš taip pat dokumentuosiu, ko galite tikėtis iš „Windows Server 2003“ migracijos. Atidžiai perskaityti; tai šiek tiek nepatogu... Atsiprašau dėl to….
Žingsniai, kurių reikia imtis PRIEŠ pradedate importavimo / perkėlimo procesą:
- SVEČIŲ SISTEMA
- Naujovinkite virtualias svečių sistemas į naujausią „Service Pack“ (Vista - SP1, XP - SP3, „Windows Server 2003 SP2“ ir kt.)
- Pašalinkite „Virtual Machine Additions“ (nebūtina, tačiau tai taupo laiką vėliau)
- Nukopijuokite .VHD failą į savo naująjį „Windows 2008“ virtualųjį serverį / „Hyper-V“ (toliau pateiktame pavyzdyje savo „Hyper-V“ laukelyje sukūriau aplanką d: \ vm \ servername).
- VM HOST
- Įdiekite „Windows Server 2008“ naujinį - http://support.microsoft.com/kb/949219. Tai BŪTINA atlikti prieš pradedant kurti naujus VM ant Hyper-V arba konvertuoti / perkelti / importuoti esamus VM į Hyper-V.
Tai pasakę, pereikime tiesiai į tai:Perkelkite „Vista Enterprise SP1“ VM į „Hyper-V / Server 2008“
1: Atviras„Hyper-V“ vadovas ir sukurkite naują virtualią mašiną iki PaspaudusVeiksmas, Nauja, Virtuali mašina:
Pastaba: nesusipainiokite dėl virtualios mašinos importavimo..., nes ją galima naudoti tik esamai „Hyper-V“ virtualiai mašinai importuoti.
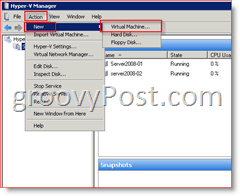
2: SpustelėkiteKitas:
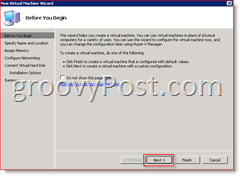
3: Tipas naujoje vardas tada VM SpustelėkiteKitas:
Jei pageidaujama, Patikrinti dėžė "Laikykite virtualią mašiną kitoje vietoje" ir tada Naršykite į tą vietą arba Tipas tai į Vietos langelis kaip parodyta žemiau. Paprastai tai bus vieta, kurioje išsaugojote migruojamą .VHD failą.
Pastaba: Sekdamas žemiau pateiktu pavyzdžiu, „Hyper-V“ vedlys automatiškai sukurs pakatalogį naudodamas įvestą VM pavadinimą. Kitaip tariant, dabar bus sukurtas aplankas, pavadintas: „f: \ vm \ gpVistaEnt-01“.
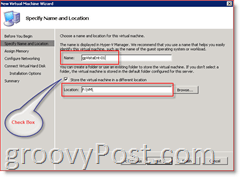
4: Nurodykite Kiekis Atmintis priskirti V. M. ir SpustelėkiteKitas
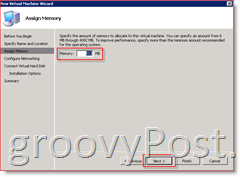
5: (pasirenkama) Paskirti a Tinklo adapteris į V. M. ir SpustelėkiteKitas
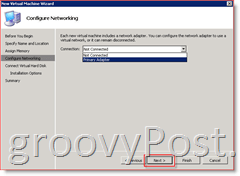
6: PasirinkiteNaudokite esamą virtualųjį standųjį diską kulka ir Tipas arba Naršykite tavo seną .vhd failą tada SpustelėkiteKitas
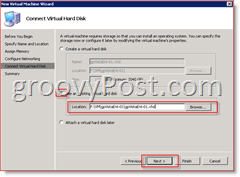
7: spustelėkite Baigti kitame ekrane įsitikinę, kad viskas atrodo gerai.
Pastaba: visi toliau nurodyti veiksmai turėtų būti atlikti prisijungus prie vietinio „Windows Server“, kad galėtumėte visapusiškai valdyti naujus svečio VM. Jei esate prisijungę prie pulto naudodamiesi pagrindinio kompiuterio nuotoliniu darbalaukiu (RDP 3389), bandydami prisijungti prie pelės gausite šį klaidos pranešimą:
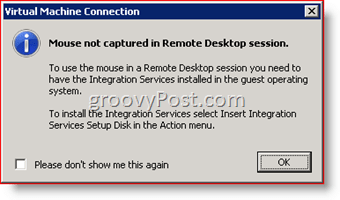
Ši klaida išnyks, kai atliksite šį vadovą ir naujame VM bus įdiegti naujausi VM priedai.
8: Pradėti naują svečio VM iš „Hyper-V“ virtualios tvarkyklės ir prisijunkite prie „Virtual Manager“ konsolės.
Po prisijungimo jūsų naujasis VM pradės diegti naują aparatinę įrangą. Galite stebėti pažangą dukart spustelėdami įrankių juostos programinės įrangos diegimo piktogramą.
9: Kai paraginama įdiegti nežinomą įrenginį, Spustelėkite Paklausk manęs vėliau
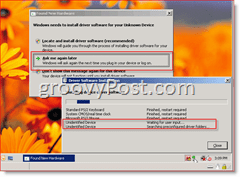
10: Kada Raginama į „Reboot“, Spustelėkite Vėl paleiskite kaip parodyta žemiau
Pastaba: apačioje esančioje ekrano nuotraukoje pirmą kartą dukart spustelėjau programinės įrangos diegimo piktogramą įrankių juostoje, kad peržiūrėčiau visą įdiegtą programinę įrangą.
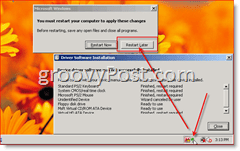
Prieš paleisdami kompiuterį iš naujo, turime pasirūpinti, kad iš senosios „Virtual Server 2005“ aplinkos būtų tvarkomos senosios patalpos.
PASTABA:
- „Windows Vista“ perkėlimas: Jei jau pašalinote VM priedus, praleiskite 11 veiksmą ir eikite tiesiai į 12 veiksmą.
- „Windows Server 2003“ perkėlimas: Jei jau pašalinote VM papildymus, praleiskite 11 veiksmą ir eikite tiesiai į 15 veiksmą.
11: Pirma užduotis yra Pašalinti palikimas Virtualiosios mašinos papildymai:
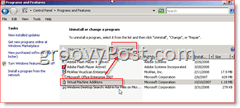
Kai jie bus pašalinti (neperkraukite dėžutės), mes PRIVALO ATNAUJINTI HAL ant dėžutės. Laimei, „Vista“ tai padaryti yra lengva (ir „Windows Server 2003“ automatiškai). Tiesiog atlikite toliau nurodytus veiksmus, susijusius su „Vista“ ar „Windows Server 2003“.
- „Windows Server 2003“ perkėlimas: Pereikite 12–14 žingsnius ir eikite tiesiai į 15 veiksmą
- „Vista“ migracija: Jei neatnaujinsite HAL, jūsų tinklo plokštė nebus naudojama. Dauguma „Hyper-V“ aparatinės įrangos tvarkyklių neveiks, kol nebus atnaujinta HAL!
12: Spustelėkite mygtuką Pradėti ir įveskite msconfig, Spustelėkite „msconfig.exe“, esantį „Programos“
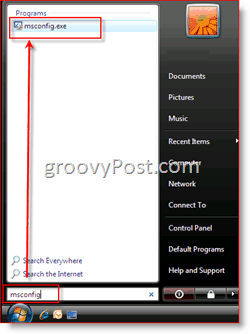
13: SpustelėkiteĮkrovos skirtukas, Išplėstiniai nustatymai
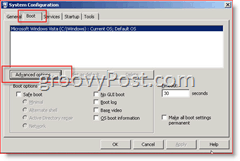
14:Patikrinti dėžė Aptikti Hal,SpustelėkiteGerai kelis kartus išsaugoti
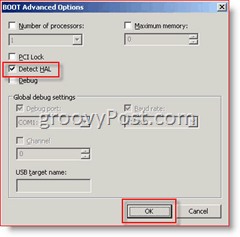
DABAR, eikite į priekį ir iš naujo paleiskite svečio VM, kai jūsų bus paprašyta. Oho... tai ilgas straipsnis, BET, jau buvo beveik padaryta.
Atėjo laikas įdiegti naujus „Hyper-V“ virtualios mašinos priedus (tačiau „Microsoft“ dar kartą pakeitė pavadinimą pas mus), kurie vadinosi: Integracijos paslaugos.
15: Konsolė į svečių sistemą ir SpustelėkiteVeiksmas, Įdėkite integravimo paslaugų sąrankos diską
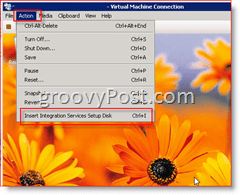
16: BėkĮdiekite „Microsoft Hyper-V“ integracijos komponentus
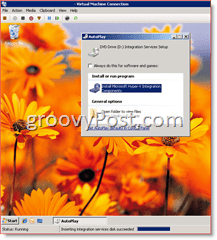
- „Vista“ migracija: Atlikite 17 veiksmą ir pereikite prie 18 žingsnio.
- „Windows Server 2003“ perkėlimas: Praleiskite 17 veiksmą ir pereikite prie 17a veiksmo
17: Diegimas turėtų trukti kelias minutes. Kai baigsite, SpustelėkiteTaip perkrauti VM. Dabar eik tiesiai į 18 žingsnis.
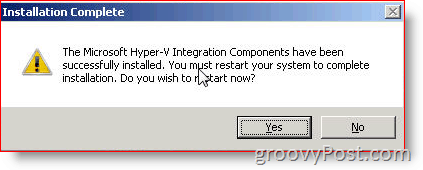
„Windows Server 2003“ perkėlimas:
17a: Kai paleisite „Microsoft Hyper-V“ integracijos komponentai „Windows Server 2003 SP2“ svečio VM gausite įspėjimą, kad pirmiausia turite atnaujinti HAL. SpustelėkiteGerai
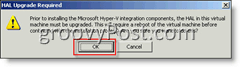
17b: Kai HAL bus atnaujintas, būsite paraginti paleisti iš naujo. Spustelėkite Taip perkrauti
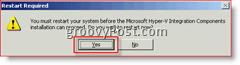
17c: Po perkrovimo „Windows Server 2003“ tęs „Hyper-V“ integracijos komponentų diegimą ir paragins dar kartą paleisti iš naujo:
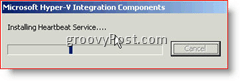
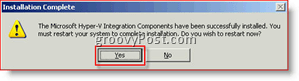
18: Mano dėžutėje perkrovimas užtruko keletą minučių, o kai tik buvo sukurta atsarginė kopija, prireikė dar 3–5 minučių, kad visiškai įkeltų ir įdiekite daugiau programinės įrangos (tik „Vista“). „Windows Server 2003“ pasirodė auksinė 17c)
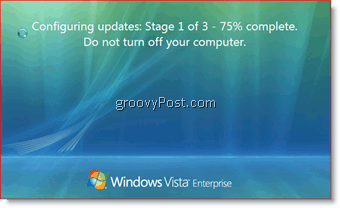
Kai aš prisijungiau, aš pamačiau keletą įdiegti balionai pop (Hyper-V širdies plakimas įjungtas / aptiktas) ir tada jis paprašė manęs iš naujo. Tačiau kai tik grįšite atgal, jums turėtų būti gera eiti! Tinklas dabar turėtų veikti ir pele, taip pat (net jei atsiremiate į VM pagrindinį kompiuterį ir atidarote konsolės ryšį su VM).
Taigi... sveikiname!!! Turėtumėte turėti visiškai naują „BABY VISTA“ ar „WINDOWS SERVER HYPER-V VM“, naudodamiesi „Server 2008“!
Čia mes padengėme daug žemės
Žymos:migruoti, hiper-v, vm, „Microsoft“, virtualus serveris, Windows Vista, „Windows-Server-2008“, „Windows-Server-2003“

