Kaip naudoti „WeMo“ kištukus su „Google Home“
Pagrindinis „Google“ Puslapis "Google" Herojus / / August 26, 2020
Paskutinį kartą atnaujinta

Yra du būdai, kaip naudoti „WeMo“ kištukus su „Google Home“. Pirmasis yra naudoti „Google Assistant“. Antrasis - sukonfigūruoti „WeMo“ ir „Google Assistant“ automatizacijas naudojant IFTTT.
„WeMo“ kištukai yra vieni iš prieinamiausių išmaniųjų namų įrenginiai rinkoje. Jie yra populiarūs, nes, skirtingai nei „Philips Hue“ lemputės ar kiti išmaniųjų namų produktai, norint prisijungti prie jūsų „WiFi“ tinklo, nereikia centrinio šakotuvo.
Kadangi „Google Home“ programoje „Smart Plugs“ nerodomi „WeMo“ kaip palaikomas prekės ženklas, daugelis žmonių mano, kad negalite naudoti „WeMo“ kištukų su „Google Home“. Tai iš tikrųjų netiesa.
Yra du būdai, kuriuos galite naudoti „WeMo“ kištukai naudodami „Google Home“. Pirmiausia reikia naudoti „Google Assistant“ ryšiui nustatyti. Antrasis - sukonfigūruoti „WeMo“ ir „Google Assistant“ automatika naudojant IFTTT.
Kaip nustatyti naują „WeMo“ kištuką
Prieš pradėdami valdyti „WeMo“ kištuką naudodami „Google Home“, turėsite jį prijungti prie savo tinklo. Deja, nustatyti „WeMo“ įrenginius yra sudėtinga.
Labai atsargiai atlikite toliau nurodytus veiksmus ir galėsite valdyti „WeMo“ kištuką naudodamiesi „Google Home“ nedelsdami.
1. Laikykite mažą „WeMo“ kištuko iš naujo nustatymo mygtuką ir įkiškite jį į sieną. Neleisk, kol maža „WiFi“ lemputė nemirksi geltonai.
2. Paleiskite „WeMo“ programa „Android“ (taip pat yra galima „iOS“) ir pasirinkite Pridėti naują „Wemo“.
3. Iš įrenginių sąrašo pasirinkite „WeMo“ kištuką ir bakstelėkite „WeMo“ įrenginį, kurį programa identifikuoja kaip netoliese.
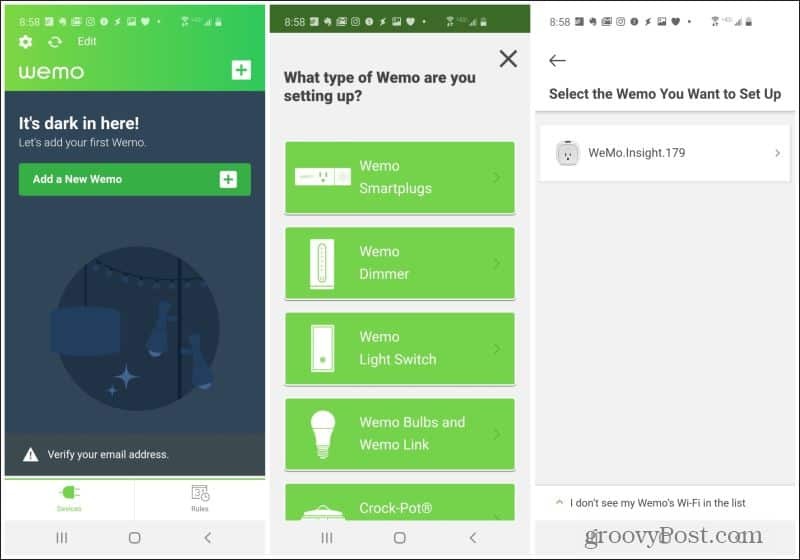
4. Programa perjungs jūsų telefono „WiFi“ ryšį į vietinį „WeMo WiFi“ signalą, prisijungs prie „WeMo“ ir pradės sąrankos procesą.
5. Kai programa paprašys jūsų nustatyti „WeMo“ kištuko pavadinimą, sąrankos procesas bus beveik baigtas. Pavadinkite jį ir bakstelėkite Kitas.
6. Kai paskutinis sąrankos procesas bus baigtas, pagrindiniame programos puslapyje pamatysite naują „WeMo“ kištuką.
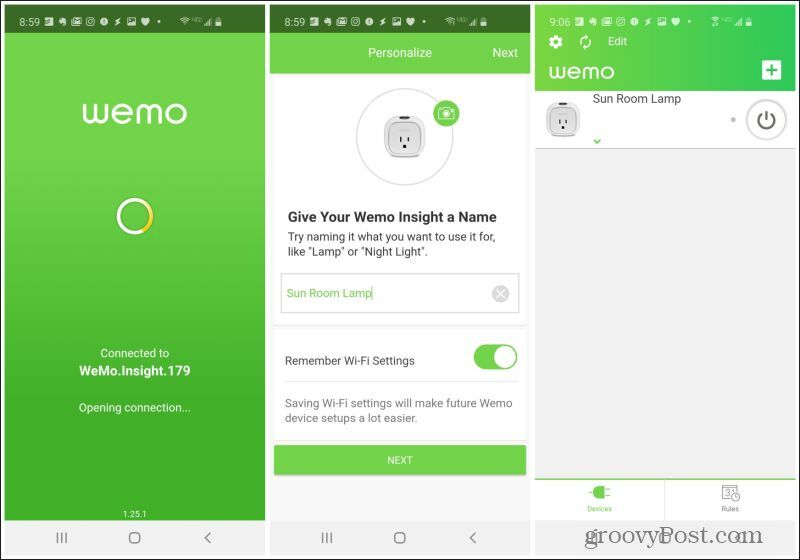
Šis procesas gali atrodyti paprastas, tačiau atrodo, kad keli žingsniai bus pakabinti. Pvz., Programai gali būti sunku pereiti prie „WeMo“ įrenginio „WiFi“. Arba tai gali sukelti sunkumų atkuriant namų „WiFi“ tinklo nustatymus. Tiesiog nuolat kartokite aukščiau aprašytą procesą ir jis turėtų sėkmingai įtraukti jūsų naują „WeMo“ įrenginį į sąrašą.
Naudokite „WeMo“ kištukus su „Google Home“
„WeMo“ kištukai techniškai neveikia tiesiogiai su „Google“ pagrindine programa. Tačiau jie dirba su „Google Assistant“. Ir kadangi asistentas yra integruotas su „Google Home“, jūs iš tikrųjų galite naudoti „WeMo“ kištukus su savo „Google Home“ centru arba mini įrenginiais.
Padaryti tai:
1. Paleiskite „WeMo“ programą, pasirinkite Mano sąskaitair pasirinkite Prisijunkite prie mūsų išmaniųjų namų partnerių.
2. Partnerių programų sąraše pasirinkite „Google Assistant“.
3. Tai jūsų telefone atidarys „Google Assistant“ programa. Programoje. Viršutiniame dešiniajame kampe palieskite profilio nuotrauką ir pasirinkite Nustatymai.
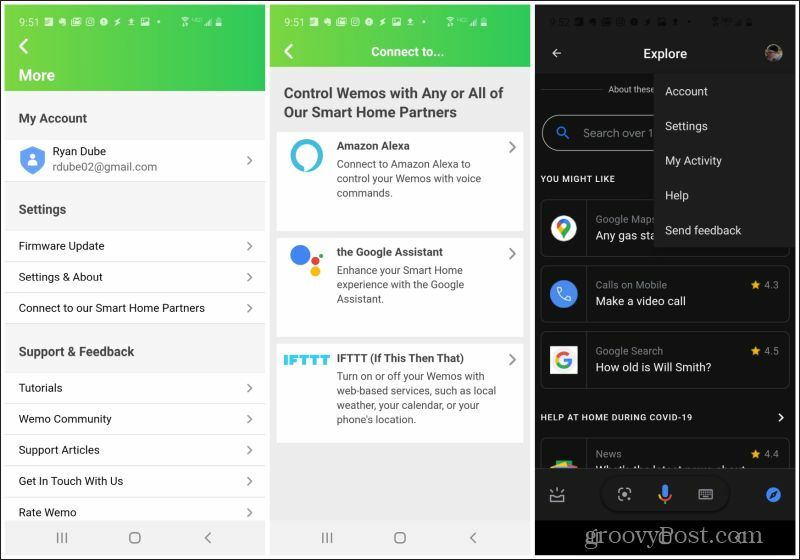
4. Pasirinkite Asistentas viršutiniame meniu. Pasirinkite „WeMo“ pagal susijusias paslaugas arba pagal Pridėti naują. Galiausiai pasirinkite Vėl prijunkite sąskaitą arba Prijunkite sąskaitą (atsižvelgiant į tai, ar kada nors anksčiau susiejote „WeMo“ paskyrą).
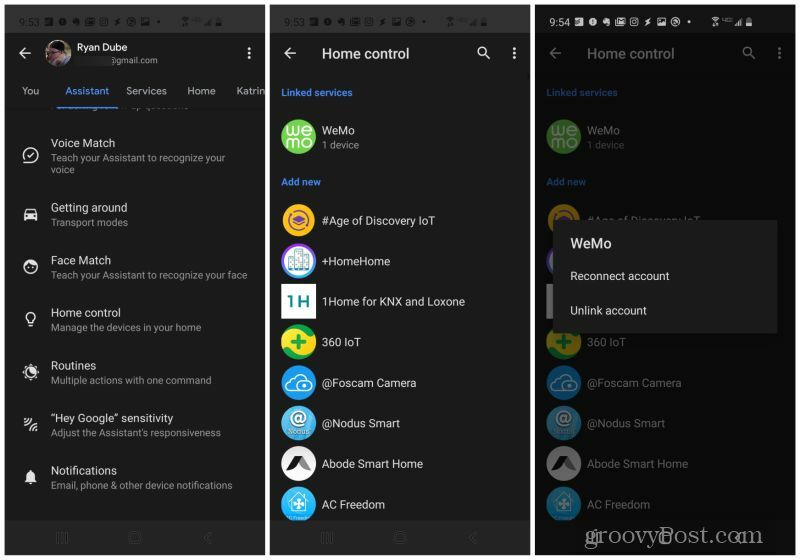
5. Pamatysite iškylantįjį langą, leidžiantį „Google Assistant“ pasiekti jūsų „WeMo“ paskyrą. Pasirinkite Suteikti prieigą.
6. Turėsite paliesti įrenginį ir priskirti jį vienam iš kambarių „Google Home“ paskyroje.
7. Kai tai padarysite, galite paliesti Namai iš viršutinio meniu ir pamatysite savo naują „WeMo“ kištuką, nurodytą viename iš „Google“ namų kambarių.
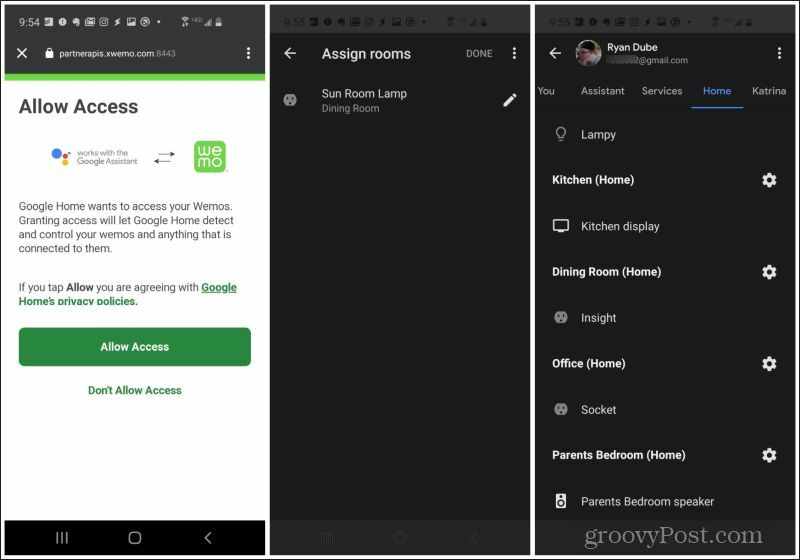
Iš esmės jūs naudojote „Google Assistant“ nuorodą į savo „WeMo“ įrenginį norėdami pridėti įrenginį prie „Google Home“ kambario. Dabar galite paleisti „Google Home“ programą išmaniajame telefone ir pamatysite „WeMo“ kištuką, nurodytą pagrindiniame to kambario puslapyje.
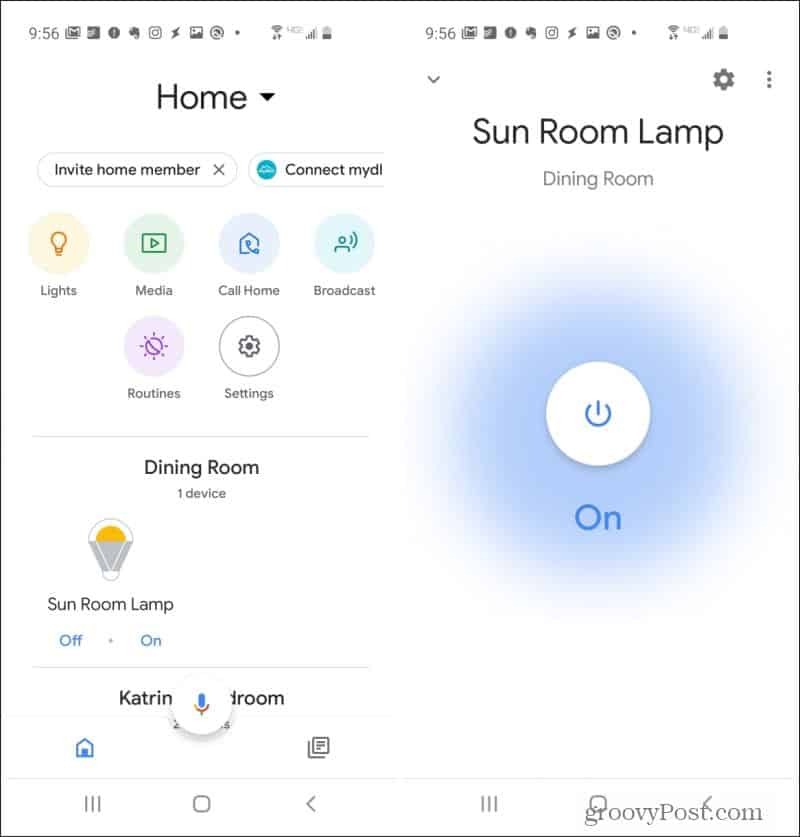
Tai veikia, net jei „Google“ pagrindinė programa neleistų jums pridėti „WeMo“ kištuko į savo nustatymų meniu. Tai yra kūrybinis sprendimas, leidžiantis iš esmės pridėti bet kurį „WeMo“ įrenginį prie „Google“ namų. Dabar, kai bakstelite įrenginį „Google“ pagrindiniame puslapyje, pamatysite, kad galite valdyti jį spustelėdami maitinimo mygtuką.
Dabar, kai „WeMo“ kištuką galite valdyti iš „Google Assistant“ ir „Google Home“, valdymą balsu galite naudoti skirtingais būdais. Jei norite įjungti kištuką naudodami „Google“ pagrindinį įrenginį, tiesiog pasakykite „Ei Google“ ir sekite komanda, pvz., „Įjunkite saulės kambario lempą“.
Jei norite naudoti „Google Assistant“ savo telefone, kad įjungtumėte „WeMo“ kištuką, tiesiog pasakykite „Gerai„ Google “ir paskui tą pačią komandą. Skirtumas tik tas, kad „Ei Google“ leidžia kalbėtis su „Google Home“ arba „Google Assistant“ per „Google Home“ įrenginį. Sakydami „Gerai„ Google “, galite išsiųsti komandą iš„ Google Assistant “iš savo telefono.
Naudokite „WeMo“ kištukus ir IFTTT naudodami „Google“ pagrindinį puslapį
Jums iš tikrųjų nereikia atlikti aukščiau aprašyto proceso, norint naudoti „WeMo“ kištukus su „Google Home“. Taip yra todėl, kad nemokama „IFTTT“ debesies pagrindu sukurta automatizavimo paslauga integruota tiek su jūsų „WeMo“ įrenginiais, tiek su naudojant „Google Home“.
Jei nustatysite automatizavimą IFTTT, kurį suaktyvina komandos „Google Assistant“, tada taip pat galite naudoti IFTTT, kad atliktumėte veiksmus su savo „WeMo“ kištuku. Taip pat galite suaktyvinti veiksmus, atsižvelgdami į „WeMo“ kištuko būseną (ar jis įjungtas, išjungtas ar įjungtas ilgą laiką).
Lengviausias būdas tai nustatyti yra įdiegus IFTTT programą į savo telefoną. Yra IFTTT programa skirta „Android“ ir už „iOS“ įrenginiai.
Įjunkite „WeMo“ kištuką naudodami „Google Home“
1. Norėdami paleisti savo pirmąją IFTTT automatiką, pasirinkite Gauti daugiau apačioje. Kitame puslapyje pasirinkite juodą + piktogramą. Paskutiniame puslapyje pasirinkite Tai pradėti nuo pirmo žingsnio.
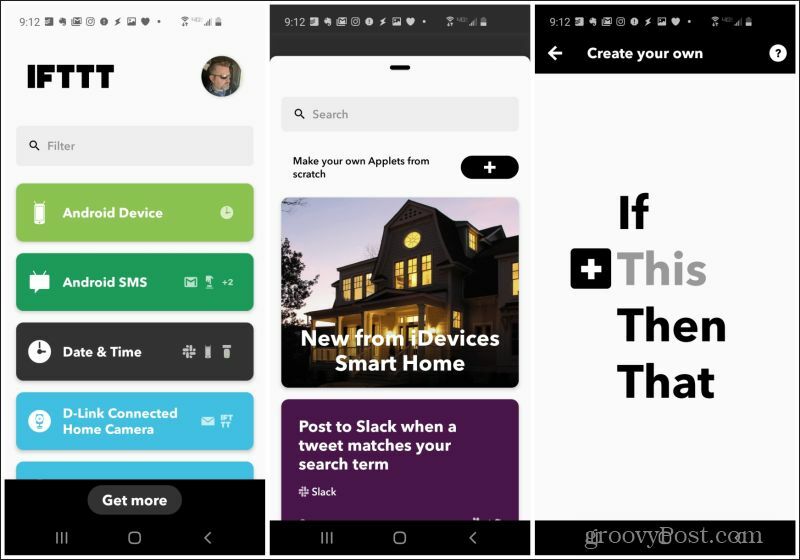
2. Suaktyvinamosios paslaugos paieškos lauke ieškokite „Google Assistant“ ir pasirinkite „Google“ padėjėjas paslaugą.
3. Kitame puslapyje pasirinkite Pasakykite paprastą frazę trigeris.
4. Galiausiai įveskite frazę, kurią norite pasakyti, kad įjungtumėte „WeMo“ kištuką. Įveskite atsakymą, kurį norite pasakyti „Google Assistant“. Pasirinkite savo gimtąją kalbą ir pasirinkite Tęsti.
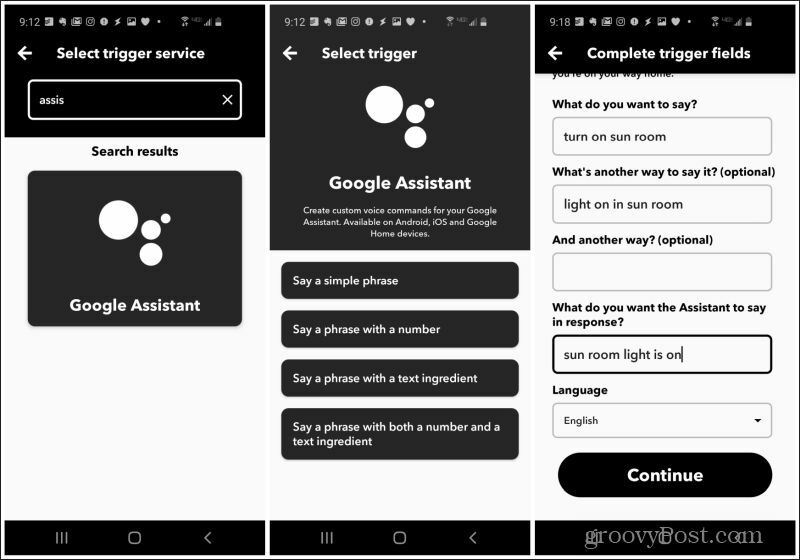
5. Kitas žingsnis yra bakstelėjimas Tai ir nustatykite veiksmą.
6. Paieškos lauke įveskite WeMo ir pasirinkite savo „WeMo“ kištuką. Yra du tipai: įprastas kištukas arba „WeMo Insight Switch“.
7. Kai pasirinksite, kitame puslapyje pasirinkite Įjungti už veiksmą.
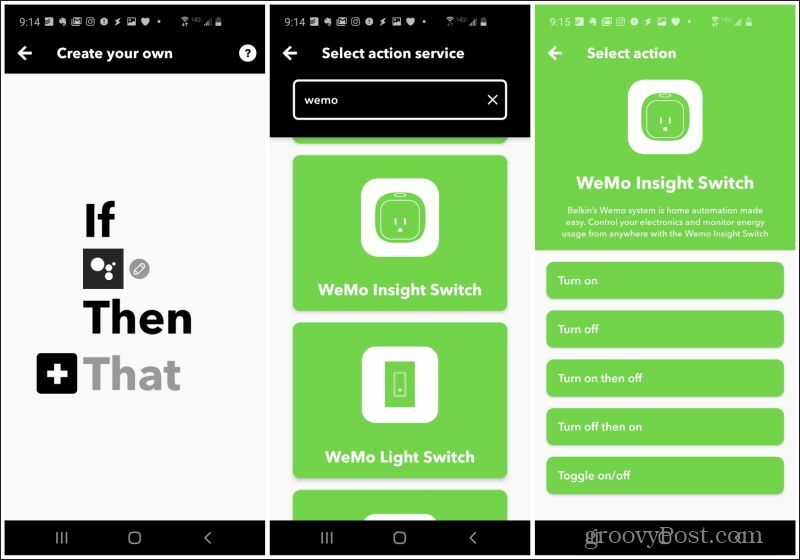
8. Jei pirmą kartą naudojate „WeMo“ kištuką su IFTTT, turėsite prisijungti prie „WeMo“ paskyros ir leisti prieigą prie IFTTT. Kai tai padarysite, paskutiniame lange jums tereikia pasirinkti „WeMo“ kištuką iš įrenginių sąrašo ir pasirinkti Tęsti pabaigti.
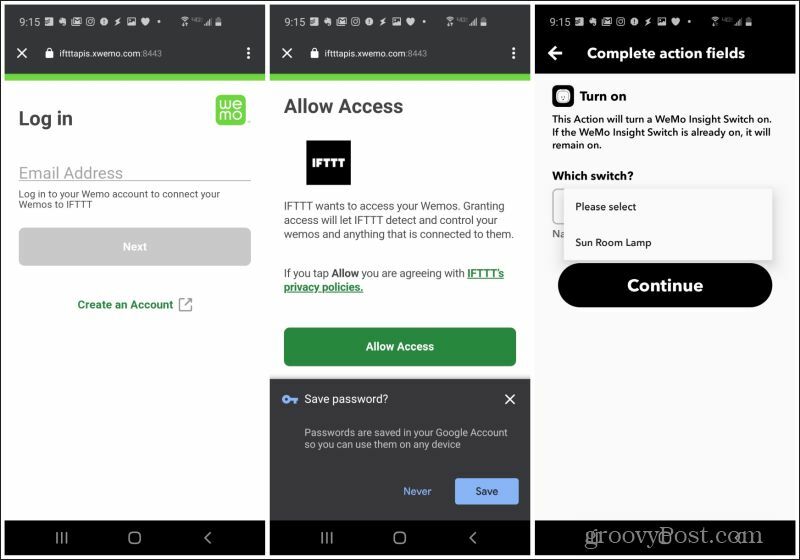
Galutiniame ekrane tiesiog peržiūrėkite automatiką ir pasirinkite Baigti pabaigti.
Kaip tai veikia su „Google Home“? Viskas, ką jums reikia pasakyti, yra „Ei Google“ jūsų „Google“ pagrindiniame įrenginyje, o po jo eina jūsų nustatyta komanda. Tai suaktyvins „Google Assistant“, kuris inicijuos IFTTT automatizavimą, ir įjungs „WeMo“ kištuką.
Mirksėkite „WeMo“ kištuką naudodami „Google“ pagrindinį puslapį
Kitas naudingas IFTTT automatizavimo su „WeMo“ kištuku ir „Google Home“ naudojimo atvejis yra kištuko perjungimas. Pvz., Paauglys galėtų naudoti „Google Assistant“, kad lieptų mirksėti šviesai grįžus namo, kad tėvai žinotų, kaip atrakinti namo duris.
1. Norėdami nustatyti šią automatiką, atlikite tą pačią procedūrą aukščiau. Bet šį kartą liepkite komandai mirksėti miegamajame.
2. Veiksmui rinkitės Įjunkite, tada išjunkite.
3. Pasirinkite „WeMo“ kištuką, prijungtą prie lempos, kurią norite mirksėti, ir pasirinkite Tęsti.
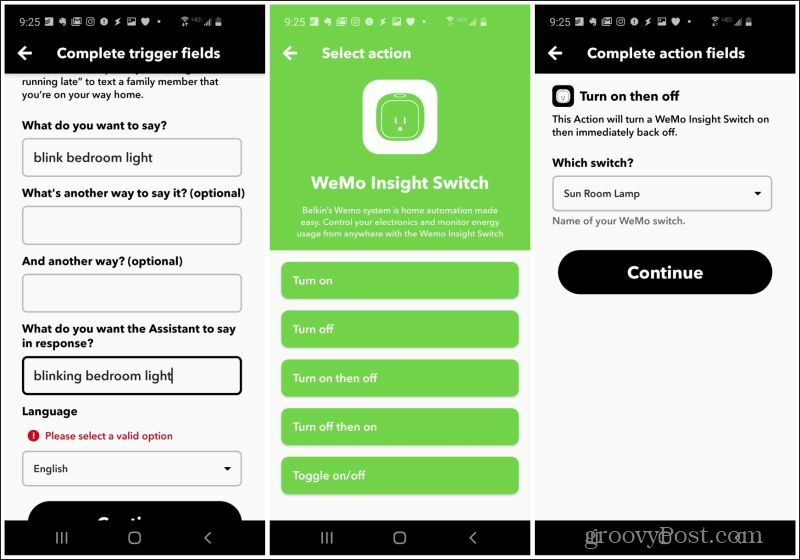
Pasirinkite Baigti kitame ekrane, kad baigtumėte automatizavimą.
Parašykite „WeMo“ naudojimą „Google“ skaičiuoklėse
Kitas įdomus dalykas, kurį galite padaryti, jei jums priklauso „WeMo Insight“ kištukas, yra suaktyvinti IFTTT automatizavimą pagal tai, kiek laiko jungiklis buvo įjungtas. Galite nustatyti automatiką, kad prisijungtumėte prie „Google“ skaičiuoklių skaičiuoklė kaskart įjungus „WeMo“ jungiklį. Tai yra geras būdas stebėti, ar kažkas palieka šviesą ar kitą įrenginį ilgiau nei norite.
1. Atlikite tą pačią procedūrą aukščiau, tačiau rinkitės gaiduką Dienos minutės yra ilgesnės nei.
2. Kitame ekrane pasirinkite „WeMo“ kištuką, kurį norite stebėti, ir maksimalų minučių skaičių, kurį norite palikti prieš prisijungdami.
3. Kitame ekrane ieškokite ir pasirinkite „Google“ skaičiuokles, tada pasirinkite Pridėti eilutę prie skaičiuoklės veiksmas.
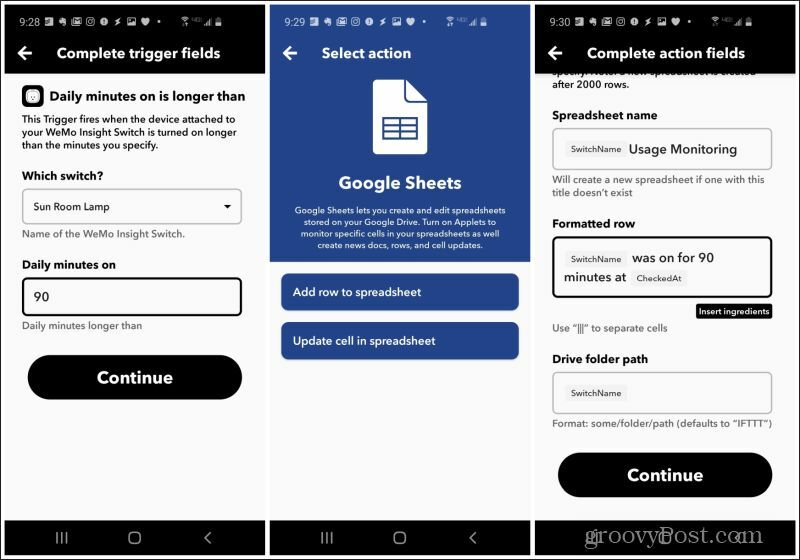
4. Galiausiai pavadinkite „Google Sheets“ skaičiuoklę, kurioje norite laikyti savo žurnalą, žinute, kurią norite įrašyti, ir aplanką, kuriame norite saugoti skaičiuoklę.
5. Vėlgi, pasirinkite Tęsti ir Baigti automatizuoti.
„WeMo“ ir „Google“ pagrindinis puslapis
Apmaudu, kad „Google“ pagrindinė programa klaidina, kai kalbama apie palaikomus įrenginius. Laimei, „Google Assistant“ palaiko „WeMo“ įrenginius ir yra integruota su „Google Home“. Tai leidžia atlikti visas aukščiau pateiktas „WeMo“ ir „Google Home“ integracijas. Taigi pažaisk ir pažiūrėk, ar net gali vystyti savo kūrybines idėjas.



