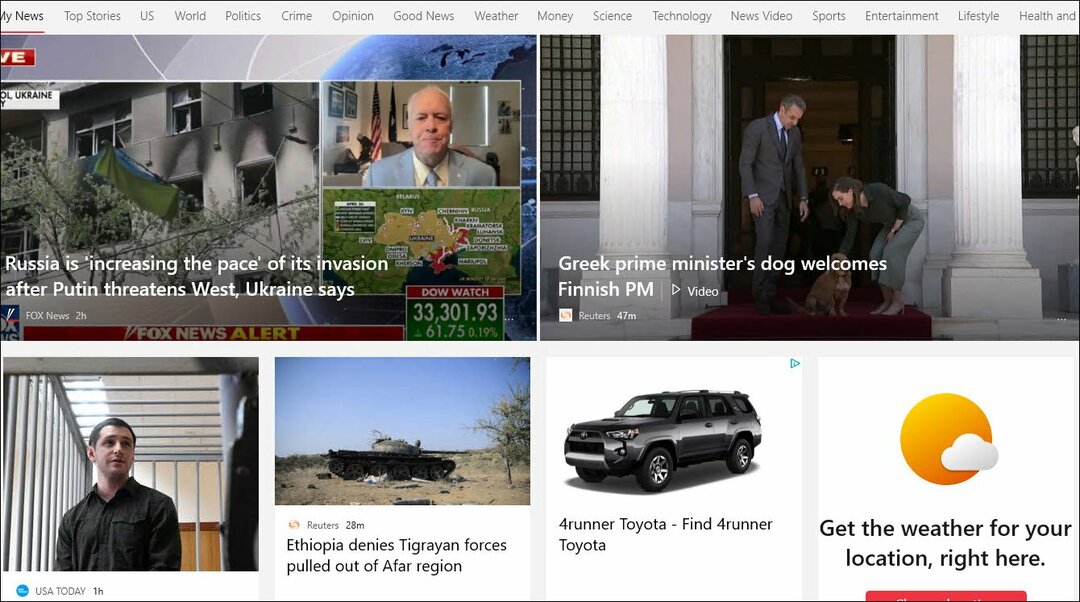Kaip „Miracast“ veikia „Windows 10“, norėdami perduoti ekraną į kitą kompiuterį
„Miracast“ Srautas Herojus Laido Pjaustymas / / August 28, 2020
Paskutinį kartą atnaujinta

Čia sužinosite, kokie įrenginiai palaiko „Miracast“ technologiją, kaip užtikrinti, kad visi tvarkyklės būtų atnaujinti ir kaip naudoti „Miracast“ projektuojant įvairius įrenginius.
„Miracast“ yra belaidžio ekrano veidrodinis protokolas, kurį iš pradžių sukūrė „WiFi Alliance“. Pirmiausia ją „Microsoft“ integravo į „Windows 8.1“. Šiomis dienomis, jei jums priklauso „Windows 10“ kompiuteris, greičiausiai jame yra „Miracast“ ekrano projekcija, įmontuota tiesiai į sistemą pagal numatytuosius nustatymus.
„Miracast“ iš esmės yra toks, kaip turėti HDMI kabelį, kuris veikia nereikia kiekvieno prietaiso būti „WiFi“ tinkle. Tačiau jei abu įrenginiai yra tame pačiame „WiFi“ tinkle, „Miracast“ tuo pasinaudos, kad būtų užtikrintas didesnis patikimumas.
Nors „Miracast“ yra standartinis daugelyje kompiuterių, tai dar nereiškia, kad nereikia nustatyti ar konfigūruoti. „Miracast“ tvarkyklės dažnai atnaujinamos. Prieš naudodamiesi ekrano projekcija, pirmiausia turėtumėte įsitikinti, kad turite naujausias tvarkykles.
Šiame straipsnyje sužinosite, kokie įrenginiai palaiko „Miracast“ technologiją, kaip užtikrinti, kad visi tvarkyklės būtų atnaujinti ir kaip naudoti „Miracast“ projektuojant įvairius įrenginius.
Kas yra Miracast?
„Miracast“ leis jums kopijuoti arba išplėsti darbalaukį ant kito vaizduoklio. Tai palaiko 1080P HD kokybės vaizdo įrašą ir taip pat siųs 5.1 erdvinį garsą taip, lyg būtumėte prijungę HDMI kabelį iš savo kompiuterio.
Pagalvokite apie „Miracast“ kaip tik dar vieną belaidę technologiją, tokią kaip „Bluetooth“ ar „WiFi“. Štai kodėl jis veikia net jei nenaudojate „Wi-Fi“ tinklo. Vietoj to jis naudoja „WiFi Direct“ protokolą. Tai reiškia, kad tol, kol abu įrenginiai (kompiuteris ir ekranas) galės susisiekti per „WiFi“ ir palaikys „Miracast“, galėsite išplėsti savo darbalaukį.
Įtaisai, palaikantys „Miracast“
Nuo tada, kai jis pasirodė pirmą kartą, šiandien daugiau prietaisų palaiko „Miracast“ nei bet kada anksčiau. Šie įrenginiai palaiko „Miracast“ kaip siųstuvą (asmeninį ar mobilųjį įrenginį) arba imtuvą (ekraną).
- „Windows 10“ kompiuteriai
- Daugybė „Linux“ diskusijų
- „Android“ įrenginiai su 4.2 ar naujesnės versijos „Android“
- Dauguma išmaniųjų televizorių
- Belaidžiai monitoriai
- „Roku“ TV įrenginiai
- „Amazon Fire TV“
Jei tikitės naudoti „Miracast“ sistemoje „Windows 10“, kad atspindėtumėte „Chromecast“ įrenginį, jums nesiseka. Taip pat negalėsite naudoti „AirPlay“ iš „iOS“ ar „MacOS“ įrenginio projektuodami į įrenginį, kuriame įgalinta „Miracast“. Įrenginyje taip pat reikės „AirPlay“ palaikymo.
To priežastis yra ta, kad „Chromecast“ ir „AirPlay“ yra technologijos, konkuruojančios su „Miracast“. Kaip ir tada, kai technologijų rinkoje yra konkurencija, pastebėsite, kad tam tikrais prekės ženklo prietaisais venkite papildomos paramos konkuruojančioms technologijoms.
Paruoškite savo prietaisą „Miracast“
Pirmą kartą pasirodžius „Miracast“, ši technologija nebuvo visiškai patikima. Ryšiai sumažės arba ekrano kokybė skirsis. Šiomis dienomis taip nėra. Vienintelis „Miracast“ neigiamas aspektas yra tas, kad kadangi jis naudoja belaidį ryšį, pelės judėjimas nuo žymeklio ekrane gali šiek tiek atsilikti.
Prieš pradedant naudotis „Miracast“, verta įsitikinti, ar jūsų įrenginyje yra naujausios „Miracast“ tvarkyklės.
Atnaujinkite „Miracast“ „Windows 10“
Galite įsitikinti, kad „Windows 10“ asmeniniame kompiuteryje turite naujausias „Miracast“ tvarkykles, atnaujindami „Miracast“ tvarkykles. Padaryti tai:
1. Pirmiausia prisijunkite prie „Miracast“ įgalinto įrenginio. Pasirinkite Veiksmo centras dešinėje užduočių juostos pusėje (komentaro piktograma). Pasirinkite Prisijungti iš kito meniu. Galiausiai pasirinkite bet kurį iš čia rodomų rodymo įrenginių. Turėsite turėti „Miracast“ palaikantį įrenginį, prie kurio galėsite prisijungti, kad tai padarytumėte.
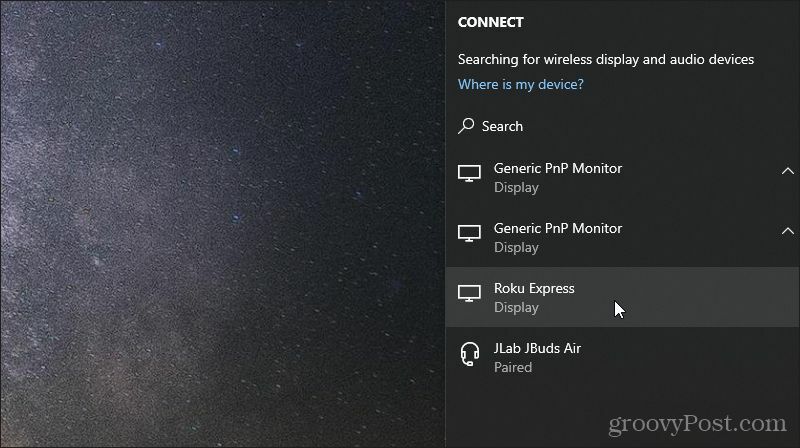
2. Dešiniuoju pelės mygtuku spustelėkite meniu Pradėti ir pasirinkite Įrenginių tvarkytuvė.
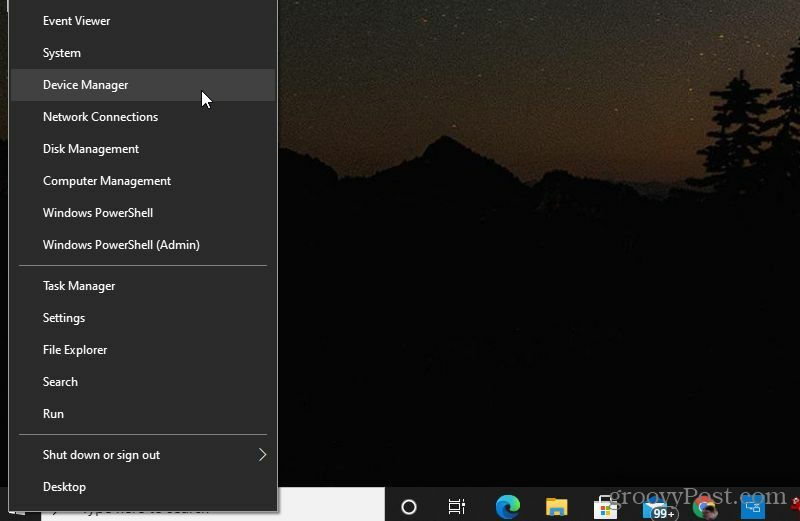
3. Kai atidaroma „Device Manager“, slinkite žemyn iki „Miracast“ ekrano įrenginių ir išplėskite tą elementą. Dešiniuoju pelės mygtuku spustelėkite pasirodžiusį įrenginį ir pasirinkite Atnaujinkite tvarkyklę.
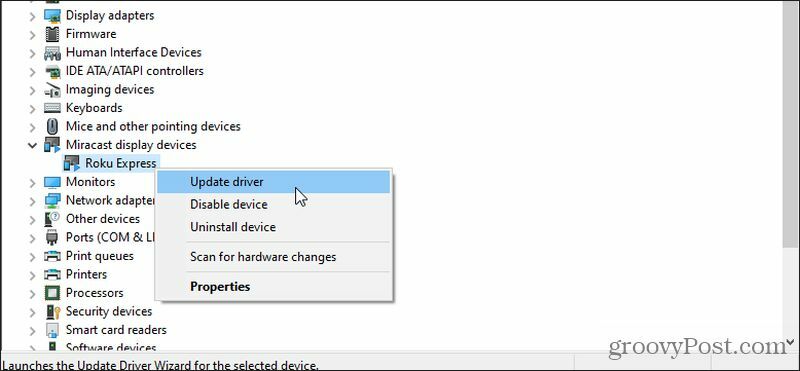
4. Pasirodžiusiame lange pasirinkite Automatiškai ieškokite atnaujintos tvarkyklės programinės įrangos.
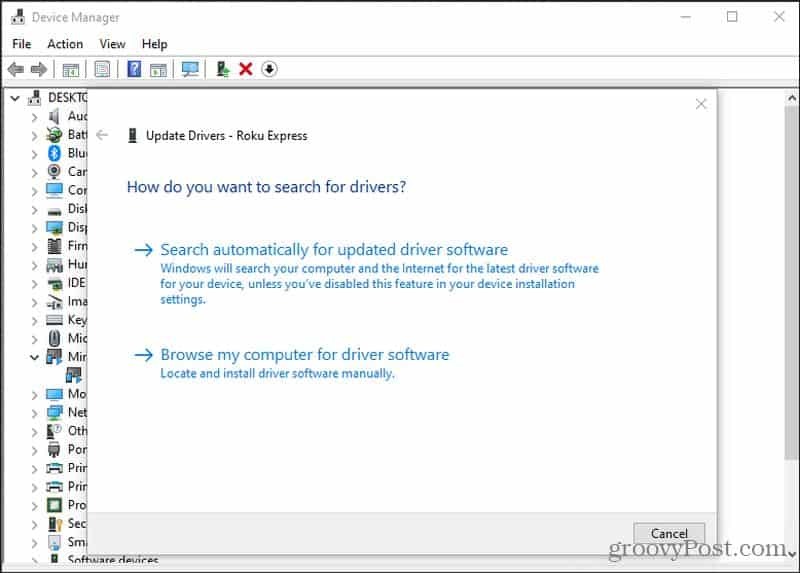
Jei yra naujesnių nei dabar įdiegtų tvarkyklių, „Microsoft“ nuskaitys naujesnes tvarkykles iš interneto ir įdiegs jas jūsų sistemoje. Jei jau turite naujausius tvarkykles, pamatysite pranešimą, kuriame jums tai nurodoma.
Atnaujinkite „Miracast“ „Android“
Jei turite „Samsung“ „Android“ telefoną, tuomet naudosite pridėtą „SmartThings“ programą, kuri iš anksto įdiegta įrenginyje. Kituose „Android“ telefonuose naudosite Laidos ekranas bruožas.
Jei norite įsitikinti, kad „Samsung“ įrenginyje turite naujausias „Miracast“ tvarkykles, turėsite tai padaryti atnaujinkite „SmartThings“ programą iš „Google Play“ parduotuvės.
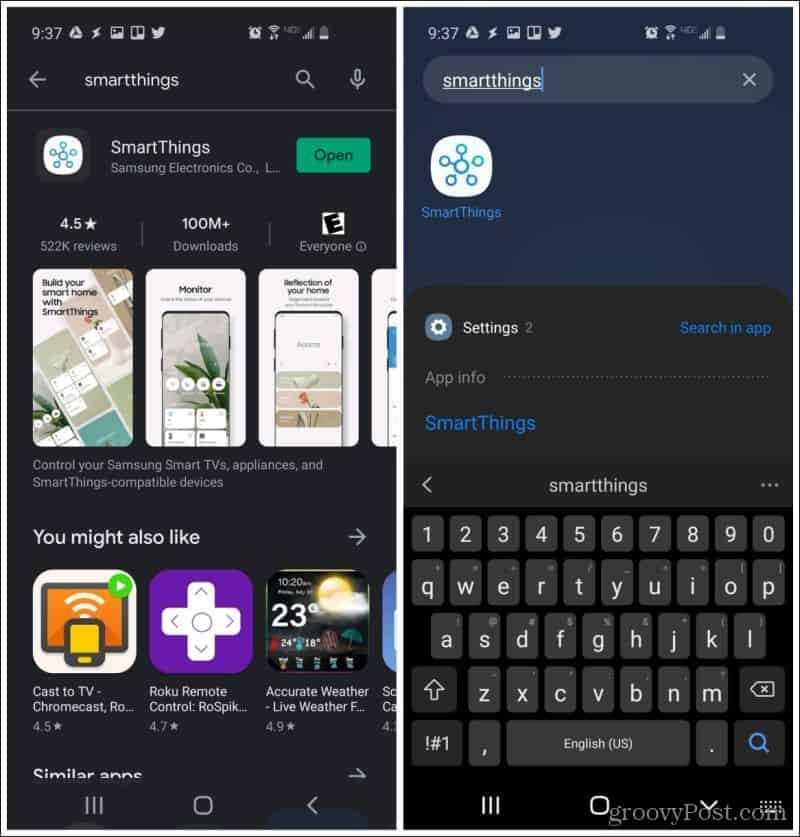
Jei lankotės programoje programų parduotuvėje ir žalias mygtukas užrašo „Atidaryti“, o ne „Atnaujinti“, tada turite naujausią programos versiją.
Kituose „Android“ įrenginiuose turėsite tiesiog įsitikinti, kad „Android“ telefonas turi visi naujausi sistemos atnaujinimai. Padaryti tai:
Atidarykite meniu „Nustatymai“. Čia galite pamatyti sistemos atnaujinimo parinktį. Priklausomai nuo jūsų „Android“ versijos, tai gali būti meniu Apie telefoną. Tiesiog ieškokite naujinių.
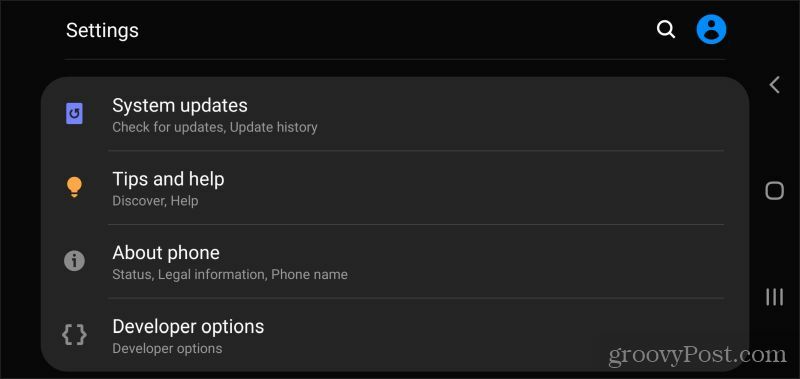
Kai sužinosite, kad jūsų įrenginyje įdiegta naujausia „Miracast“ tvarkyklės programinė įranga, esate pasiruošę pradėti ją naudoti.
„Miracast“ ekrano veidrodis
Kaip matėte pirmame šio straipsnio skyriuje, „Windows 10“ ekrano atspindėjimas su „Miracast“ yra labai paprastas. Tiesiog pasirinkite Veiksmo centras dešinėje užduočių juostos pusėje pasirinkite Prisijungti ir pasirinkite bet kurį iš čia rodomų rodymo įrenginių.
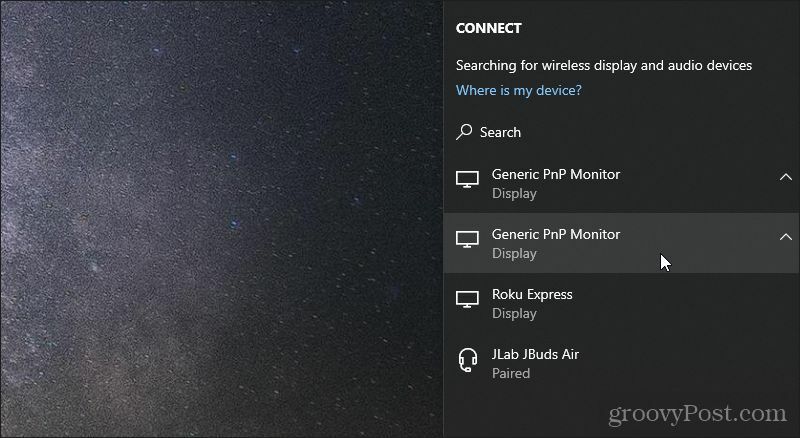
Šis monitorius ar rodymo įrenginys bus naudojamas kaip išplėstas jūsų kompiuterio monitorius.
Tai padaryti yra taip paprasta, jei naudojate „Android“ telefoną. „Samsung“ įrenginyje:
- Paleiskite „SmartThings“ programą
- Bakstelėkite + simbolis pagrindiniame ekrane
- Bakstelėkite Įrenginys sąrašo viršuje
- Bakstelėkite Nuskaityti netoliese kito ekrano viršuje
- Iš sąrašo pasirinkite įrenginį, kuriame norite atspindėti ekraną
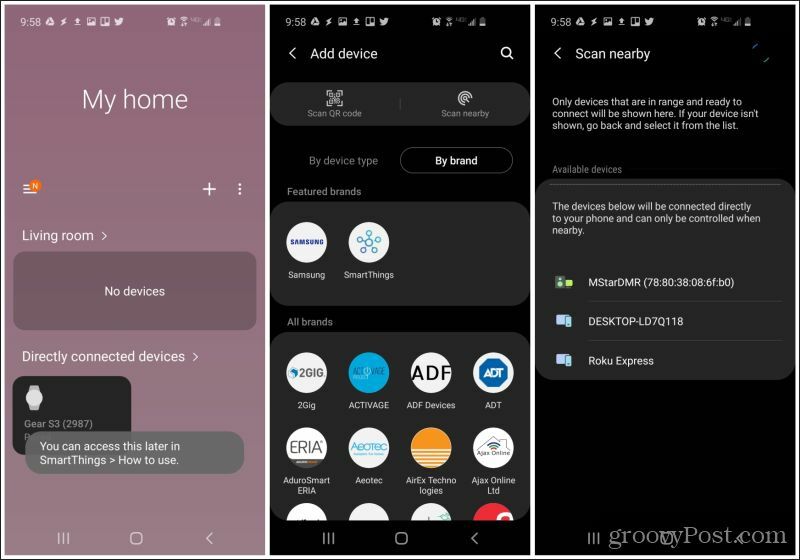
Kai pasirinksite įrenginį, jūsų „Android“ ekranas bus veidrodinis jūsų pasirinktame rodymo įrenginyje.
Ekrano atspindėjimas kitiems kompiuteriams
Vienas iš nuostabiausių „Miracast“ naudojimo būdų yra kito kompiuterio naudojimas kaip išplėstinis ekrano įrenginys. Galbūt aukščiau esančiame „Android“ įrenginių sąraše pastebėjote, kad stalinis kompiuteris pasirodė kaip ekrano įrenginio parinktis.
Tai iš tikrųjų yra „Windows 10“ kompiuteris, kuriame veikia „Miracast“. Jei norite projektuoti į kitą kompiuterį iš savo „Windows 10“ asmeninio kompiuterio, požiūris skiriasi tik šiek tiek.
Pirmiausia turite nustatyti „Windows 10“ asmeninį kompiuterį, kurį norite projektuoti.
- Pasirinkite Veiksmo centras iš dešinės užduočių juostos pusės
- Pasirinkite Projektas (o ne prisijungti) iš kito meniu
- Pasirinkite Prisijunkite prie belaidžio ekrano sąrašo gale
- Pasirinkite Projektavimas į šį kompiuterį sąrašo gale
Atsidarys langas, kuriame galėsite konfigūruoti, kaip norite leisti kitiems įrenginiams projektuoti kompiuterį.
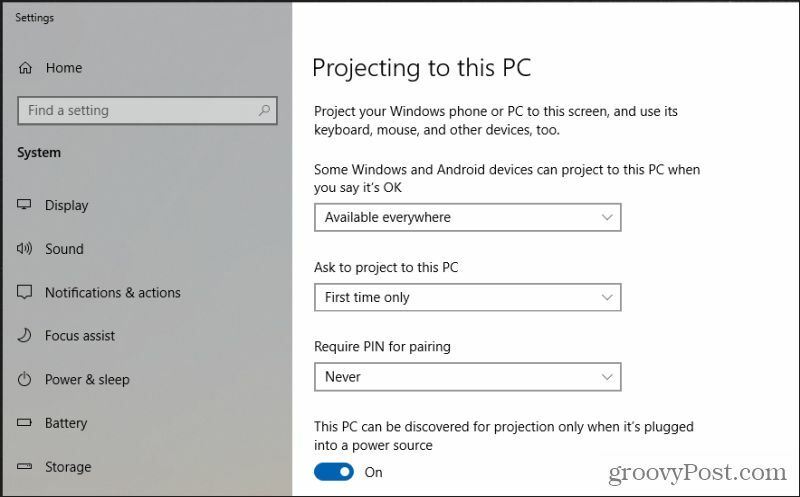
Sukonfigūravę taip, kaip norite, galite uždaryti langą, o jūsų pasirinkti nustatymai liks aktyvūs.
Dabar, norėdami ekranuoti iš vieno „Windows 10“ kompiuterio į kitą:
- Pasirinkite Veiksmo centras iš dešinės užduočių juostos pusės
- Pasirinkite Projektas (o ne prisijungti) iš kito meniu
- Pasirinkite Prisijunkite prie belaidžio ekrano sąrašo gale
- Pasirinkite kompiuterį, kurio ekraną norite projektuoti
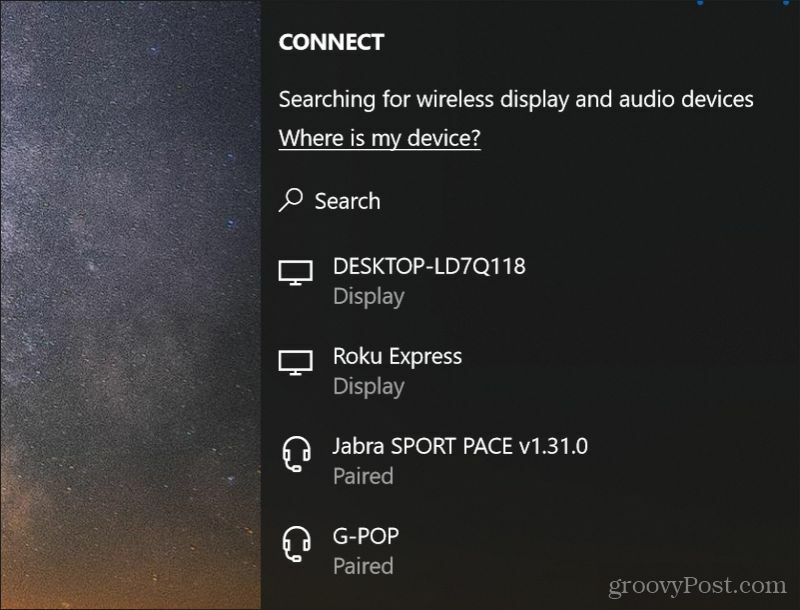
Kai pasirinksite kitą „Windows 10“ kompiuterį, tas kompiuteris taps tik dar vienu išplėstu „Windows“ kompiuterio, iš kurio projektuojate, monitoriumi.
Tai gali būti labai naudinga atliekant daugelį dalykų, pvz., Kai kitame kompiuteryje parodoma, kaip ką nors padaryti, drauge žiūrime srautinį filmą ir dar daugiau. Tai yra tam tikra priešingybė nuotoliniu būdu valdant „Windows 10“ kompiuterį.
Kas yra asmeninis kapitalas? 2019 m. Apžvalga, įskaitant tai, kaip mes ją naudojame tvarkydami pinigus
Nesvarbu, ar pradedate nuo investavimo, ar esate patyręs prekybininkas, „Personal Capital“ turi kažką kiekvienam. Štai ...