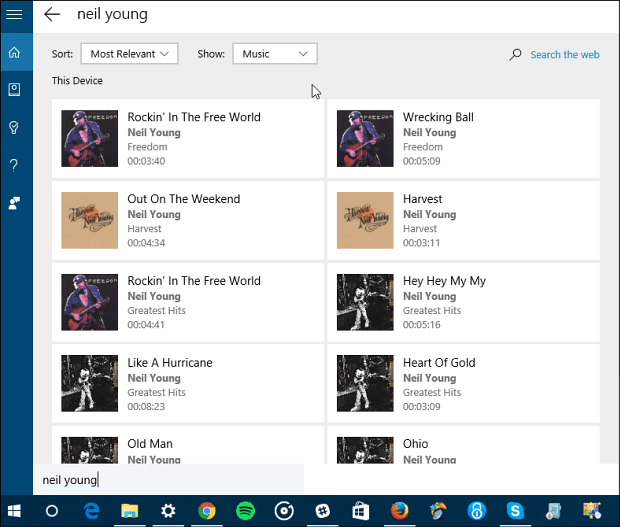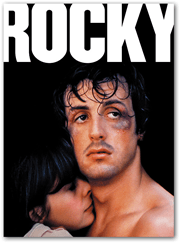Kaip optimizuoti „Windows 10“ žaidimams
Žaidimų "Windows 10 Langai Herojus / / August 31, 2020
Paskutinį kartą atnaujinta

„Windows 10“ yra puiki žaidimų platforma, tačiau vis tiek yra dalykų, kuriuos galite padaryti, kad jį optimizuotumėte. Štai kaip.
Jei rimtai galvojate apie žaidimus, turite rimtai pagalvoti apie „Windows 10“ žaidimų kompiuterį. Nors tokios konsolės kaip „Xbox“ ir „PlayStation“ yra geros alternatyvos, „Windows 10“ kompiuteris siūlo geriausią funkciją žaidėjams palaikyti, žaidimo DVR režimas kad padėtų jums įrašyti geriausius kūrinius.
Kaip ir bet kurią gerai suteptą mašiną, tačiau „Windows 10“ galima optimizuoti daugeliu nustatymų, funkcijų ir įrankių, kuriuos galite naudoti žaidimo patirčiai pagerinti. Jei norite optimizuoti „Windows 10“ žaidimams, atlikite šiuos veiksmus.
Žaidimo režimo naudojimas „Windows 10“
Virš bet kokio kito nustatymo ar funkcijos, „Windows 10“ žaidimo režimas siūlo geriausius žaidimo patobulinimus.
Įjungę žaidimo režimą, kompiuteris akimirksniu suaktyvina daugybę žaidimų integruotų nustatymų ir patobulinimų. Sistemos ištekliai yra perorientuoti į atvirus žaidimus, pirmenybę teikiant visų ypač sunkiai pasiekiamų žaidimų procesoriaus ir RAM prieigai.
Žaidžiant žaidimus nereikia įjungti žaidimo režimo, tačiau jį turėsite įgalinti savo „Windows“ nustatymai pirmiausia meniu.
Norėdami tai padaryti, dešiniuoju pelės mygtuku spustelėkite „Windows“ meniu Pradėti ir spustelėkite Nustatymai variantą.
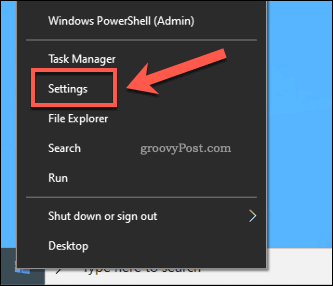
Jūsų „Windows“ nustatymai meniu, paspauskite Žaidimai> Žaidimo režimas. Viduje Žaidimo režimas nustatymų meniu įsitikinkite, kad Žaidimo režimas slankiklis įjungtas.
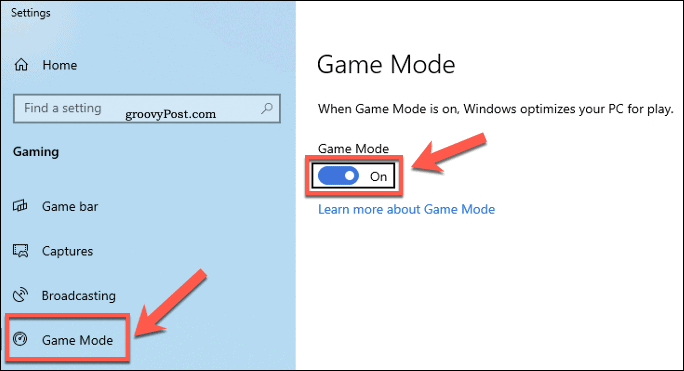
Dabar „Windows“ pirmenybę teiks jūsų kompiuterio žaidimui. Tai nėra stebuklingas vaistas nepakankamai veikiančiam kompiuteriui, tačiau jis gali padėti jums patraukti šiek tiek didesnį kadrų greitį ir sumažinti vėlavimą žaidžiant.
Įgalinamas „Ultimate Performance Power Mode“ režimas
„Windows“ bandys naudoti sistemos išteklius, atsižvelgdama į jūsų maitinimo režimą. Pavyzdžiui, jei naudojate nešiojamąjį kompiuterį, galite pastebėti, kad „Windows“ apriboja jūsų procesoriaus ar RAM naudojimą, kad sumažintų energijos suvartojimą.
Taip siekiama užtikrinti ilgesnį akumuliatoriaus veikimo laiką, tačiau tai nėra idealu, jei esate įjungtas ir esate pasirengęs žaisti. Laimei, galite pakeisti savo energijos režimą savo Maitinimo parinktys Meniu.
Norėdami tai padaryti, dešiniuoju pelės mygtuku spustelėkite „Windows“ meniu Pradėti, tada paspauskite Bėk variantą.
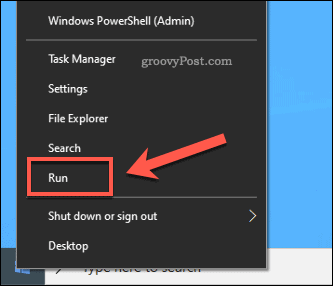
Viduje Bėk paleidimo dėžutė, tipas „powercfg.cpl“ ir pataikė Gerai. Tai atvers Maitinimo parinktys Meniu.
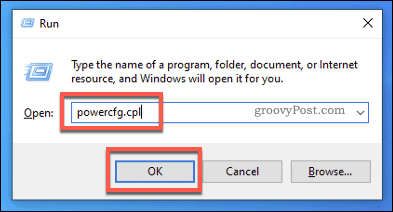
Jūsų Maitinimo parinktys meniu, pamatysite galimų energijos vartojimo planų sąrašą. Pasirinkite Galutinis našumas planą iš sąrašo.
Tai didelio našumo energijos vartojimo planas, skirtas užtikrinti, kad žaidimams būtų naudojama maksimali galia. Be dangtelių, be apribojimų.
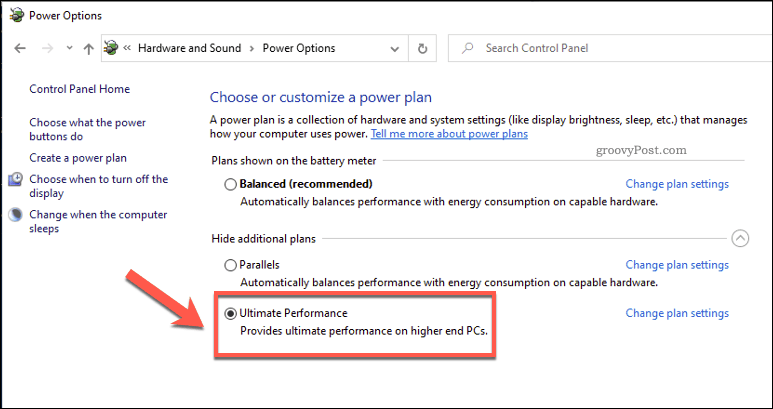
Jei čia nematote šio plano, pirmiausia turite jį įgalinti.
Norėdami tai padaryti, dešiniuoju pelės mygtuku spustelėkite meniu Pradėti ir pasirinkite „Windows PowerShell“ (administratorius) iš meniu.
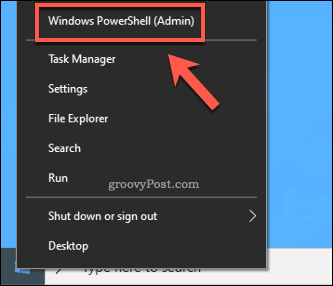
Viduje „PowerShell“ langas kuris atsidaro, įveskite powercfg -duplicatescheme e9a42b02-d5df-448d-aa00-03f14749eb61 prieš paspausdami „Enter“.
Tai užtikrins, kad „Ultimate Performance“ planas bus rodomas jūsų Maitinimo parinktys meniu, leidžiantį jį įjungti.

Atnaujinkite savo grafikos tvarkykles
Kaip jums pasakys kiekvienas kompiuterio žaidėjas, grafikos tvarkyklės atnaujinimas yra absoliučiai būtina reguliarios kompiuterio priežiūros dalis. Nauji tvarkyklės suteikia naujų patobulinimų, taip pat palaiko naujesnius žaidimus.
Jei žaidžiate žaidimą, kuris jaučiasi šiek tiek vangus, galite pastebėti, kad atnaujinus tvarkykles problema išsprendžiama. Grafikos tvarkyklės bus išleistos atnaujinant „Windows“, tačiau jos gali būti pasenusios keliems mėnesiams.
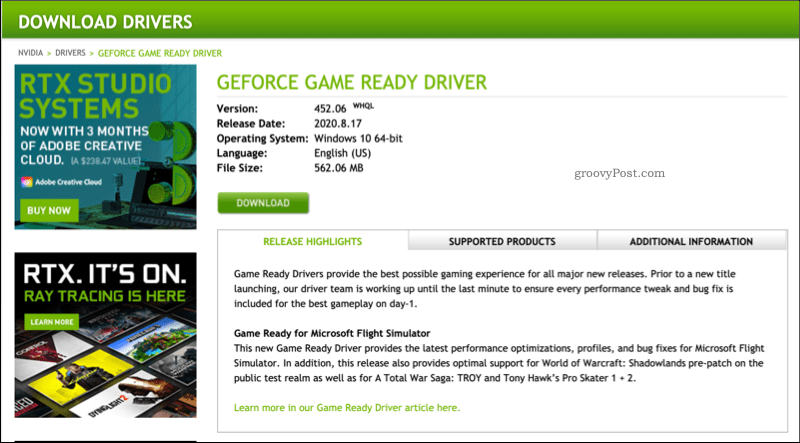
Norėdami sužinoti naujausius vairuotojo leidimus, turėsite apsilankyti gamintojo svetainėje. Pavyzdžiui, galite ieškoti ir atsisiųsti NVIDIA tvarkykles iš NVIDIA svetainės.
Vykdykite ekrane pateikiamus nurodymus, kad įdiegtumėte tvarkykles, tada paleiskite kompiuterį iš naujo. Jei tu gauti juodą ekraną ar panašių grafikos problemų, nesijaudinkite - galite paleisti saugųjį režimą ir grįžkite į savo vyresnį vairuotoją.
Vaizdinių efektų išjungimas
„Windows 10“ yra vizuali patirtis, kurioje animacijos, šešėliai ir kiti efektai naudojami kuriant patrauklią vartotojo sąsają.
Tačiau tai gali būti sudėtinga jūsų vaizdo plokštėje, ypač jei jūsų kortelė yra įtempta žaidžiant. Norėdami išgauti maksimalią kortelės energiją, turėtumėte apsvarstyti galimybę išjungti šiuos efektus.
Norėdami tai padaryti, dešiniuoju pelės mygtuku spustelėkite meniu Pradėti ir paspauskite Bėk.
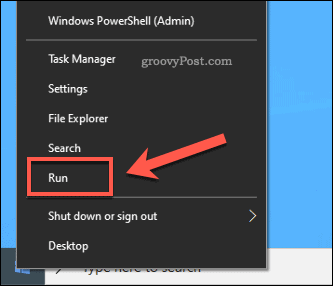
Viduje Bėk dialogo lange įveskite sistemos savybių našumas, tada paspauskite Gerai bėgti.
Tai paleis jūsų Našumo parinktys nustatymų meniu.
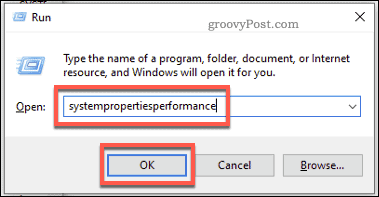
Viduje Našumo parinktys langą, galite išjungti atskirus vaizdo efektus pasirinkdami Pasirinktinis ir panaikinkite kiekvieno efekto žymėjimą.
Arba pasirinkite Sureguliuokite, kad pasiektumėte geriausių rezultatų variantą. Tai išjungs kelis didesnio intensyvumo vaizdo efektus, leisdami saugiai padidinti savo grafikos našumą.
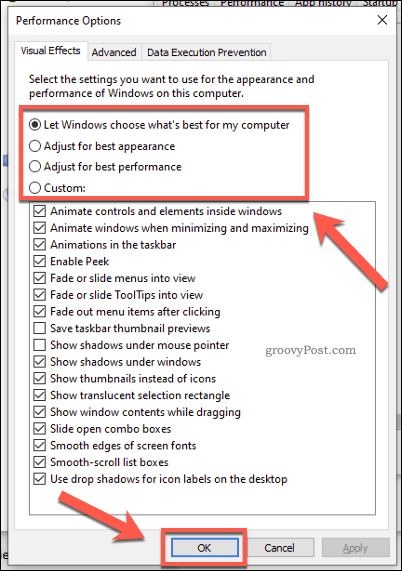
Kai būsite laimingi, paspauskite Gerai.
Jūsų vizualiniai efektai bus atnaujinti, leisdami (potencialiai) žaisti mažiau apkraunant vaizdo plokštę.
Tinklo nustatymų gerinimas
Jei norite optimizuoti internetinį kelių žaidėjų žaidimą, pirmiausia gali reikėti patobulinti tinklo nustatymus.
Tai galite padaryti keliais būdais. Pirma, jei rimtai žiūrite į vėlavimą, turėsite perjungti laidinį ryšį arba labai gerą „WiFi“ tinklą, kuriame nebūtų mažai trukdžių. Taip siekiama užtikrinti, kad jūsų interneto ryšys būtų kuo naudingesnis.
Antra, jūs norite įsitikinti, kad jūsų neveikia nereikalingi jūsų ryšio reikalavimai. Pvz., Įsitikinkite, kad žaidimų naujinius atsisiuntėte tik tada, kai nežaidžiate. Jūs taip pat galite norėti padidinkite „Steam“ atsisiuntimo greitį kad greičiau patektum į žaidimą.
Galiausiai galite pakoreguoti „Windows“ nustatymus, kad juos išjungtumėte Naglės algoritmas. Tai yra efektyvumo metodas, kurį naudoja „Windows 10“, kad sujungtų duomenų paketus, kai jie siunčiami per tinklą.
Tačiau tai gali padidinti vėlavimą. Aukštesni pingai gali turėti įtakos jūsų žaidimui, todėl norėsite tai išjungti redaguodami „Windows“ registras. Norėdami pradėti, dešiniuoju pelės mygtuku spustelėkite meniu Pradėti ir paspauskite Bėk.
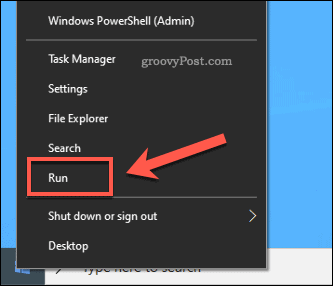
Viduje Bėk langelį, įveskite regedit, tada paspauskite Gerai. Tai paleidžia registro rengyklę.
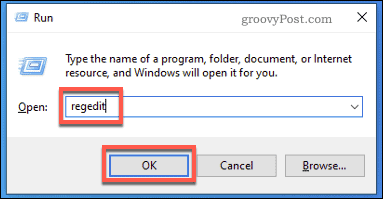
Viduje „Windows“ registras langą, naudokite šoninį meniu, kad rastumėte HKEY_LOCAL_MACHINE\ SYSTEM \ CurrentControlSet \ Services \ Tcpip \ Parameters \ Sąsajos aplanką.
Čia pamatysite daugybę antrinių aplankų. Peržiūrėkite kiekvieną, kad rastumėte DhcpIPAddress reikšmė kuris atitinka jūsų IP adresą.
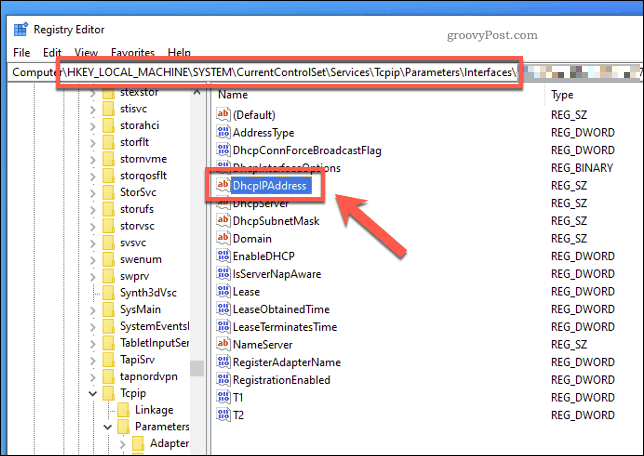
Suradę teisingą aplanką su savo IP adresu kaip DhcpIPAddress vertė, dešiniuoju pelės mygtuku spustelėkite baltą vietą šoniniame rodinyje dešinėje, tada pasirinkite Nauja> DWORD (32 bitų) reikšmė variantą.
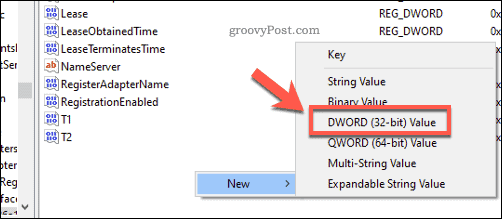
Sukurkite įrašą pavadinimu TcpAckFrequency. Dukart spustelėkite įrašą, kad galėtumėte redaguoti, tada nurodykite jo vertę 1 prieš spustelėdami Gerai.
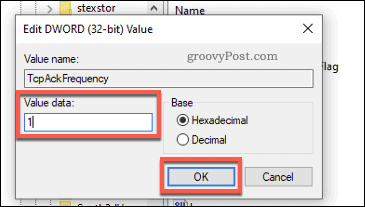
Pakartokite veiksmus, sukurdami antrą pavadinimą TCPNoDelay kurių vertė yra 1.
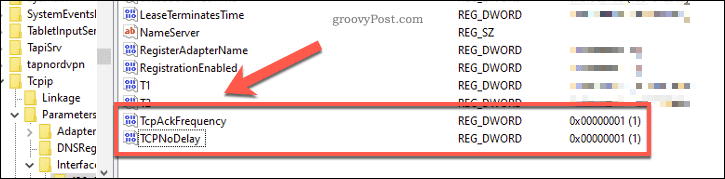
Uždarykite registro rengyklę ir iš naujo paleiskite kompiuterį, kai baigsite. Šiuo metu „Nagle“ algoritmas bus išjungtas ir turėtų užtikrinti didesnę internetinių žaidimų vėlavimą.
Geresnis žaidimas „Windows 10“
Su glaudesne „Xbox“ integracija „Windows“ tapo dar geresne žaidimų platforma. Tai ne tik apie kompiuterinius žaidimus, bet ir su galimybe žaisti „Xbox One“ žaidimus savo kompiuteryje, dėka „Xbox“ žaidimų srautinio perdavimo.
Jei nesate tikras kokį žaidimą žaisti, nesijaudinkite - galima rinktis iš didžiulio žaidimų pasirinkimo, nuo kasdienių žaidimų, tokių kaip „Minecraft“, iki sudėtingų šaulių, tokių kaip „Call of Duty“. Jūs netgi galėtumėte įdiegti senus „Windows“ žaidimus, tokius kaip „Solitaire“ kad tave užimtų.