Kaip pridėti „Microsoft PowerPoint“ paveikslėlių antraštes
„Microsoft“ Biuras „Microsoft Powerpoint“ „Microsoft“ „Powerpoint“ Herojus / / September 04, 2020
Paskutinį kartą atnaujinta

Pridėdami antraštes prie savo pristatymo, galite pateikti kontekstą ir kreditą paveikslėlio savininkui. Štai kaip.
Pridėję „Microsoft PowerPoint“ atvaizdų antraštes galite pateikti kontekstą ir šaltinius, kuriuos jūsų auditorija mato ekrane. Čia pateikiami veiksmai, kaip tai padaryti tiek „Windows“, tiek „Mac“.
Šiuo metu „Microsoft“ „PowerPoint“ nesiūlo savųjų antraščių sprendimo kaip „Word“. Tačiau šis praleidimas suteikia daug daugiau lankstumo, kaip pamatysite žemiau.
„Microsoft PowerPoint“, skirta „Windows“
Prieš pradėdami įsitikinkite, kad tai jau padarėte pridėjo savo atvaizdą į pristatymą.
- Pasirinkite Įdėti skirtuką.
- Pasirinkite Teksto laukelis.
- Nubraižykite teksto laukelis tinkamoje pristatymo vietoje, kuri bus naudojama kaip antraštė. Pažymėkite tekstą, kad galėtumėte keisti formatavimą, pvz., Šrifto ir spalvų koregavimą.
- Pasirinkite abu vaizdas ir antraštė naudojant CTRL klavišą.
- Pasirinko Paveikslėlio formatas skirtuką.
- Spustelėkite Grupėtada Grupė nuo ištraukimo. Dabar ir vaizdas, ir tekstas sujungiami kaip vienas, todėl prireikus juos lengviau naudoti kitoje pristatymo vietoje.
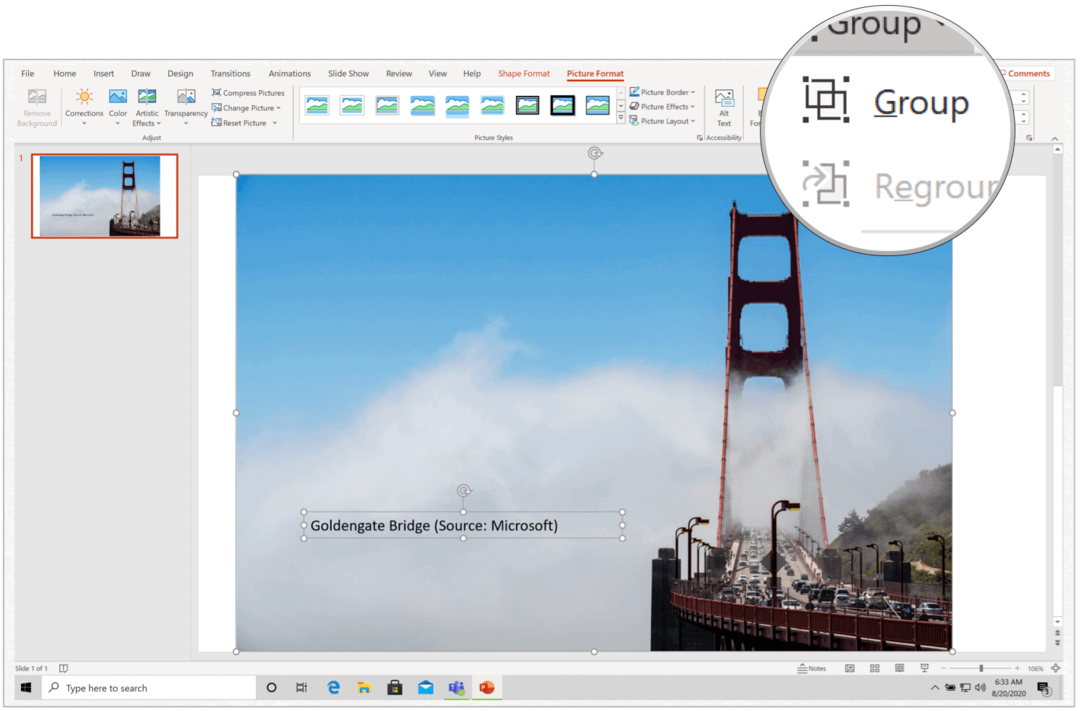
„Microsoft PowerPoint“, skirta „Mac“
Jei naudojate „Microsoft PowerPoint for Mac“, veiksmai yra beveik vienodi. Įsitikinkite, kad turite pridėjo savo atvaizdą į pristatymą prieš einant toliau.
- Pasirink Įdėti skirtuką.
- Pasirinkite Teksto laukelis.
- Nubrėžkite a teksto laukelis viršuje paveikslėlyje pasirinktoje vietoje.
- Pridėti antraštė. Norėdami pritaikyti savo tekstą, galite naudoti formos formato įrankius. Pvz., Galite pakeisti šrifto spalvą, pridėti užpildymą, koreguoti skaidrumą ir dar daugiau.
- Pasirinkite abu vaizdas ir antraštė naudojant CMD klavišą.
- Pasirinko Paveikslėlio formatas skirtuką.
- Spustelėkite Grupėtada Grupė nuo ištraukimo. Dabar ir vaizdas, ir tekstas sujungiami kaip vienas, todėl prireikus juos lengviau naudoti kitoje pristatymo vietoje.
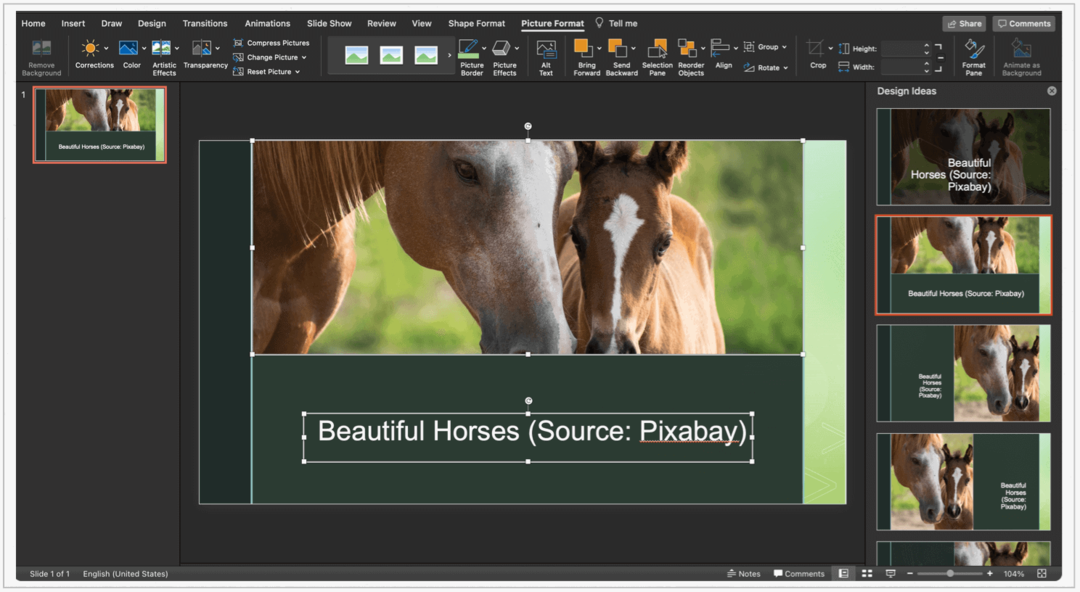
Papildomi įrankiai
Galite kopijuoti ir ištrinti teksto laukelius tiek „Microsoft PowerPoint“, skirtoje „Windows“, tiek „Mac“. Geriausia būtų, jei taip pasielgtum prieš tai tačiau grupuojant tekstą su vaizdu. Kitu atveju kopijuosite arba ištrinsite tekstą ir vaizdą.
Norėdami nukopijuoti teksto laukelį:
- Spustelėkite sienos teksto laukelio, kurį norite nukopijuoti.
- Paspauskite „Ctrl“ + C.
- Dokumente arba vietoje, kur norite įklijuoti teksto laukelį, paspauskite „Ctrl“ + V klavišai.
Norėdami ištrinti teksto laukelį:
- Spustelėkite sienos teksto laukelio, kurį norite ištrinti.
- Paspauskite Ištrinti klaviatūroje.
Štai taip
Skirtingai nuo „Microsoft Word“ dokumento, „PowerPoint“ pristatymas skirtas padaryti įspūdį auditorijai subalansuotu vaizdų deriniu, animacijair tekstas. Pridėdami antraštes prie savo pristatymo, galite pateikti kontekstą ir kreditą paveikslėlio savininkui.
Kas yra asmeninis kapitalas? 2019 m. Apžvalga, įskaitant tai, kaip mes naudojame pinigus tvarkyti
Nesvarbu, ar pirmą kartą pradedate investuoti, ar esate patyręs prekybininkas, „Personal Capital“ turi kažką kiekvienam. Čia yra žvilgsnis į ...



