Kaip sukurti „Google“ skaidrių šabloną
„Google“ Skaidrės "Google" Herojus / / September 09, 2020
Paskutinį kartą atnaujinta

Jei norite padaryti gerą įspūdį naudodami „Google“ skaidrių pristatymą, jums reikės gero šablono. Štai kaip pasidaryti savo.
Jei kuriate profesionalius pristatymus, turėsite įsitikinti, kad jūsų naudojamas šablonas tinka jūsų auditorijai. Pasirinkus per daug spalvingų ar per švelnių variantų, yra daugybė spąstų, į kuriuos turėsite atkreipti dėmesį.
Laimei, „Google“ skaidres naudojančių pristatymų kūrėjai turi daug iš anksto parengtų naudoti paruoštų šablonų. Tačiau jei nerandate ieškomo dizaino, galite susikurti savo „Google“ skaidrių šabloną. Štai kaip.
„Google“ skaidrių šablonų kūrimas ir pritaikymas
Jei kada nors sukūrėte ar pritaikėte „PowerPoint“ šabloną, būsite susipažinę su pagrindinė skaidrė. Tai yra šablonas, kurį jūsų pristatymas naudoja nustatydamas numatytąjį šriftą, spalvų schemą, foną ir kitas formatavimo parinktis, naudojamas pristatyme.
Kaip ir „PowerPoint“, „Google Slides“ turi pagrindinę skaidrių funkciją ir, kaip ir „PowerPoint“, tai valdo jūsų pristatymo skaidrių maketus, šriftus ir dar daugiau. Čia taip pat galite pridėti esamą „Google“ skaidrių šabloną (pavadintą
Pagrindinio skaidrių rodinio atidarymas
Norėdami sukurti naują „Google“ skaidrių šabloną, turėsite perjungti į pagrindinį skaidrių rodinį. Norėdami tai padaryti, atidarykite naują „Google“ skaidrių pristatymą ir paspauskite Rodinys> Meistras meniu juostoje.
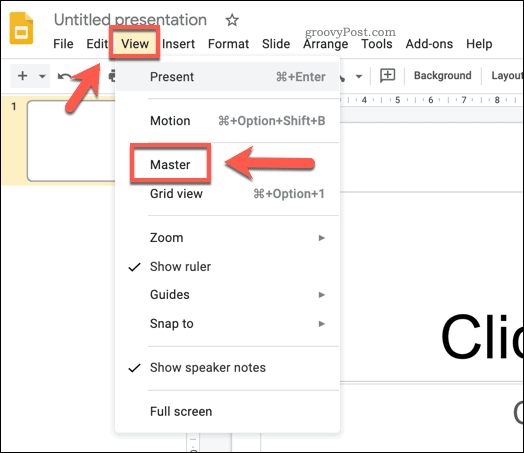
Tai nukels jus į pagrindinis skaidrės vaizdas. Tai parodys skaidrių maketus ir spalvų schemas, naudojamas numatytam „Google“ skaidrių šablonui (pavadintam Paprasta šviesa).
Galite pasirinkti esamą šabloną iš Temos meniu dešinėje. Vienas iš šių iš anksto nustatytų šablonų galėtų būti naudojamas kaip naujos jūsų temos pagrindas, todėl pasirinkite vieną iš galimų parinkčių, kad ją pritaikytumėte.
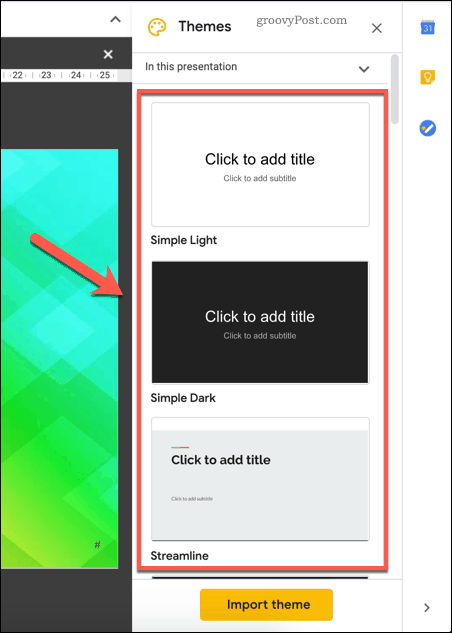
Pritaikę, galite atlikti šablono pakeitimus, tada išsaugoti jį kaip savo.
„Google Slides“ šablono pervadinimas
Jums reikės pervardyti šabloną, kad jis būtų pats. Norėdami tai padaryti, įsitikinkite, kad pagrindinė skaidrė yra pasirinktas kairiajame skydelyje.
Kai jis bus, paspauskite Pervardyti skaidrės redagavimo meniu virš jo esančio mygtuko.
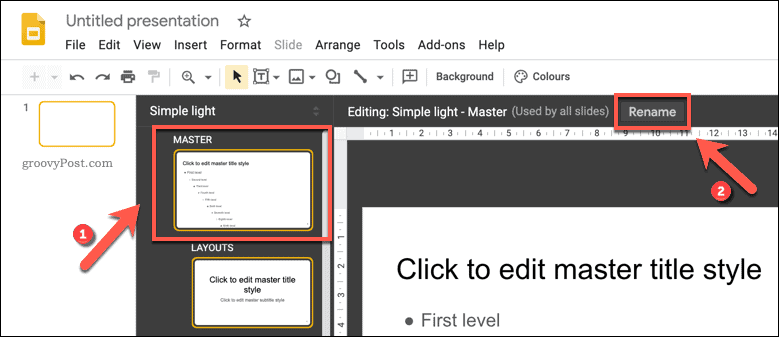
Viduje Pervardyti meistrą laukelyje pateikite naują šablono pavadinimą. Paspauskite Gerai kad išsaugotumėte atnaujinto šablono pavadinimą.
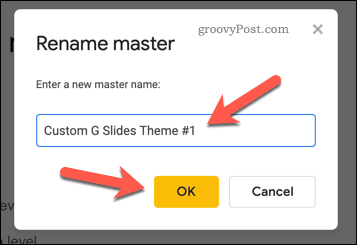
Teksto stilių keitimas „Google“ skaidrių šablone
Kai jūsų tema bus pervadinta, galėsite pradėti ją keisti. Skirtingi skaidrių išdėstymai pateikiami žemiau pagrindinės pagrindinės skaidrės. Juos galite naudoti skirtingų tipų skaidrėms.
Pavyzdžiui, pirmasis išdėstymas yra pavadinimo skaidrė, kurį paprastai naudosite pristatymo pradžioje. Kitas skaidrės išdėstymas yra skyriaus antraštės skaidrė, kurį naudosite suskaidydami skirtingas pristatymo skiltis. Kiekvienos skaidrės paskirtis rodoma šalia šablono pavadinimo virš redaguojamos skaidrės.
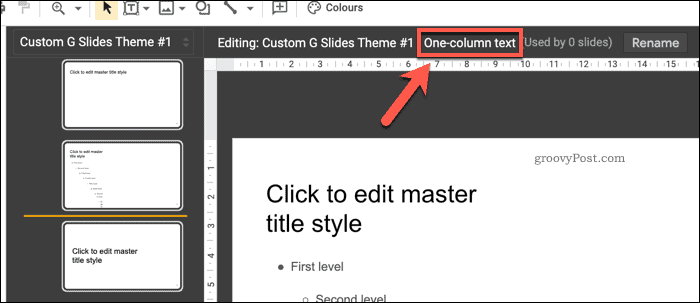
Galite pritaikyti bet kokių ant šių skaidrių įdėtų teksto laukelių padėtį, šriftą ir spalvą. Taip pat galite pridėti papildomų teksto laukelių prie skaidrių maketo arba juos visiškai pašalinti.
Norėdami tinkinti teksto laukelius, paspauskite juos, kad pasirinktumėte, tada naudokite tinkinimo parinktis meniu juostoje. Naudodamiesi šiomis parinktimis, galite pakeisti šriftą, dydį, akcentą, spalvą ir dar daugiau.
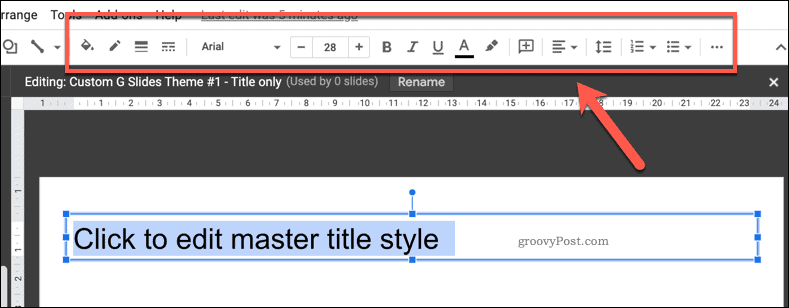
Jei norite pritaikyti pakeitimus kiekvienam maketui (pavyzdžiui, visiems antraštės pavadinimams padaryti tą pačią spalvą ar pabrėžti), turėsite pasirinkti ir pakeisti pagrindinė skaidrė. Visi čia padaryti pakeitimai bus pritaikyti kiekvienam skaidrės išdėstymui po juo.
Fono spalvos ar vaizdų pridėjimas prie „Google“ skaidrių šablono
Jei norite pakeisti šablono skaidrėje naudojamą foną, dešiniuoju pelės mygtuku spustelėkite šabloną, tada paspauskite Keisti foną variantą. Kaip ir teksto pakeitimų atveju, taip darant pagrindinė skaidrė kiekvienam skaidrės maketui pritaikys tą patį foną.
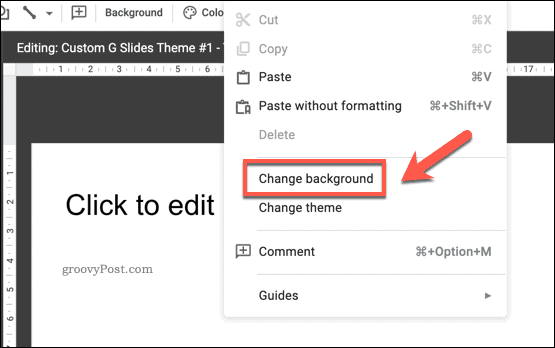
Viduje Fonas parinkčių laukelyje galite nustatyti fono spalvą arba įterpti vaizdą. Spustelėkite Spalva parinktis pasirinkti iš anksto nustatytą spalvą, sukurti pasirinktinę spalvą arba pritaikyti spalvų gradientą.
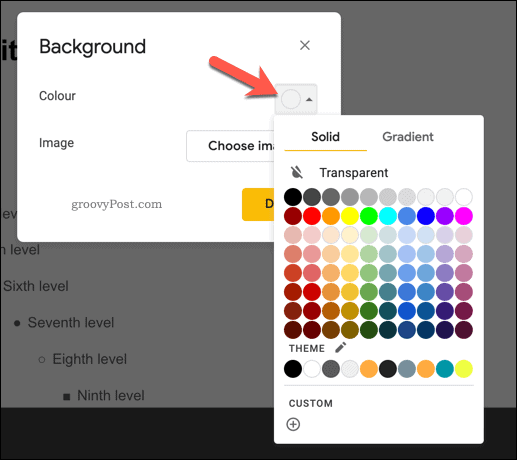
Spustelėdami Pasirinkite vaizdą mygtukas leis jums naudoti fono paveikslėlį.
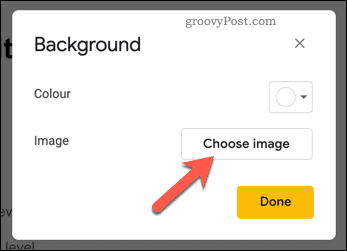
Galite patys įkelti vaizdą, pasirinkti vaizdą iš savo „Google“ disko saugykla ar iš tavo „Google“ nuotraukų kolekcija, pagal URL arba nufotografavus fotoaparatu.
Taip pat galite atlikti „Google“ vaizdų paiešką, kad internete rastumėte fono paveikslėlį, kurį galėtumėte naudoti.
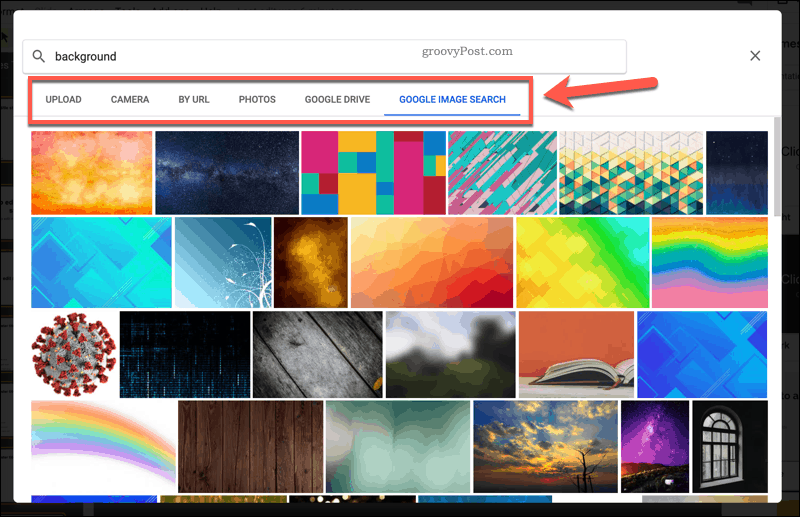
Galėsite peržiūrėti visus pakeitimus, kuriuos atlikote savo fone Fonas dėžė.
Galite atlikti tolesnius pakeitimus arba paspausti padaryta kad išsaugotumėte pasirinktą foną.
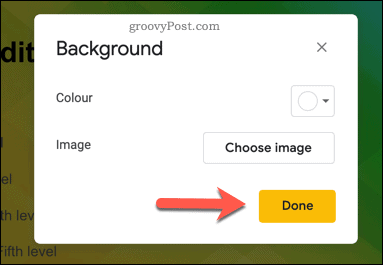
„Google“ skaidrių šablono išsaugojimas ir importavimas
Jei norite išsaugoti naują „Google“ skaidrių šabloną ir naudoti jį dar kartą, turėsite jam suteikti pavadinimą. Pateikite šablono pavadinimą failo pavadinimo laukelyje viršutiniame kairiajame „Google“ skaidrių lango kampe.
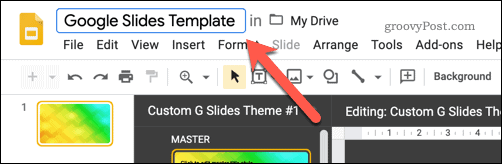
Tai išsaugos šabloną „Google“ disko saugykloje. Jei norite importuoti šį šabloną į kitą „Google“ skaidrių pristatymą, galite tai padaryti paspausdami Rodinys> Meistras kitame pristatyme.
Viduje Temos skydelyje dešinėje paspauskite Importuoti temą mygtuką. Tai leis jums pasirinkti sukurtą šabloną.
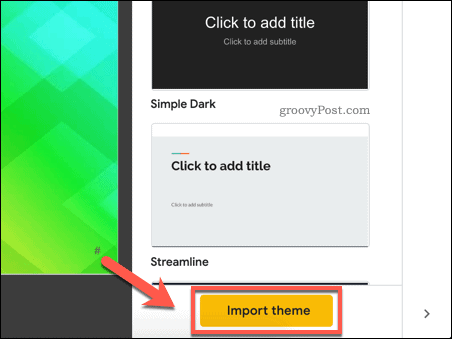
Viduje Importo tema meniu pasirinkite išsaugotą „Google“ skaidrių šabloną, tada paspauskite Pasirinkite mygtuką.
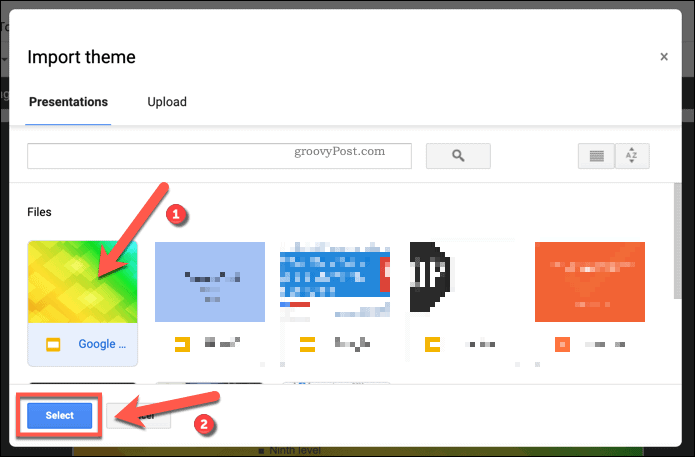
Tai pakeis esamą „Google“ skaidrių pristatyme naudojamą šabloną į pasirinktą pasirinktinį šabloną.
„Google“ skaidrės: tobulas „PowerPoint“ pakeitimas
Pasirengę naudoti naują „Google“ skaidrių šabloną, galite apakinti auditoriją tinkama spalvų palete ir išdėstymu. Nesvarbu, ar tai skirta įmonėms, ar vaikams, naujas šablonas užrašys teisingą užrašą, kuris padės pateikti duomenis. „Google“ skaidrės yra puikus „Microsoft PowerPoint“ pakaitalas, tačiau, jei to reikia, galite eksportuoti skaidrių pristatymą į „PowerPoint“ formatą.
Daugelis „PowerPoint“ funkcijų, pavyzdžiui, galimybė ciklo „PowerPoint“ skaidrės, galite rasti skaidrėse. Kaip tik galite pridėti vaizdo įrašą prie „PowerPoint“, „Google“ skaidrėse yra įmontuotas „YouTube“ palaikymas, leidžiantis lengvai pridėti vaizdo įrašo turinį prie savo pristatymo.

