7 geriausios užrašų programėlės, skirtos „Android“
"Google" Herojus Androidas / / September 09, 2020
Paskutinį kartą atnaujinta

Yra daugybė programų, „Android“ neparduodamų kaip „užrašų darymo“ programos, kurios darbą atlieka kur kas geriau nei bet kuri „Google Play“ parduotuvėje.
Jei kada nors buvo gaila aplinkybių, kai ieškojote geriausių „Android“ skirtų užrašų programėlių, tada žinote, koks pasirinkimas yra niūrus.
Faktas yra tai, kad dauguma „Android“ skirtų užrašų programėlių, esančių „Google Play“ parduotuvėje, yra apgailėtinai paprastos, jose nėra jokių naudingų funkcijų ir jos nėra vertos laiko, reikalingo joms atsisiųsti.
Laimei, yra daugybė kitų programų, kurios nėra parduodamos kaip „užrašų užrašymo“ programos, kurios darbą atlieka kur kas geriau nei bet kuri „Google Play“ parduotuvėje. Šiame straipsnyje pamatysite geriausias programas, kurias turėtumėte naudoti „Android“, kai tik reikia greitai užfiksuoti svarbias pastabas.
1. Užrašų programa
Verta paminėti tik vieną užrašų programą, kuri „Google Play“ parduotuvėje yra įtraukta į „Android“ skirtą užrašų programą. Tai taikliai pavadinta „Jacob Ras“ programa „Notes“.
Jei ieškote labai paprastos programos, leidžiančios greitai užfiksuoti ir sutvarkyti svarbius užrašus, ši apgauna. Tai taip pat daro su sąsaja, kuri neatrodo, kad ji buvo sukurta 1990-aisiais, naudojant „MySpace“ kaip šabloną.
Pirmą kartą atidarę programą pamatysite pagrindinį užrašų langą, kuriame yra visi neorganizuoti užrašai, kuriuos užfiksavote. Galite užfiksuoti naujas pastabas paliesdami raudoną spalvą + piktogramą apatiniame dešiniajame kampe.
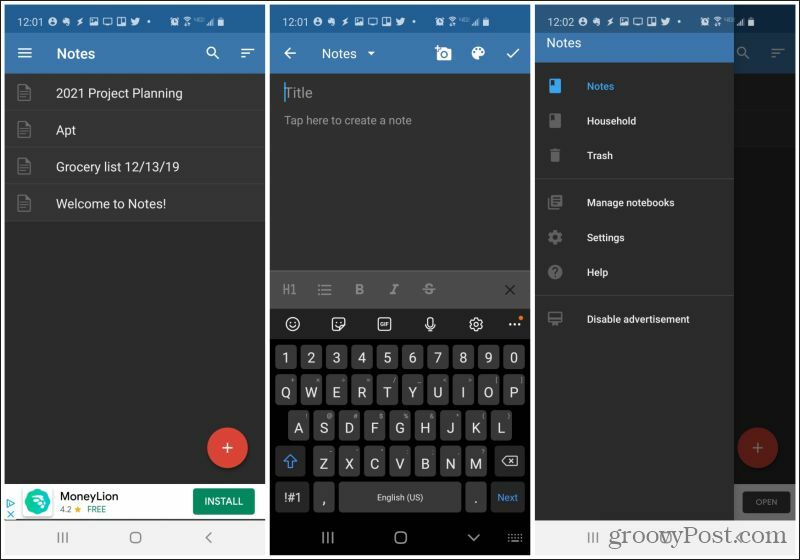
Užrašų užrašymo lange yra galimybė užfiksuoti:
- Tekstas
- Vaizdai iš jūsų telefono
- Nuotraukos, užfiksuotos iš jūsų fotoaparato
- Greitai pakeiskite teksto spalvą
- Formatavimo parinktys, pvz., Pusjuodis ir kursyvas, sąrašai, antraštės ir perbraukimas
Reikėtų pažymėti, kad nėra greito pasirinkimo sukurti kontrolinius sąrašus su žymės langeliais.
Organizuoti užrašus yra labai lengva. Pirmą kartą sukūrę užrašą, galite jį priskirti esamam bloknotui arba pasirinkti Naujas bloknotas sukurti naują.
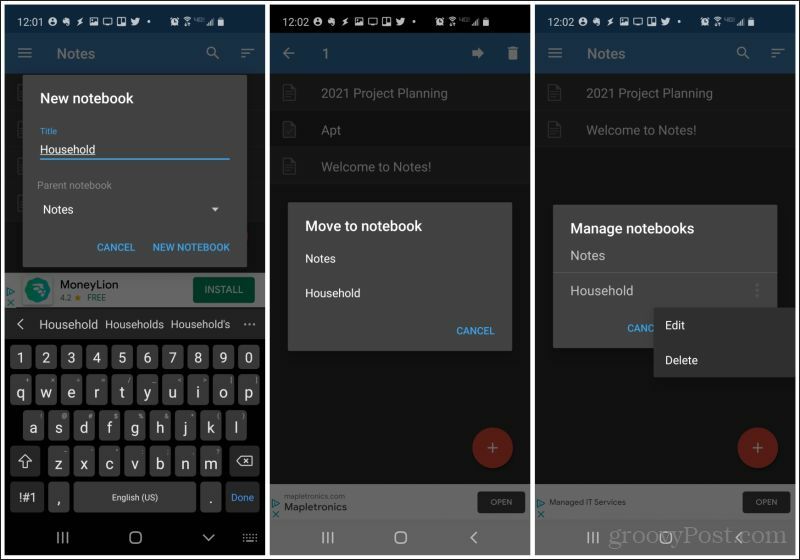
Taip pat labai paprasta perkelti užrašus tarp užrašų knygelių tiesiog ilgai paspaudus užrašą ir lango viršuje pasirinkus dešinę rodyklę. Tada galite pasirinkti bloknotą, į kurį norite perkelti užrašą. Tvarkykite sąsiuvinius ilgai juos paspausdami ir redaguodami jų vardą arba ištrindami.
Atsisiųskite „Android“ skirtas pastabas.
2. „Samsung Notes“
Norėdami naudoti „Samsung Notes“ programą, neturite „Samsung“ įrenginio. Ir tai yra geras dalykas, nes tai yra viena iš funkcionaliausių užrašų programėlių, skirtų „Android“.
Užuot tvarkę užrašus šioje programoje pagal „užrašų knygelę“, jūs juos rūšiuojate pagal kategorijas. Norėdami sukurti naują užrašą, tiesiog palieskite mažą raudoną + piktogramą apatiniame dešiniajame pagrindinio programos lango kampe.
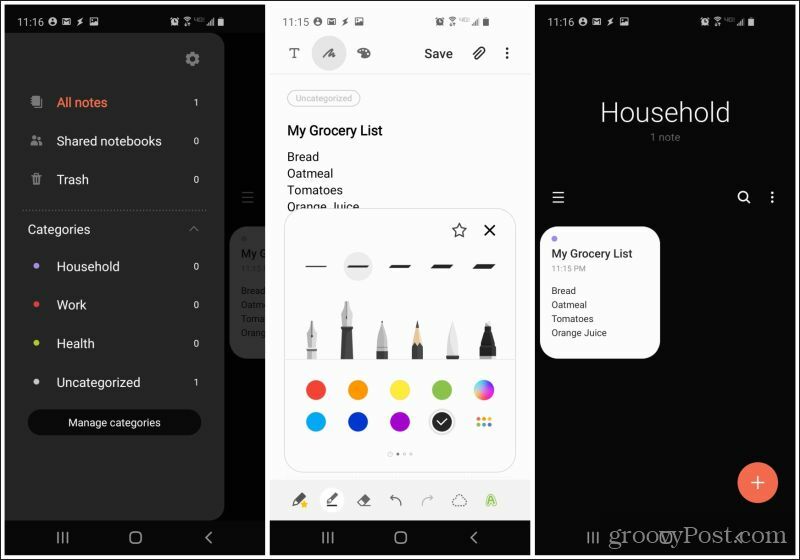
Užrašų redagavimo langas yra daug funkcionalesnis nei dauguma ten esančių užrašų programėlių ir apima:
- Teksto įvedimas
- Piršto ar rašiklio piešimas
- Spalvų paletė tekstui
- Prisegti failus
- Viso teksto formatavimo parinktys
- Visi sąrašai, įskaitant žymimųjų langelių sąrašus
Pagrindiniame užrašų lange galite pamatyti mažas kiekvieno užfiksuoto užrašo peržiūras. Viršutiniame dešiniajame kampe palieskite meniu, kad pamatytumėte visas kategorijas, ir peržiūrėkite jas, kad pamatytumėte organizuotus užrašų sąrašus.
Atsisiųskite „Samsung Notes“, skirtą „Android“.
3. „OneNote Mobile“
Jei kada nors naudojatės „Microsoft OneNote“ jūsų kompiuteryje, tada žinai, kiek tai naudinga. Taip yra ir mobiliosios versijos atveju.
Galite sukurti tiek bloknotų, kiek norite, pasirinkdami piktogramą „+“ bloknotų sąrašo viršuje. Užrašų knygelėje bakstelėkite piktogramą + skilčių sąrašo viršuje, kad sukurtumėte naują skyrių (skirtuką „Pagalvokite“) tame sąsiuvinyje.
Kiekvienoje skiltyje galite sukurti naujų užrašų.
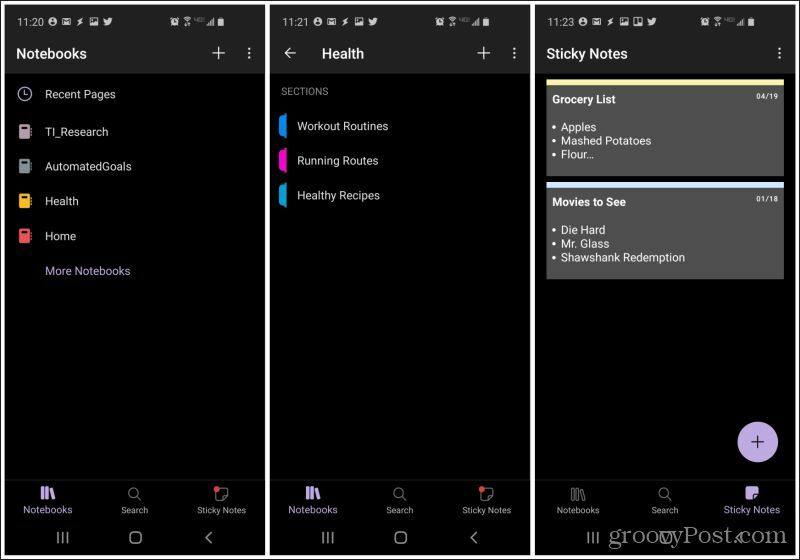
Užrašų rašymas „OneNote“ mobiliajame telefone yra turbūt viena funkcionaliausių užrašų teikimo funkcijų, kurią turėsite „Android“.
Čia yra:
- Teksto įvedimas arba piešimas rašikliu
- Viso teksto formatavimo funkcijos
- Vaizdai iš telefono ar fotoaparato
- Prisegti failus
- Kurkite kontrolinius sąrašus ar kitus sąrašus
- Užfiksuokite a greitas balso įrašymas
- Įterpti žiniatinklio nuorodas
Be to, jei esate vienas iš tų žmonių, kurie negali gyventi be „Google Keep“ lipdukų metodo, taikant užrašus, „OneNote“ siūlo skyrių „Stick Notes“. Čia galite pridėti greitų lipnių užrašų prie ekrano, skirto tik tiems.
Pastaba: Pastebėsite, kad „Google“ lipnios pastabos nėra įtrauktos į šį sąrašą. Taip yra todėl, kad manome, kad tai yra per mažai galimybių ir nėra pakankamai lengva organizuoti užrašus.
Atsisiųskite „Android One“ skirtą „Microsoft OneNote“.
4. „Microsoft Office 365“
Kitas naudingas „Microsoft“ sprendimas užrašams padaryti yra „Office 365“ programa. Šioje programoje yra programos, leidžiančios greitai užfiksuoti užrašus (užrašus), vaizdus (objektyvus) arba visus dokumentus (dokumentus).
Palietus raudoną + piktogramą programos apačioje, pamatysite pasirinkimą pasirinkti vieną iš šių trijų.
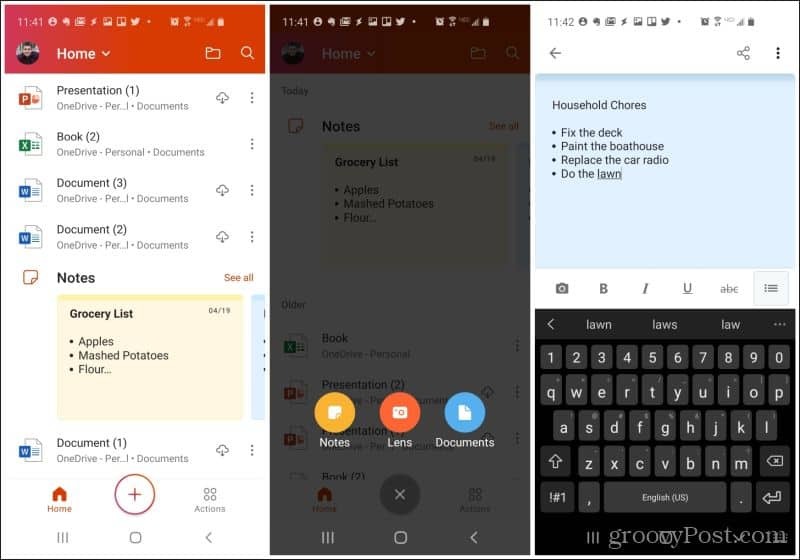
Palieskite Pastabos piktogramą ir įveskite užrašus. Šios programos „Notes“ teksto įraše yra šios funkcijos:
- Pakeiskite užrašo fono spalvą
- Viso teksto formatavimo funkcijos (įskaitant perbraukimą)
- Ženklelių sąrašai (bet ne sunumeruoti ar kontroliniai sąrašai)
- Fotografuokite vaizdus iš savo telefono ar fotoaparato
Programos užrašų skiltyje yra visas užfiksuotų užrašų sąrašas.
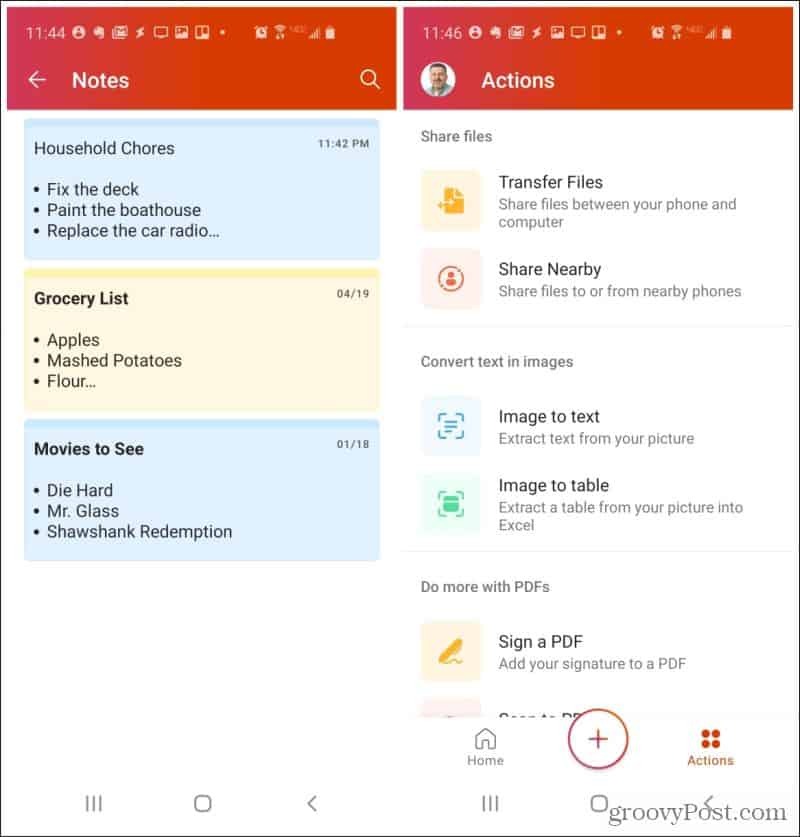
Kiti naudingi veiksmai, kuriuos galite atlikti „Office 365“ programoje, yra failų perkėlimas ar bendrinimas su jais kompiuterį ar netoliese esančius telefonus, ištraukdami tekstą iš vaizdų, tvarkydami PDF dokumentus ir nuskaitydami QR kodai.
Atsisiųskite „Microsoft Office 365“, skirtą „Android“.
5. Google dokumentai
Joks užrašų programėlių, skirtų „Android“, sąrašas nebus baigtas nepaminėjant Google dokumentai. Bet kokiu atveju „Google“ dokumentas yra per didelis, kai reikia daryti užrašus, tačiau kai taip lengva užfiksuoti naują „Google“ dokumentą programoje mobiliesiems, kodėl verta atsiskaityti su sumažintu teksto įvedimo įrankiu?
„Google“ dokumentų programa yra lengva. Atidarę pamatysite galimybę sukurti naują dokumentą paliesdami + piktogramą apatiniame dešiniajame ekrano kampe.
Idealiu atveju turėtumėte sukurti naują aplanką savo mobiliesiems užrašams, o tada jame sukurti pakatalogius, kad sutvarkytumėte užrašus į kategorijas. Tai galite padaryti paliesdami aplanko piktogramą, esančią viršutiniame dešiniajame ekrano kampe, atidarydami „Google“ diską ir sukurdami aplankus, kuriuose norite, kad jūsų užrašai būtų.
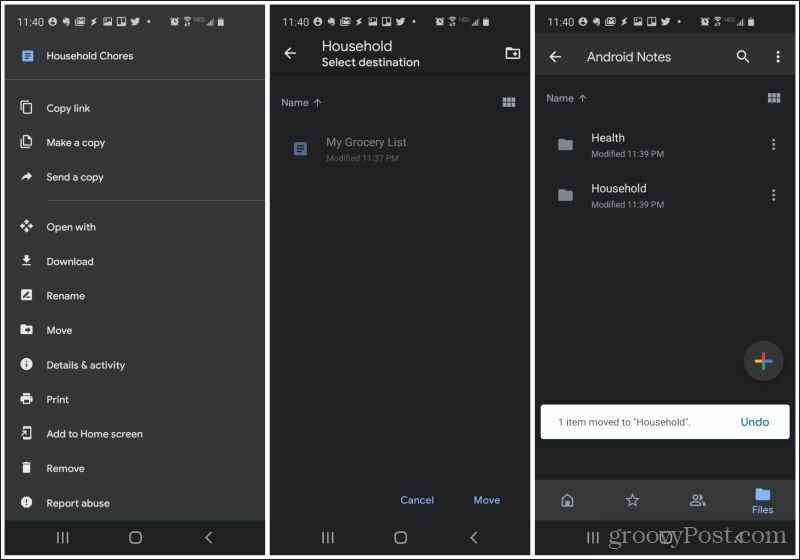
Užrašus galite lengvai perkelti atidarydami dokumentą, paliesdami tris taškus viršutiniame dešiniajame ekrano kampe ir pasirinkdami Perkelti. Pasirinkite aplanką, kuriame norite perkelti užrašą.
„Google“ disko programoje, kai pasirenkate + piktogramą, jūs neapsiribojate „Google“ dokumentais. Taip pat galite kurti naujas skaičiuokles, skaidres ir dar daugiau.
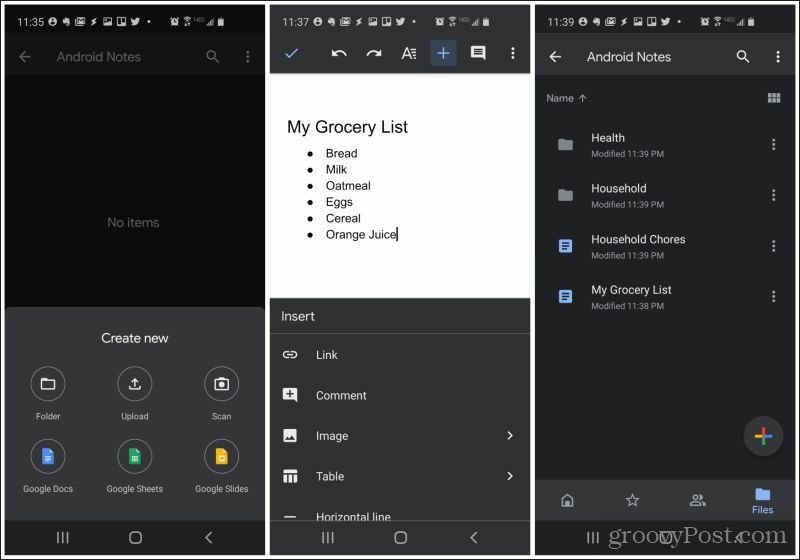
Redaguoti dokumentą „Google“ dokumentuose yra kur kas daugiau funkcijų nei bet kurioje kitoje užrašų programėlėje, kurią galėtumėte atsisiųsti „Android“.
Jie apima:
- Visas teksto formatavimo funkcijų rinkinys
- Pridėti nuorodas
- Prisegti failus
- Pridėkite vaizdų iš savo telefono ar fotoaparato (arba „Google“ disko)
- Kurti sąrašus (be kontrolinių sąrašų)
- Pridėti lenteles
- Įterpkite puslapių pertraukas, puslapių numerius ir išnašas
Pradėję naudoti „Google“ dokumentus fiksuodami užrašus iš savo telefono, greičiausiai neieškosite alternatyvos kitur.
parsisiųsti Google dokumentai arba „Android“ skirtas „Google“ diskas.
6. „Google“ užduotys
Jei pastebite, kad dauguma jūsų užrašų yra susiję su sąrašų kūrimu, negalite suklysti naudodami „Google“ užduočių programą.
„Google“ užduotyse sukuriate naują „užduotį“, pasirinkdami piktogramą + ekrano apačioje.
Labai paprasta tiesiog pridėti užduoties pavadinimą ir tada užrašyti visus užrašus užduoties aprašymo skyriuje.
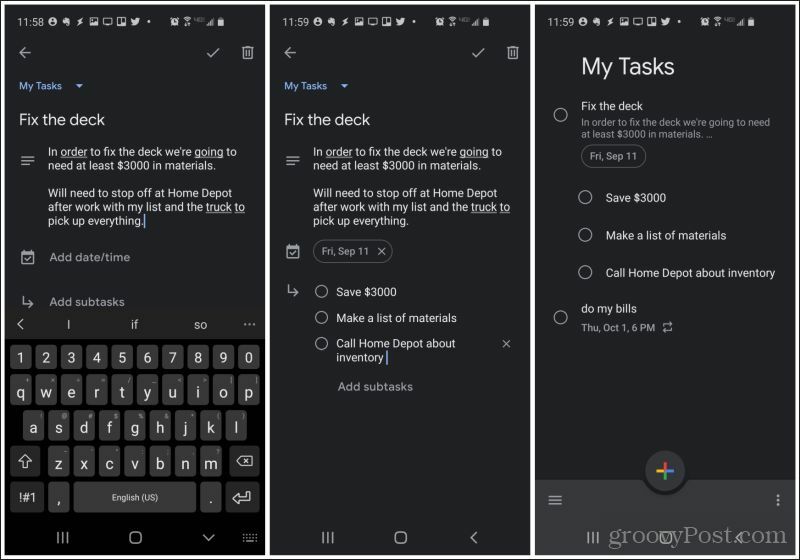
Kai atidarysite „Google“ užduočių programą, pamatysite visus užrašus pagrindiniame ekrane.
Norėdami tai perkelti į kitą lygį, apsvarstykite galimybę pasinaudoti antrinių užduočių funkcija, pasirinkdami Pridėti papildomų užduočių pradiniame užduočių lange.
Naudokite antrines užduotis, kad sutvarkytumėte mažesnius dalykus, kuriuos turite atlikti savo pastaboje. Jie taip pat bus rodomi pagrindiniame ekrane, į kurį įtraukta pagrindinė užduotis.
Tai yra kūrybiškas būdas naudoti „Google“ užduotis kaip užrašų programą, tačiau kai pradėsite fiksuoti užrašus tokiu būdu, jums gali labiau patikti nei įprasta užrašų programėlė.
Atsisiųskite „Android“ skirtą „Google“ užduotis.
7. „Evernote“
Paskutinis, bet tikrai ne mažiau svarbus dalykas yra „Evernote“. Tai vienas populiariausių užrašų programėlės staliniams kompiuteriams.
Taigi, suprantama, kad tai taip pat būtų puiki mobiliųjų užrašų programa mobiliesiems.
Visas „Evernote“ pastabas galite sutvarkyti į užrašų knygutes, kurias galite pasiekti meniu iš pagrindinio ekrano. Sukurkite tiek bloknotų, kiek norite, paliesdami žalią + piktogramą bloknotų sąraše.
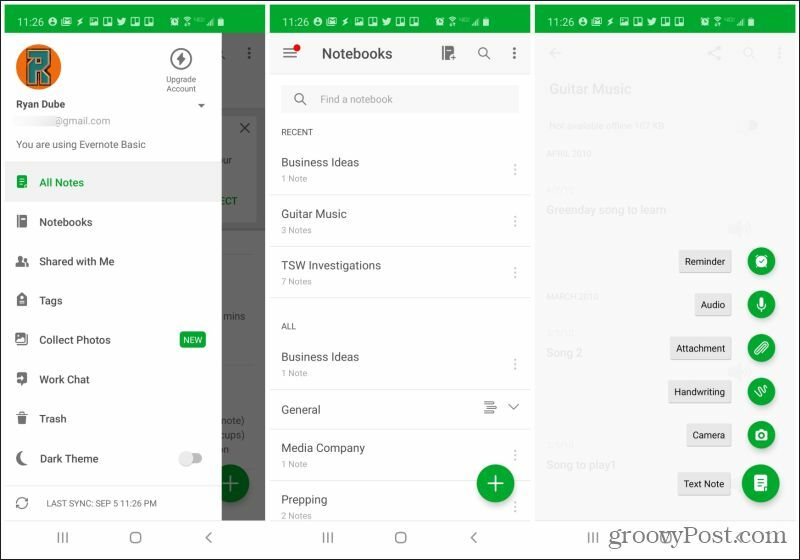
Pastebėsite, kad galite pridėti ne tik tekstinių pastabų. „Evernote“ programoje prie savo užrašų knygelių galite pridėti bet kurį iš šių dalykų:
- Teksto užrašai
- Greiti priminimai (su pranešimu)
- Įrašykite garso įrašus balsu
- Pridėkite failus iš savo telefono
- Pridėkite ranka rašytą užrašą pirštu ar rašikliu
- Užfiksuokite vaizdą iš fotoaparato
„Evernote“ pastabos taip pat yra visapusiškos.
- Viso teksto formatavimo funkcija
- Visi sąrašai, įskaitant kontrolinius sąrašus
- Įtraukiančios eilutės ar pastraipos
- Į užrašą įtraukite etiketes ar priminimus
- Prisegti failus
- Fotografuokite vaizdus iš savo telefono ar fotoaparato
„Evernote“ taip pat suteikia prieigą prie visos užrašų šablonų bibliotekos, kad nereikėtų pradėti nuo nulio.
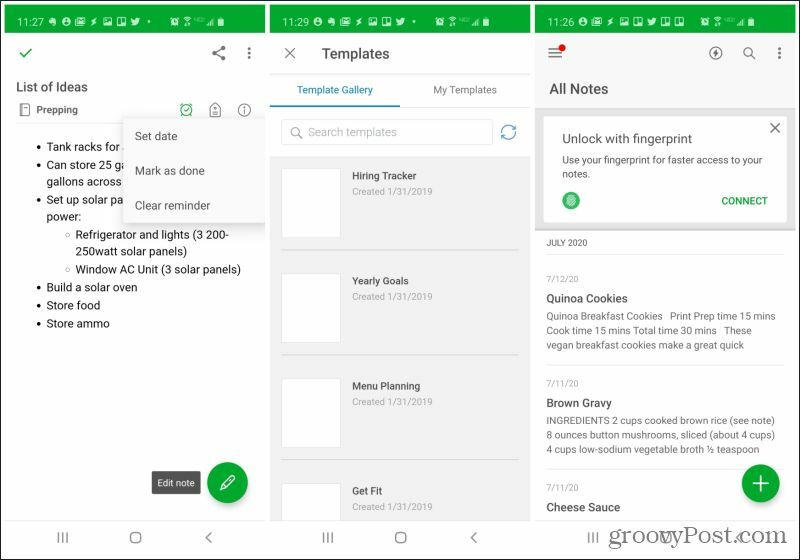
Iš visų šiame sąraše rekomenduojamų užrašų programėlių yra tik dvi, kurios tikrai išsiskiria iš kitų.
Atsisiųskite „Evernote“, skirtą „Android“.
Vienas iš jų yra „Evernote“, vien dėl paprasto naudojimo ir dėl to, kaip jame yra visos funkcijos, kurias rasite bet kurioje kitoje programoje. Kita yra „OneNote“, nes lengva organizuoti užrašus ir kaip lengva išlaikyti milžinišką užrašų biblioteką, surūšiuotą daugelyje užrašų knygelių su savo skyrių sąrašu.
Taigi, kodėl reikia nustatyti šlubą „Android“ užrašų programėlę, kai galite pagreitinti savo žaidimą naudodamiesi bet kuria aukščiau išvardytomis programomis, leidžiančiomis užrašyti „Android“ ir dar daug daugiau?


