Kaip palyginti du „Microsoft Word“ dokumentus
Microsoft Word Herojus Žodis / / September 10, 2020
Paskutinį kartą atnaujinta
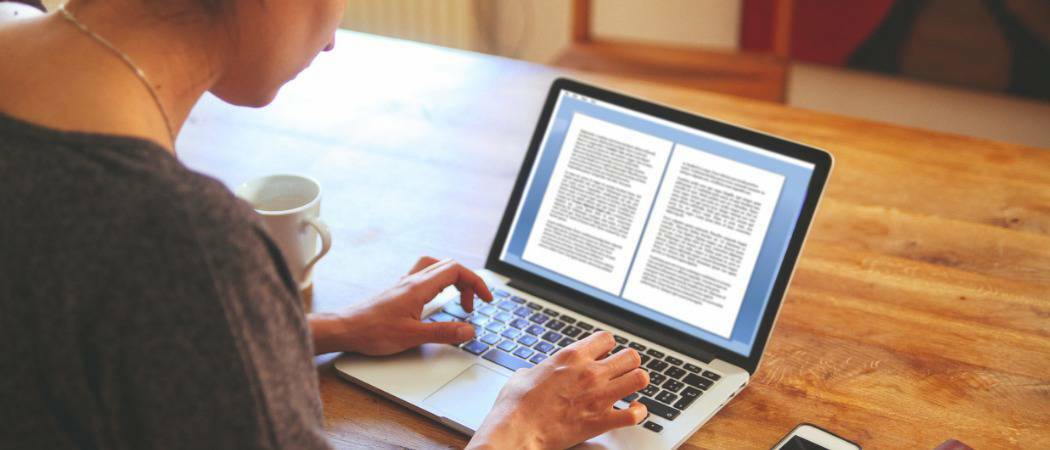
Jei prie vieno „Word“ dokumento dirba keli vartotojai, galbūt norėsite juos palyginti. Štai kaip.
Yra daugybė priežasčių, kodėl galite palyginti du „Microsoft Word“ dokumentus. Jūs galite būti mokytojas, bandantis pastebėti studentą, kuris plagaruoja kito studento darbą. Arba galite dirbti su dokumentu kaip komandos dalis, bandydami pastebėti kolegų atliktus pakeitimus.
Tai gana lengva sekti „Word“ dokumento pakeitimus, bet jei norite palyginti dokumentus greta, turėsite naudoti „Word“ integruotą dokumentų palyginimo funkciją. Štai kaip.
Dviejų „Microsoft Word“ dokumentų palyginimas
Jei turite du panašius „Microsoft Word“ dokumentus, galite palyginti dokumentų palyginimo įrankį. Tai parodys visus atliktus pakeitimus ir sujungs juos kartu, taip pat leis jums peržiūrėti du dokumentus kartu.
Norėdami tai padaryti, atidarykite „Microsoft Word“ ir paspauskite Peržiūra> Palyginti ant juostos juostos. Nuo Palyginkite išskleidžiamajame meniu paspauskite Palyginti… variantą.
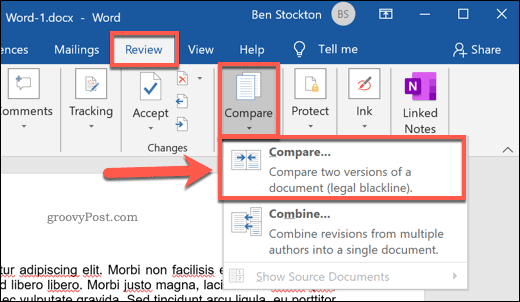
Tai atvers Palyginkite dokumentus langas. Čia turėsite pasirinkti du norimus palyginti „Microsoft Word“ dokumentus.
Pasirinkite du savo dokumentus iš Originalus dokumentas ir Pataisytas dokumentas išskleidžiamieji meniu. Spustelėkite Naršyti išskleidžiamuosiuose meniu, kad pasirinktumėte failus kompiuteryje, jei jie dar nėra išvardyti.
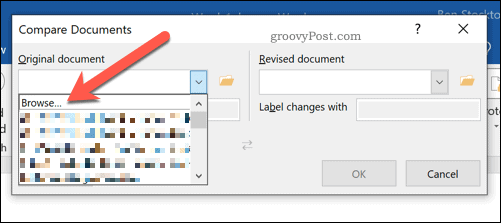
Pasirinkę abu dokumentus, galite nustatyti, kaip norite pažymėti pakeitimus. Tai nustatys jūsų standartinį dokumento redagavimo pavadinimą.
Jei norite, galite tai pakeisti Etiketė keičiasi dėžutė, po Pataisytas dokumentas išskleidžiamasis meniu.
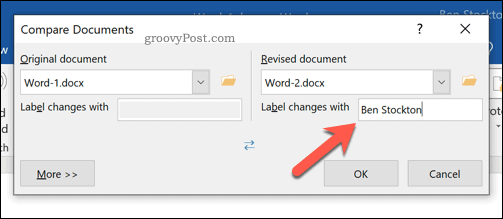
Išplėstiniai palyginimo dokumentų nustatymai
„Word“ naudos numatytuosius nustatymus jūsų dokumentams palyginti. Jei norite juos pakeisti, spustelėkite mygtuką Daugiau mygtuką apatiniame kairiajame kampe.
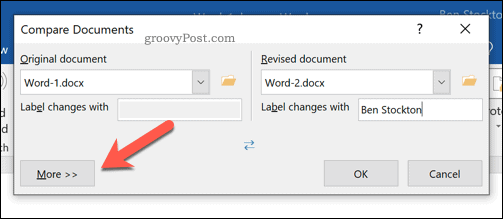
Bus rodomos įvairios parinktys, kurias galite naudoti palygindami savo dokumentus. Tai apima formatavimo pakeitimus, papildomas tarpus, teksto papildymus ar ištrynimus ir kt.
Spustelėkite žymimąjį laukelį šalia kiekvienos palyginimo paieškos parinkties, kad įgalintumėte arba išjungtumėte šiuos kriterijus. Kai būsite pasirengę, paspauskite Gerai pradėti palyginimą.
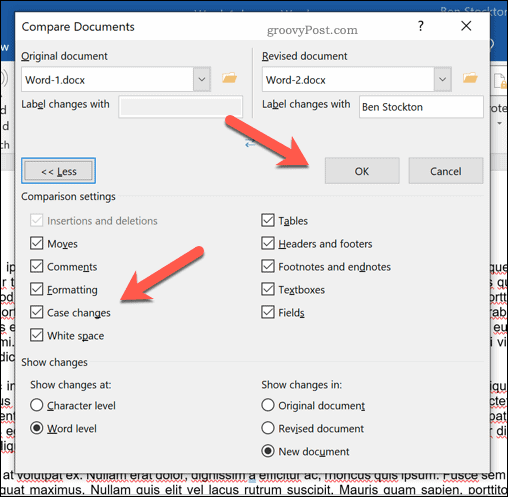
Dokumentų palyginimo apžvalgos naudojimas
Tai atvers naują langą, kuriame galėsite pamatyti, kaip abu dokumentai lyginami vienas su kitu. Taisymų sąrašas bus rodomas kairiajame skydelyje, o dešiniajame skydelyje galėsite vienu metu peržiūrėti ir peržiūrėti abiejų dokumentų kiekvienos pastraipos pakeitimus.
Centriniame dokumente bus rodomas pataisytas arba originalus dokumentas, kuriame bus rodomi visi pakeitimai (šalia kiekvieno pakeitimo bus raudonas žymeklis). Spustelėjus bet kurį iš pakeitimų, bus rodomas pašalintas arba pakeistas tekstas su atnaujintu tekstu.
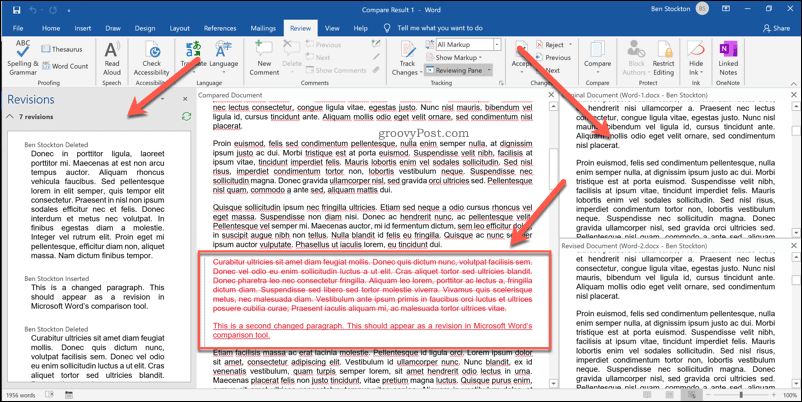
Galite persijungti tarp šių rodinių pasirinkdami parinktį iš Stebėjimas išskleidžiamasis meniu Apžvalga skirtuką.
Pavyzdžiui, pasirinkti Originalas centre bus rodomas dokumento originalas. Jei pasirinksite Paprastas žymėjimas, pakeistą tekstą galėsite matyti raudonu žymekliu, bet ne ištrintą. Pasirinkimas Visi žymėjimai bus rodomas ištrintas ir atnaujintas tekstas, o Jokio žymėjimo centre bus rodomas pataisytas dokumentas be žymeklių.
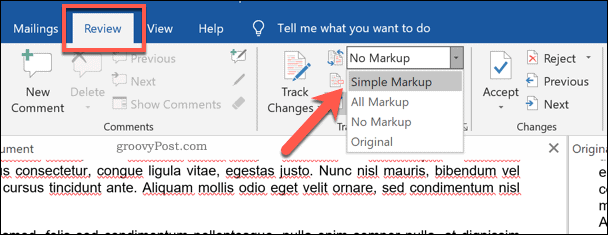
Dokumentų pakeitimų sujungimas
Jei norite sujungti dviejų dokumentų pakeitimus, galite tai padaryti naudodami „Word“ stebėjimo funkcijas. Tai leidžia nukopijuoti pataisyto dokumento pakeitimus į originalų dokumentą.
Norėdami tai padaryti, paspauskite rodyklė žemyn apačioje Priimti mygtukas, pateiktas po Pokyčiai skyriuje Apžvalga skirtuką.
Galite priimti kiekvieną pakeitimą atskirai (juos pereiti po vieną) arba priimti visus pakeitimus vienu metu. Išskleidžiamajame meniu paspauskite Priimti ir pereiti prie kito arba Priimti visus pakeitimus parinktis, priklausomai nuo jūsų pageidavimų.
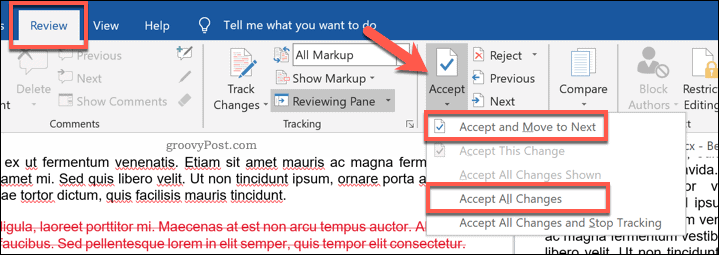
Kai pakeitimai bus priimti, turėsite išsaugoti failą. Norėdami tai padaryti, paspauskite Failas> Išsaugoti kaip.
Galite išsaugoti dokumentą kaip atskirą, sujungtą dokumentą. Arba galite perrašyti pirmąjį dokumentą, kad pakeistumėte originalų tekstą, palikdami tik sujungtą dokumentą.
Geresnis dokumentų kūrimas „Microsoft Word“
Geriausias būdas dirbti kartu su komandos dokumentu yra naudoti dokumentų stebėjimą. Tačiau jei palyginsite du „Microsoft Word“ dokumentus, galėsite aiškiai pastebėti pakeitimus (ar panašumus).
Ši integruota palyginimo funkcija yra tik vienas iš būdų sukurti geresnius „Word“ dokumentus. Galite padaryti ilgesnius dokumentus lengviau skaitomus pridedant turinį, pavyzdžiui. Jei norite sužinoti, per kiek laiko jums reikia užbaigti dokumentą, galite tai padaryti stebėti redagavimo laiką programoje „Word“ dokumento ypatybėse.
Kas yra asmeninis kapitalas? 2019 m. Apžvalga, įskaitant tai, kaip mes naudojame pinigus tvarkyti
Nesvarbu, ar pirmą kartą pradedate investuoti, ar esate patyręs prekybininkas, asmeninis kapitalas turi kažką kiekvienam. Čia yra žvilgsnis į ...


