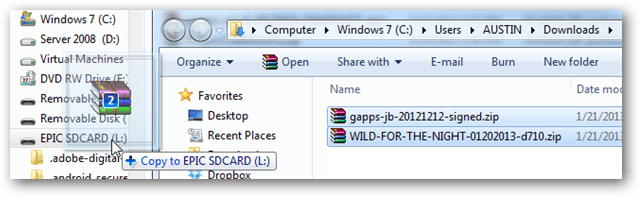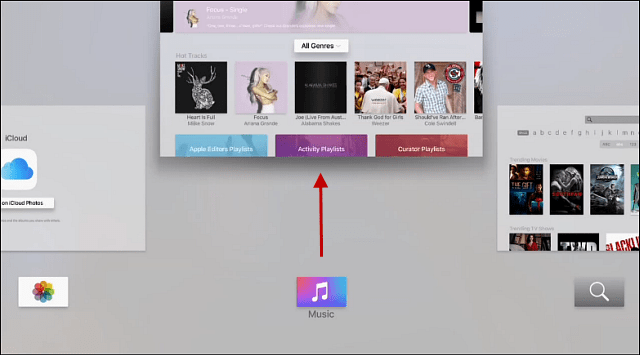Kaip susieti failus ir aplankus sistemoje „Windows 10“
„Microsoft“ "Windows 10 Herojus / / September 11, 2020
Paskutinį kartą atnaujinta

Failus ir aplankus galite susisegti sistemoje „Windows 10“ naudodami „Windows File Explorer“ arba trečiųjų šalių programinę įrangą, pvz., „7-Zip“. Štai kaip.
Jei norite sujungti kelis failus kartu, geriausias būdas tai padaryti yra juos užfiksavus. Tam yra įvairių formatų, nuo tipiškų ZIP failų iki RAR, 7Z, TAR ir kitų. Jie visi pasiekia tą patį, tačiau į vieną archyvą, kurį galima bendrinti su kitais, įdėti kelis failus ir aplankus.
Taip pat galite naudoti ZIP ir kitus archyvo formatus, kad suspaustumėte failus ir padidinti jūsų disko vietą, ypač mažesnio pajėgumo įrenginiuose ar įrenginiuose. „Windows“ siūlo įmontuotą „ZIP“ įrankį, tačiau tam pačiam efektui pasiekti galite naudoti ir trečiųjų šalių programinę įrangą, pvz., „7-Zip“. Štai kaip.
„Windows File Explorer“ naudojimas failams ir aplankams pakuoti
Zip failų kūrimo metodas buvo įtrauktas į „Windows“ nuo „Windows XP“. Tai leidžia jums sukurti archyvus, kuriuose yra failai ir aplankai, neatsižvelgiant į failo tipą, sujungiant juos į vieną ZIP failą. Šią funkciją galima naudoti darbalaukyje arba „Windows File Explorer“.
Šis integruotas „ZIP“ failų kūrimo ir naudojimo „Windows 10“ būdas yra gana paprastas. Pavyzdžiui, nėra jokių būdų pridėti slaptažodžius prie savo ZIP failo, nors jis leidžia atidaryti slaptažodžiu apsaugotus ZIP failus.
Naudojant „Windows 10“ sukurtus ZIP failus taip pat negalima šifruoti. Šio metodo naudojimas nebūtų geras pasirinkimas, jei, pavyzdžiui, norite sukurti saugius failus.
Jei norite naudoti „Windows File Explorer“ kurdami ZIP failą, pasirinkite kelis failus ir aplankus, tada dešiniuoju pelės mygtuku spustelėkite pasirinktą failą. Parodytame parinkčių meniu paspauskite Siųsti į> Suspaustas (susietas) aplanką sukurti naują ZIP failą, kuriame yra tie failai ir aplankai.
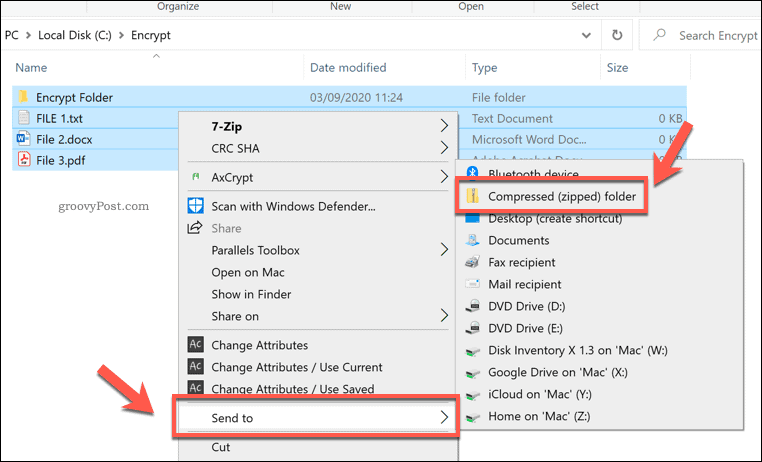
Tai sukurs naują ZIP failą, pavadintą naudojant vieną iš pasirinktų failų. Tai galite pervadinti dešiniuoju pelės klavišu spustelėdami failą ir paspausdami Pervardyti variantą.
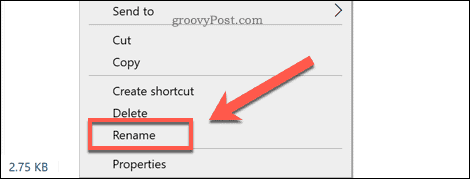
Norėdami pasiekti failą, dukart spustelėkite jį. Tai leis jums peržiūrėti „ZIP File“ turinį „Windows File Explorer“.
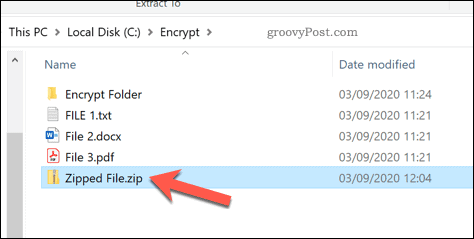
„Windows File Explorer“ nepastebėsite didelio skirtumo tarp įprasto aplanko ir atidaryto ZIP failo. „Windows“ sukurta siekiant užtikrinti, kad naršymas „ZIP“ rinkmenose atrodytų panašiai kaip bet kuris įprastas aplankas.
Galite išgauti vieną failą ar aplanką iš ZIP failo, pasirinkdami jį, tada paspausdami Suspausto aplanko įrankiai skirtukas juostelės juostoje. Pagal Ištrauka į langelyje galite pasirinkti galimą aplanką (pavyzdžiui, Dokumentai) jį išgauti.
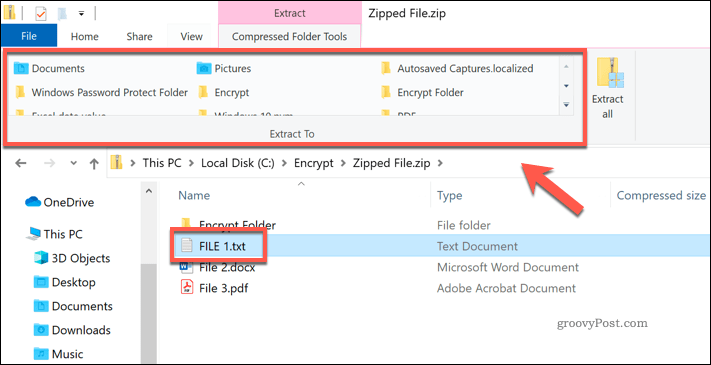
Tai nedelsiant įdės pasirinkto failo ar aplanko kopiją į naują katalogą, prie kurio galėsite prisijungti. Taip pat galite nukopijuoti arba nuvilkti failą į darbalaukį arba į kitą „Windows File Explorer“ langą, kad pasiektumėte tą patį efektą.
Norėdami išgauti visus failus, paspauskite Išarchyvuoti viską mygtuką Suspausto aplanko įrankiai skirtuką.
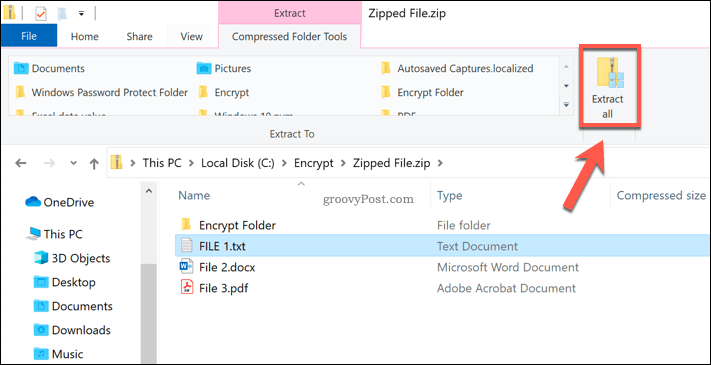
Tai įkels Išskleisti suspaustus (užtrauktukus) aplankus langas.
Pateiktame parinkčių laukelyje nurodykite vietą, kur išsaugoti ištrauktus failus. Jei norite iš karto peržiūrėti failus vėliau, įsitikinkite, kad Rodyti baigtus failus žymimasis laukelis įgalintas.
Paspauskite Ištrauka išgauti failus.
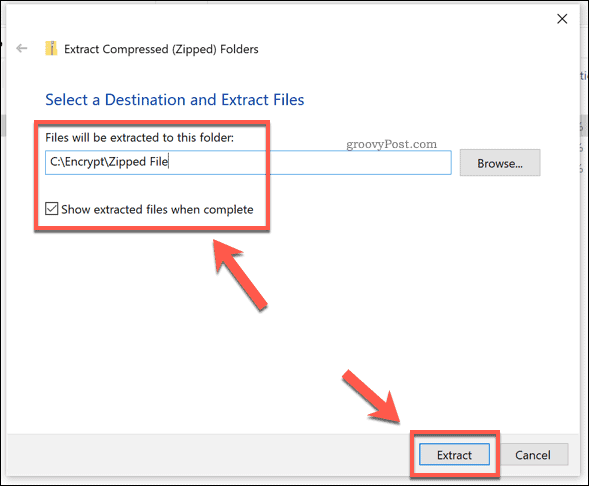
Ištraukus failų ir aplankų kopijas ZIP faile bus rodoma naujame aplanke. Jei įjungėte Rodyti baigtus failus žymimąjį laukelį, „Windows File Explorer“ iškart atsidarys pasirinktoje failo vietoje.
Failų ir aplankų „7-Zip To Zip“ naudojimas sistemoje „Windows 10“
Kaip alternatyvą integruotam „Windows File Explorer“ metodui galite naudokite „7-Zip“ vietoj to sukurti naujus ZIP failus.
„7-Zip“ leidžia kurti archyvinius failus beveik visais prieinamais archyvo formatais. Tai siūlo tvirtą šifravimo, slaptažodžio apsaugos, failų glaudinimo ir kt. Palaikymą. Tai taip pat nemokama ir atviro kodo, todėl nereikia mokėti už tai.
Norėdami pradėti naudoti „7-Zip“, atsisiųskite ir įdiekite „7-Zip“ programinę įrangą skirta „Windows“. Įdiegę galite sukurti naują ZIP failą, pasirinkdami failus ir aplankus „Windows File Explorer“ arba darbalaukyje, dešiniuoju pelės mygtuku spustelėkite pasirinktus failus, tada paspauskite 7-Zip> Pridėti prie archyvo.
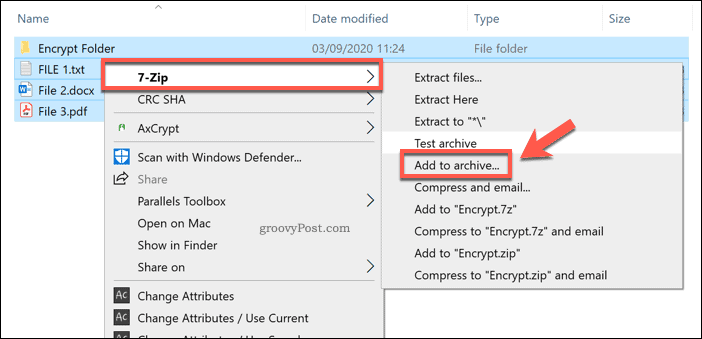
Tai atvers „7-Zip Add to Archive“ langas, kur galite pritaikyti savo susietą failą prieš jį sukurdami. Pavyzdžiui, pagal Archyvo formatas, galite pasirinkti standartą ZIP failo formatas, bet taip pat galite pasirinkti TAR, WIM, ir 7Z.
Norėdami gauti geriausią palaikymą (leisdami jį atidaryti beveik visiems įrenginiams), pasirinkite ZIP. Kitu atveju pasirinkite 7Z, nes tai siūlo geriausias suspaudimo, failų šifravimo ir kt. galimybes.
Jei pasirinksite 7z, kitiems vartotojams reikės „7-Zip“ arba kito failų kliento, palaikančio šiuos failus, kad jį atidarytumėte.
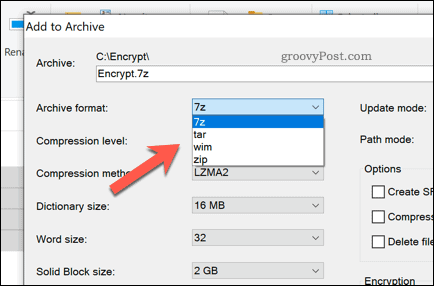
Šifruotiems failams kurti taip pat galite naudoti „7-Zip“.
Norėdami tai padaryti, po Šifravimas skyrius. Įsitikinti, kad AES-256 yra pasirinktas iš Šifravimo metodas išskleidžiamasis meniu.
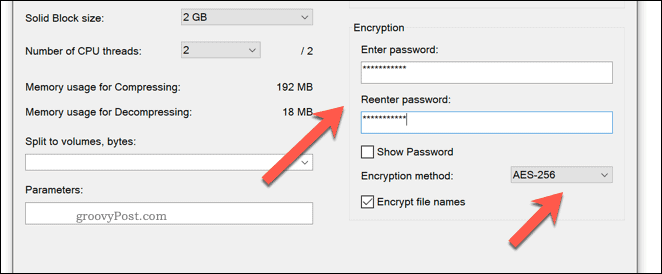
Jei norite sumažinti failo dydį, galite padidinti archyvo failo glaudinimą pasirinkdami parinktį iš Suspaudimo lygis išskleidžiamasis meniu.
Jei nenorite glausti, pasirinkite Parduotuvė. Jei norite vidutinio glaudinimo, pasirinkite Normalus. Norėdami pasiekti maksimalų suspaudimą, pasirinkite „Ultra“, bet tai pridės papildomo laiko, reikalingo suglaudinti failą ir atidaryti jį vėliau.
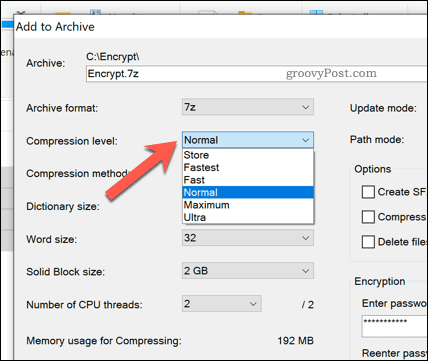
Taip pat turėsite nurodyti failą ir vardą bei pasirinkti, kur norite jį išsaugoti. Atlikite tai naudodami Archyvas dėžutė viršuje.
Kai būsite pasirengę sukurti failą, paspauskite Gerai.
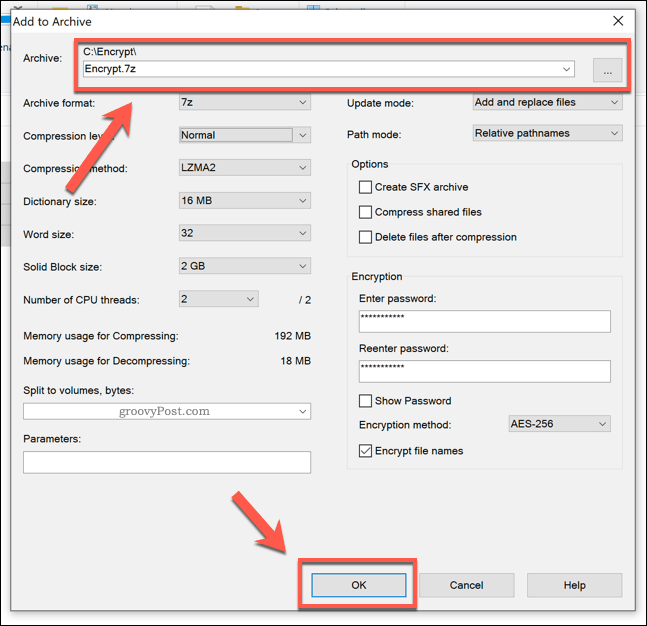
Tai sukurs jums naują archyvo failą pasirinktu archyvo failo formatu.
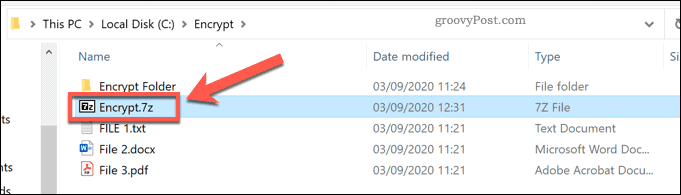
Jei naudojate 7Zformatas ar kitu galimu formatu, atidarius failą bus atidaryta „7-Zip File Manager“. Jei naudojate ZIP formatas, galite tai atidaryti „Windows File Explorer“, kaip ir bet kurį kitą ZIP failą. Taip pat galite jį atidaryti naudodami „7-Zip File Manager“.
Kiti failų suglaudinimo ir šifravimo būdai
Daugumai vartotojų greičiausias variantas yra „Windows File Explorer“ naudojimas failų ir aplankų pakavimui. Tai nesiūlo geriausio glaudinimo lygio ar šifravimo, tačiau atliks darbą, leisdamas sujungti failus per kelias sekundes.
Tu gali sukurti ZIP aplankus „Mac“ taip pat lengvai, nes įdiegta „Finder“ programa. „Windows“ vartotojams taip pat yra „7-Zip“ ir „Windows File Explorer“ alternatyvų, kaip „WinZIP“, kuris taip pat palaiko failų šifravimą ir glaudinimą kaip standartą.