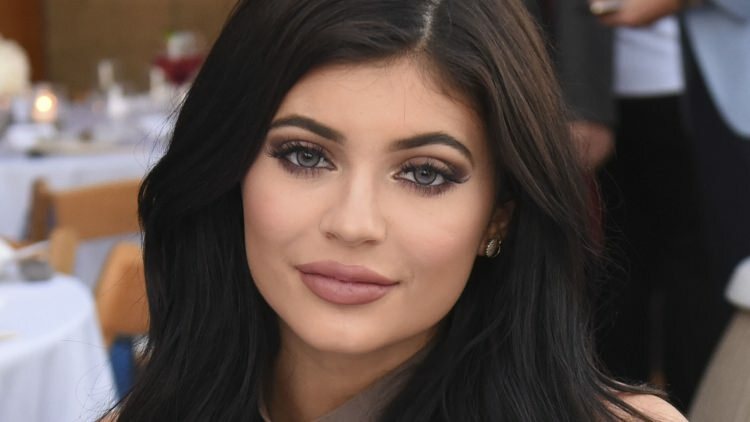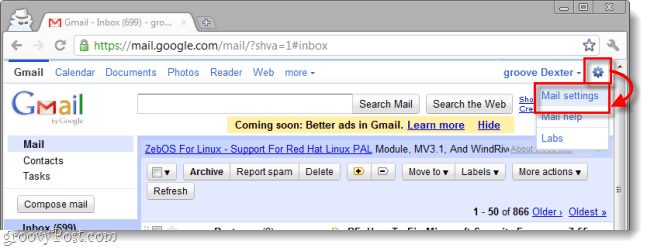Kaip dirbti su puslapių numeriais
„Microsoft“ Biuras „Microsoft“ Herojus Žodis / / September 22, 2020
Paskutinį kartą atnaujinta

Šiame vadove sužinosite visus patarimus ir gudrybes, kurių reikia norint „Microsoft Word“ tvarkyti puslapių numerius kaip profesionalus.
Manote, kad darbas su puslapių numeriais programoje „Microsoft Word“ bus paprastas ir paprastas. Jei ketinate naudoti standartinę numeracijos schemą, taip yra.
Bet jei jūs tikitės padaryti ką nors šiek tiek kitaip, pavyzdžiui, alternatyvią numeraciją ar praleisti puslapius, viskas gali būti keblu.
Šiame vadove sužinosite visus patarimus ir patarimus, kurių reikia norint „Microsoft Word“ tvarkyti puslapių numerius kaip profesionalus.
Puslapių numerių įtraukimas į „Microsoft Word“
Yra keli būdai, kuriais galite pridėti skaičių prie „Word“ dokumento. Standartinis būdas yra naudoti meniu Įterpti.
Pasirinkite Įdėti meniu, tada pasirinkite Puslapio numeris juostelės antraštėje ir poraštėje. Pamatysite išskleidžiamąjį meniu su skirtingomis parinktimis. Kiekvienoje iš šių parinkčių yra papildomi pasirinkimai, kad būtų galima tiksliai apibrėžti, kur puslapyje bus skaičiai.
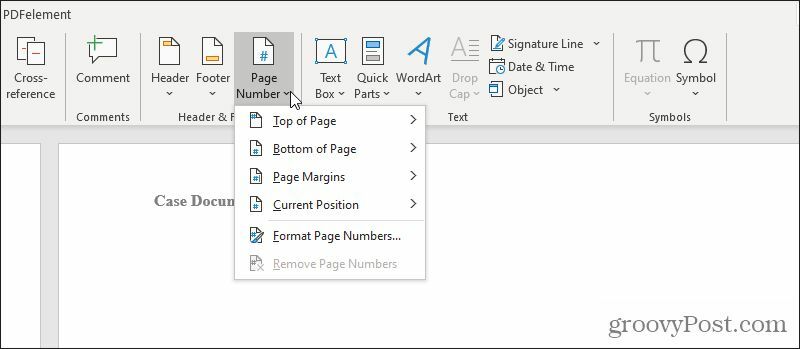
Panagrinėkime kiekvieną iš šių variantų išsamiai.
Pasirinkite Puslapio viršuje iš sąrašo.
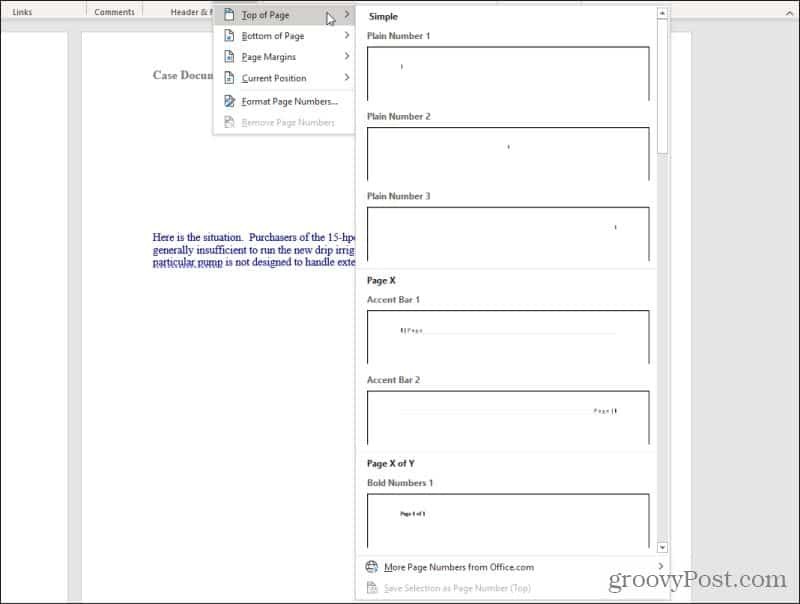
Šiame sąraše turite visas šias parinktis (visas viršutinės paraštės kairėje, centre arba dešinėje):
- Paprastas skaičius: Įterpkite paprasto puslapio numerį „1“
- Akcento juosta: „| Puslapis“ arba „Puslapis |“ kairėje arba dešinėje
- Paryškinti skaičiai: „X puslapis iš y“ su x dabartinio puslapio numeriu
- Skliausteliuose: Puslapių numeriai tarp skliaustų
- Taškai: Trys taškai virš centro puslapio numerio
- Didelis kursyvas ir romėnų: Stilizuoti puslapių numeriai kursyvu arba romėnų kalba
- Tildės: Puslapio numeris su tildėmis kiekvienoje pusėje „~ 1 ~“
- Vertikali linija: Puslapio numeris kairėje nuo vertikalios linijos
- Vertikalus kontūras: Puslapio numeris su horizontalia linija virš jo dešinėje arba kairėje
- Labai didelis: Negabaritinis skaičius dešinėje
- Apskritimas: Centruoti puslapių numeriai apskritime
- Suapvalintas stačiakampis: Puslapių numeriai stačiakampyje
Pasirinkdami galite pasirinkti visas šias pačias parinktis Puslapio apačia (poraštėje), Puslapio paraštės (puslapio paraštėse), arba Dabartinė padėtis (kur yra dabartinis žymeklis).
Pasirinkite bet kurią iš išvardytų parinkčių, o „Word“ numeruos kiekvieną dokumento puslapį naudodamas bet kokį pasirinktą stilių.
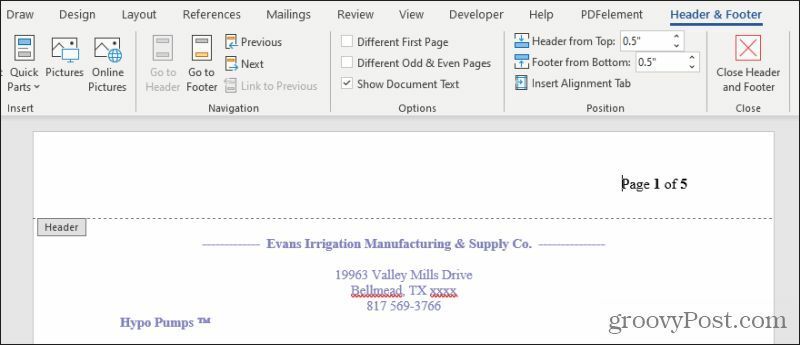
Tai atvers antraštę arba poraštę, kurioje įdėjote numeraciją, kartu su meniu Antraštė ir poraštė.
„Word“ skirtingi puslapių numeriai
Meniu Antraštė ir poraštė galite keisti puslapių numeravimą visame dokumente.
Vienas įprastas dalykas, kurį žmonės turi padaryti, yra vengti numeravimo dokumento tituliniame puslapyje. Galite leisti „Word“ praleisti spausdinant puslapio numerį pirmajame puslapyje pasirinkdami Skirtingas pirmasis puslapis žymimasis laukelis Antraštės ir poraštės juostos skyriuje Parinktys.
Tai padarys pirmąjį puslapį tuščią, bet antrame dokumento puslapyje pamatysite numeraciją.
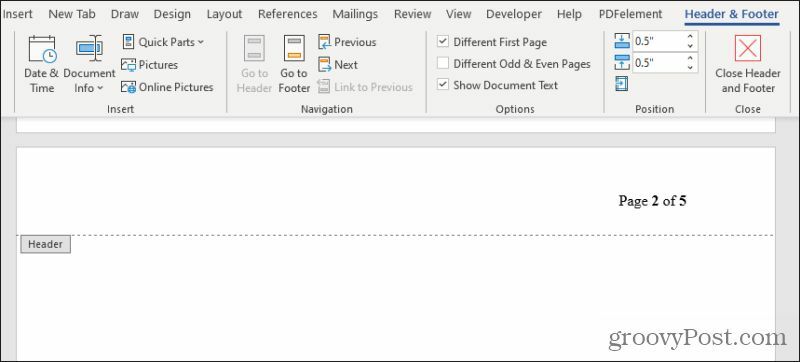
Jei iš tikrųjų norite, kad antrasis puslapis prasidėtų 1 numerio puslapyje, turėsite padaryti kitą puslapį kitame skyriuje. Puslapių numeravimas visada prasideda nuo 1 sekančio skyriaus pradžioje.
Skyrių kūrimą aptarsime vėliau šiame straipsnyje.
Taip pat galite padaryti, kad puslapių numeracija būtų pakeista (pagal stilių) nelyginiuose ir lyginiuose puslapiuose. Tai paprastai naudojama spausdinant atspausdintos knygos ar brošiūros puslapius, kad vartant knygą puslapio numeris visada būtų rodomas viršutiniame išoriniame kiekvieno puslapio kampe.
Norėdami tai padaryti, pasirinkite Skirtingi nelyginiai ir lyginiai puslapiai žymės langelis antraštės ir poraštės meniu juostos skyriuje Parinktys.
Pamatysite, kad pirmajame puslapyje išlaikomas iš pradžių pasirinktas puslapių numeravimo formatas, bet jei slinksite žemyn iki antrojo puslapio, jis bus tuščias.
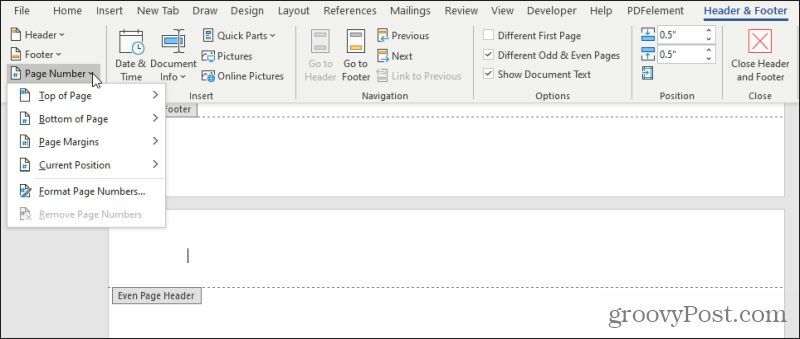
Pažymėdami žymeklį šioje antraštėje, galite pakartoti procesą, pateiktą pirmoje šio straipsnio dalyje, norėdami įterpti puslapių numerius į priešingą puslapio pusę (arba bet kurį kitą pageidaujamą stilių).
Naudokite skyrius, kad išdėstytumėte puslapių numeravimą
Nors naudodamiesi aukščiau pateiktais metodais galite leisti „Word“ automatiškai tvarkyti puslapių numeravimą, tačiau yra kitas būdas. Jei norite labiau kontroliuoti, kur prasideda ir baigiasi puslapių numeravimas dokumento skyriuose, galite tai padaryti savo dokumente.
Norėdami tai padaryti, sukūrę dokumento numeraciją, slinkite žemyn iki puslapio, kuriame norite, kad numeracija būtų paleista iš naujo 1. Užveskite žymeklį bet kur tame puslapyje.
Pasirinkite Išdėstymas meniu ir pasirinkite Pertraukos iš juostos „Puslapio sąranka“ grupės. Pasirinkite Kitas puslapis išskleidžiamajame meniu skyriuje „Pertraukos“.
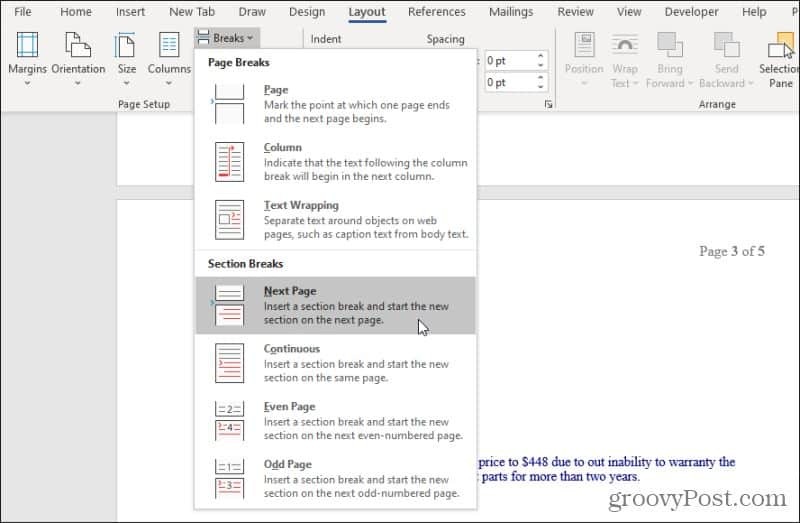
Tai sukuria naują skyrių, prasidedantį kitame puslapyje.
Dabar norėsite iš naujo pradėti numeravimą šioje naujoje skiltyje. Norėdami tai padaryti, pasirinkite Įdėti meniu, pasirinkite Puslapio numerisir pasirinkite Formatuoti puslapių numerius iš išskleidžiamojo meniu.
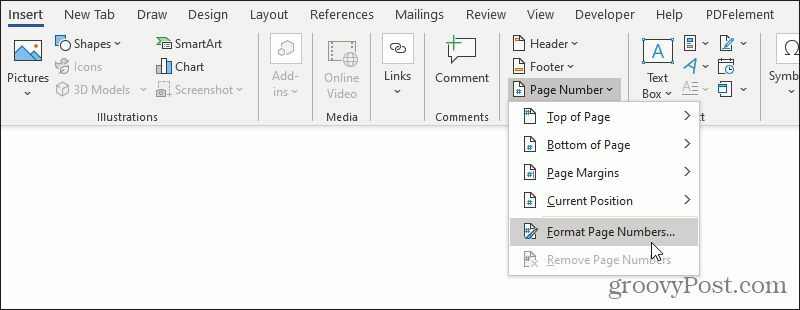
Lange Puslapio numerio formatas pasirinkite Pradėti nuo: skyriuje Puslapių numeravimas nustatykite lauką pagal skaičių, nuo kurio norite pradėti numeruoti naują skyrių (paprastai „1“).
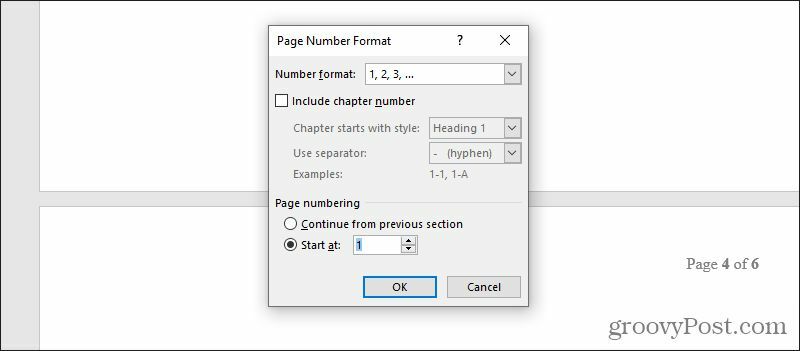
Pasirinkite Gerai pradėti naują puslapių numeravimą naujoje skiltyje.
Šį skyrių požiūrį galite pakartoti tiek kartų, kiek norite visame dokumente. Tinkinkite puslapių numeravimą tiek, kiek jums patinka, tiek skyrių, kiek jums reikia.
Naudojant skyrius taip pat galite atlikti kitus formatavimo triukus, kaip tik padaryti vieno puslapio gulsčią formatą arba pertvarkyti puslapius „Word“.
Puslapių numerių taisymas
Jei pastebite, kad skiltys sujaukė jūsų puslapių numeraciją, jas galite pataisyti perdarydami tas skiltis.
Pasirinkite Namai meniu ir juostos pastraipos dalyje pasirinkite rodymo formatavimo simbolių piktogramą.
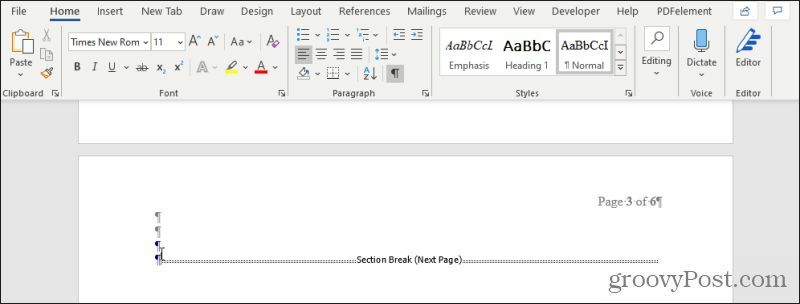
Tai parodys specialias formatavimo eilutes ten, kur į dokumentą įterpėte skyrių pertraukas. Jei norite pašalinti pakartotinį puslapių numeracijos paleidimą iš paskutinio skyriaus į kitą, tiesiog pažymėkite tą skyrių pertraukimo eilutę ir ištrinkite ją.
Tai atlikę pastebėsite, kad puslapių numeriai tęsiasi nuosekliai nuo paskutinio puslapio iki kito, iki sekančio skyriaus pertraukos arba dokumento pabaigos.
Puslapių skaičius naudojant laukus
Ką daryti, jei norite suskaičiuoti tik tam tikrus puslapius, bet likusius puslapius palikti nepaliestus? Tai galite padaryti „Microsoft Word“ naudodami laukus.
Jūs galite padaryti daug šaunūs dalykai su „Word“ laukais. Laukai yra specialios „komandos“, kurias galite įterpti į bet kurį dokumentą, o „Word“ užpildys tuos laukus atitinkama jūsų apibrėžta informacija. „{PAGE]“ yra ypatingos rūšies laukas, kurio nereikia nustatyti, nes tai iš anksto sukurtas „Word“ laukas.
Norėdami jį naudoti, tiesiog padėkite žymeklį bet kurioje puslapio vietoje, kur norite įterpti dabartinį puslapio numerį. Norėdami įjungti lauką, paspauskite „Ctrl-F9“. Pamatysite, kur žymeklio vietoje yra garbanoti skliaustai „{}“.
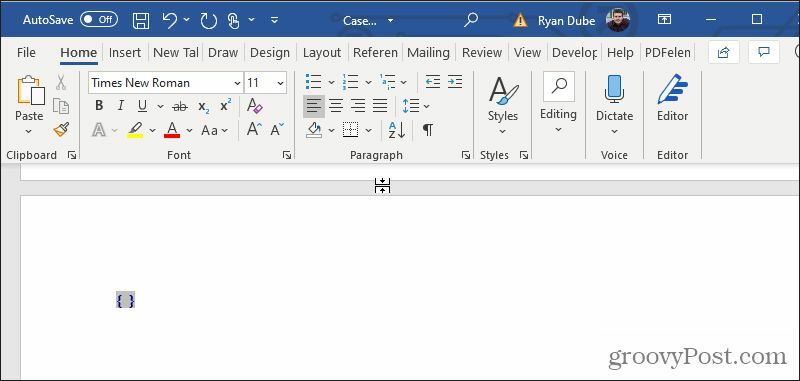
Skliausteliuose įveskite žodį „PAGE“. Tai viskas, kas yra! Dabar jums tereikia atnaujinti lauką, kad būtų užpildyta teisinga informacija. Norėdami tai padaryti, tiesiog dešiniuoju pelės mygtuku spustelėkite tekstą ir pasirinkite Atnaujinti lauką.
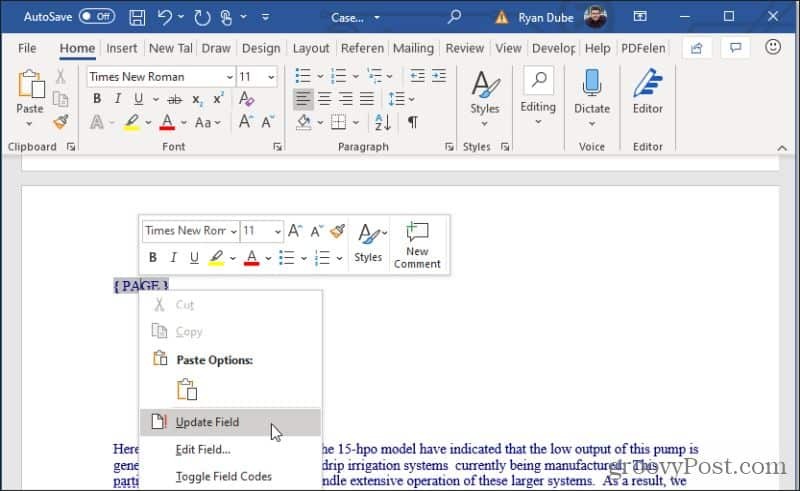
Puslapio numeris bus rodomas ten, kur įdėjote ir atnaujinote lauką. Puslapio numerį galite paryškinti ir bet kokiu būdu suformatuoti, kaip ir bet kurį kitą puslapio tekstą.
Kaip matote, yra daugybė skirtingų būdų, kaip numeruoti „Microsoft Word“ puslapius, ir įvairių būdų juos formatuoti. Tiesiog nepamirškite, kad visada, kai jums reikia pakeisti numeraciją ar numerio formatą iš vieno dokumento skyriaus į kitą, tai sukurti visada yra geriausias būdas.
Kas yra asmeninis kapitalas? 2019 m. Apžvalga, įskaitant tai, kaip mes ją naudojame tvarkydami pinigus
Nesvarbu, ar pirmą kartą pradedate investuoti, ar esate patyręs prekybininkas, „Personal Capital“ turi kažką kiekvienam. Čia yra žvilgsnis į ...