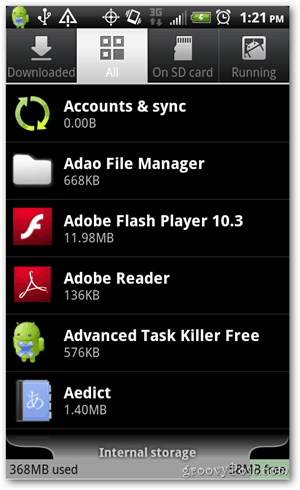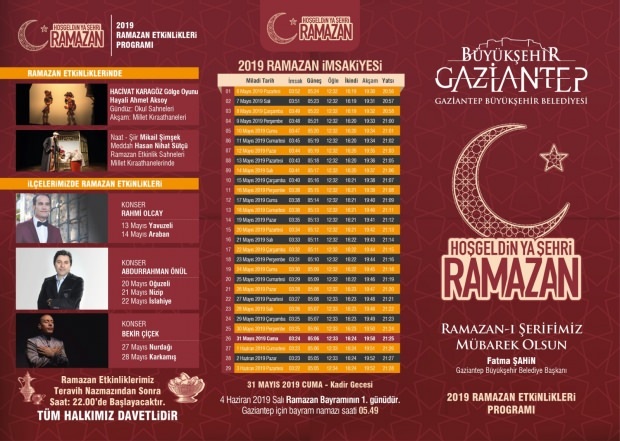Kaip lengvai kurti vaizdo įrašus iš tinklaraščio įrašų: socialinės žiniasklaidos ekspertas
Socialinės žiniasklaidos Vaizdo įrašas Dienoraščiai / / September 24, 2020
 Norite pridėti daugiau vaizdo įrašų prie savo turinio rinkinio?
Norite pridėti daugiau vaizdo įrašų prie savo turinio rinkinio?
Ar svarstėte savo tinklaraščio turinį pakeisti vaizdo įrašu?
Nereikia valandų valandas leisti vaizdo įrašų su brangia kamera, kai turite turinio ir turite prieigą prie nemokamų įrankių.
Šiame straipsnyje jūs sužinokite, kaip naudotis nemokamais įrankiais tinklaraščio įrašus paversti vaizdo įrašais, kuriais galite pasidalinti socialiniuose tinkluose.
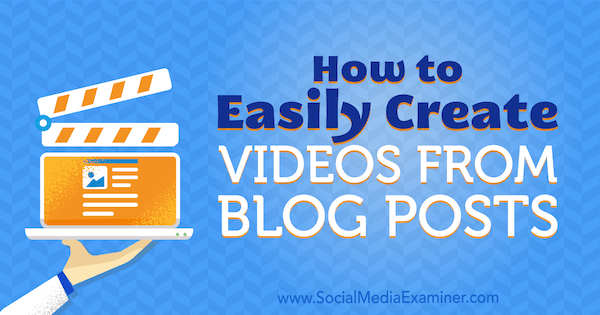
1: apibūdinkite savo siužetinę liniją
Tinklaraščio įrašą galite gana lengvai paversti vaizdo įrašu, sukurdami skaidrių demonstravimo pristatymą, kuriame pateikiamos pagrindinės idėjos, ir paversdami tą skaidrių demonstraciją vaizdo įrašo rinkmena. Norėdami pradėti kurti pristatymą, naršykite savo tinklaraštyje, kad rastumėte visžalį įrašą siūlo naudingos informacijos ir paverskite tą tinklaraščio įrašą jūsų vaizdo įrašo tekstu.
Raskite pagrindinius savo tinklaraščio įrašo dalykus ir nukopijuokite juos į teksto failą
# 2: Pasirinkite „Free Images“, kad pagerintumėte savo skaidres
Jums taip pat reikės gražių nuotraukų ir iliustracijų, kurias galėsite naudoti savo skaidrėse. Tu gali rasti nuotraukos be honoraro iš tokių svetainių kaip Nenuplėšti, Pekseliaiir Atsargos. Daugelis nuotraukų iš šių šaltinių turi „Creative Commons“ licenciją. Tačiau kiekviena iš šių svetainių turi savo naudojimo sąlygas, o atskiriems vaizdams gali būti taikoma skirtinga licencijavimo politika. Būtinai perskaityk smulkų šriftą prieš įtraukdami nuotrauką į savo vaizdo įrašą.
Be to, kai tu naudoti vaizdą pagal „Creative Commons“ licenciją, tai yra gera praktika įskaitykite fotografą ir šaltinį už savo nuotrauką. Tai galite pridėti prie savo vaizdo įrašo paskutinių kreditų skaidrės ir „YouTube“ vaizdo įrašo aprašyme susieti su fotografo ir šaltinio svetainėmis.
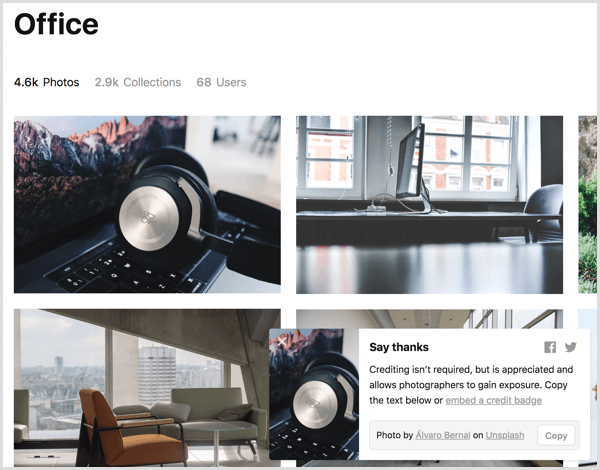
3: sukurkite skaidrių peržiūrą „Google“ skaidrėse
Surinkus visą vaizdo įrašo šaltinio turinį, laikas sukurti pristatymą. Šiame straipsnyje pateikiama išsami informacija yra pagrįsta „Google“ skaidrės nes jis nemokamas ir veikia daugelyje operacinių sistemų. Tačiau, jei norite, šio straipsnio idėjas galite pritaikyti „PowerPoint“ arba „Keynote“.
Pirmas, sukurkite naują „Google“ skaidrių pristatymą. Paprasčiausiai iš savo namų „Google“ diske spustelėkite Naujas ir pasirinkite „Google“ skaidres. Jeigu nori naudoti temą arba turite savo prekės ženklui sukurtą pristatymo šabloną, pritaikykite šią temą prieš pradėdami. (Pradėję kurti skaidres galite pritaikyti temą, bet galų gale atliksite papildomų darbų, kad skaidrių turinys atitiktų naują temą.)
Keletą temų rasite „Google“ skaidrėse ir trečiųjų šalių internete. Į pasirinkite iš anksto nustatytą temą arba importuokite temą, spustelėkite parinktį Tema įrankių juostoje ir pasirodys langas, skirtas naršyti ir importuoti temas.

Jei labiau suprojektuotos temos yra per daug užimtos, yra alternatyva pasirinkite paprastą temą ir tada pritaikykite skaidrių fono spalvąir galbūt tekstą spalvomis, atspindinčiomis jūsų prekės ženklą. Tiesiog įsitikinkite, kad jūs pasirinkite spalvas, kurios turi puikų kontrastą todėl jūsų tekstą lengva skaityti.
Tada galite pradėti kurti atskiras skaidres ir pridėti tekstą iš siužetinės linijos. Pradėti, sukurti pavadinimo skaidrę tai atspindi jūsų tinklaraščio įrašo pavadinimą. Jūsų tema gali pasiūlyti vieną ar daugiau pavadinimų skaidrių maketų, kurie paprastai yra puiki vieta pradėti. Spustelėkite Išdėstymas iš „Google“ skaidrių įrankių juostos ir pasirinkite išdėstymą tai atrodo geras atspirties taškas.
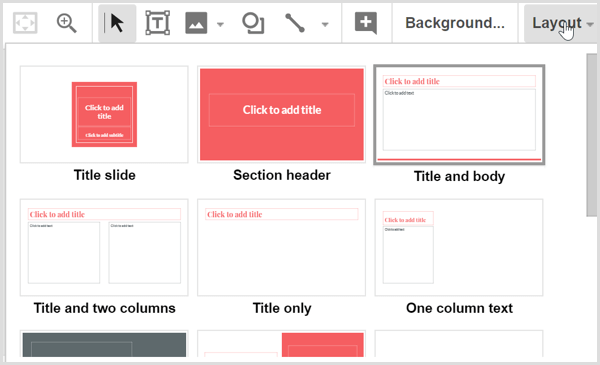
Nukopijuokite ir įklijuokite tekstą iš savo siužetinės linijos į skaidres. Kai turite puikų vaizdą su skaidriomis, spustelėkite piktogramą Vaizdas į įkelti failą iš standžiojo disko. Atminkite, kad pasirinkimas iš iš anksto nustatytų skaidrių maketų, pateiktų kartu su jūsų tema, yra lengviausias būdas sukurti profesionaliai atrodantį rezultatą. Kurdami skaidres pamatysite, kad jūsų vaizdo įrašas susideda.
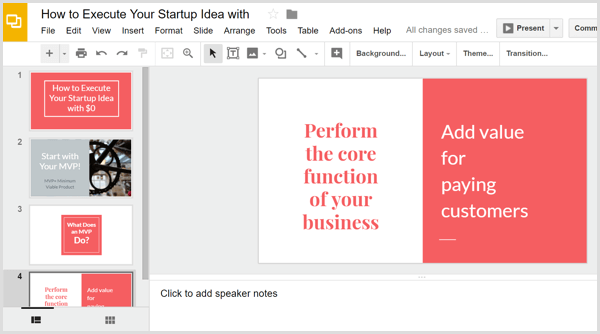
Patarimas: Gali būti, kad esate susipažinę su scenų perėjimais, animacijomis ir kitais efektais, integruotais į pristatymo programas, o „Google“ skaidrės nėra išimtis. Tačiau pavertus skaidrių demonstraciją į vaizdo failą, nė viena iš šių animacijų nebus išsaugota. („Microsoft PowerPoint“ yra išimtis, kaip paaiškinta šiek tiek vėliau.) Vietoj to galite kurkite paprastas animacijas, dubliuodami skaidres ir pridėdami arba perkeldami elementus todėl jie rodomi animuoti, kai leidžiamas vaizdo įrašas.
Pavyzdžiui, tarkime, kad tame pačiame skaidrėje vienas po kito norite rodyti dvi idėjas savo vaizdo įraše. Tai ne tik suteiktų gražų efektą, bet ir suteiktų daugiau laiko žiūrovams suvirškinti idėjas. Pirmas, sukurkite skaidrių kopijas, ją pasirinkdami. Tada spustelėkite meniu Pristatymas ir pasirinkite Dublikuoti skaidrę.
Ši teksto animacija prasidėjo nuo keturių skaidrių (vieno originalo ir trijų kopijų). Norėdami sukurti animaciją, galite tiesiog ištrinti tekstą iš pirmos, antros ir trečios skaidrės, kad tekstas būtų rodomas ekrane po 4 sekundes, pasieksite galutinį tašką per 16 sekundžių.
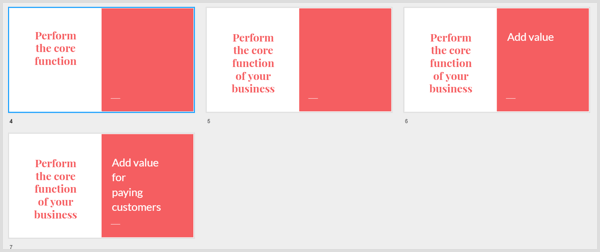
Gaukite „YouTube“ rinkodaros mokymus - prisijungę!

Norite pagerinti įsitraukimą ir pardavimą naudodami „YouTube“? Tada prisijunkite prie didžiausio ir geriausio „YouTube“ rinkodaros ekspertų susirinkimo, kai jie dalijasi savo patikrintomis strategijomis. Gausite nuoseklias tiesiogines instrukcijas, į kurias sutelktas dėmesys „YouTube“ strategija, vaizdo įrašų kūrimas ir „YouTube“ skelbimai. Tapkite „YouTube“ rinkodaros herojumi savo įmonei ir klientams, kai įgyvendinate strategijas, kurios duoda patikrintų rezultatų. Tai tiesioginis internetinių mokymų renginys iš jūsų draugų iš „Social Media Examiner“.
Daugiau informacijos apie prekę suteiks mūsų vadybininkai telefonu arba rašykitė į Pagalba internetuKai baigsite kurti skaidrių peržiūrą „Google“ skaidrėse, spustelėkite Failas meniu juostoje ir pasirinkite parinktį Atsisiųsti kaip. Iš antrinio meniu pasirinkite „Microsoft PowerPoint“ („pptx“) arba „ODP“ dokumentą (.odp). „Google Slides“ konvertuoja jūsų pateiktį į pasirinktą failo formatą, tada pristatymas atsisiunčiamas į jūsų kompiuterį.
# 4: Konvertuokite skaidrių demonstraciją į vaizdo įrašo failą naudodami internetinį konvertuojimą
Norėdami paversti pristatymo failą vaizdo įrašu, galite naudoti nemokamą internetinę paslaugą, pvz Konvertuoti internete. Pagrindiniame puslapyje išskleidžiamajame sąraše „Video Converter“ pasirinkite Konvertuoti į MP4ir pamatysite MP4 keitiklį.
Po jūsų įkelkite savo pristatymo failą, pasirinkite „YouTube“ kaip išankstinį vaizdo įrašą, palikite kitas parinktis pagal numatytuosius nustatymus ir spustelėkite mygtuką Konvertuoti failą. Kai svetainė bus baigta konvertuoti jūsų failą į MP4, vaizdo failas bus automatiškai atsisiunčiamas į jūsų kompiuterį.
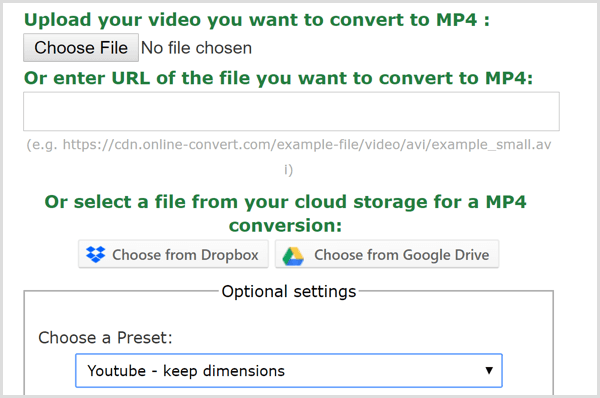
5: pridėkite muziką prie savo vaizdo įrašo
Jei norite prie savo vaizdo įrašo pridėti muzikos takelį, jums reikės vaizdo įrašų redagavimo programinės įrangos. „HitFilm Express“ yra puiki nemokama galimybė tiek „Windows“, tiek „Mac“ vartotojams. „iMovie“ yra puiki nemokama vaizdo įrašų redagavimo programinė įranga, pateikiama kartu su „MacOS“.
Paprasčiausias būdas pridėti garsą yra prie vaizdo failo pridėkite nemokamą foninę muziką. Tiek Bensoundas ir KablysGarsai yra geros vietos pradėti ieškoti garso, kuris gerai tinka jūsų turiniui. Turėdami patinkantį garso failą, atidarykite savo vaizdo redaktorių ir sujungti garso ir vaizdo failus.
„HitFilm Express“ jūs pradėti nuo importuojant vaizdo ir garso įrašus į savo medijos biblioteką, kuris yra skirtukas apatiniame kairiajame ekrano Redaguoti kampe.
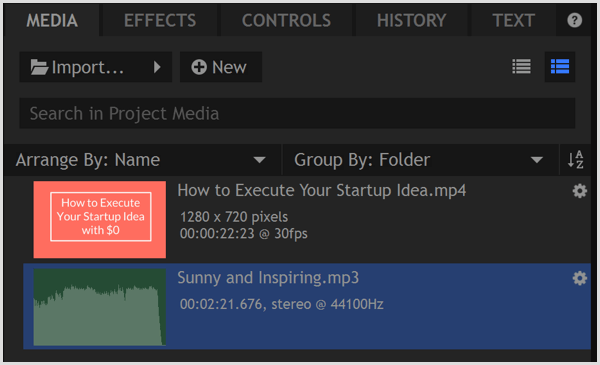
Po jūsų skirtuke „Media“ pasirinkite garso failą, tu gali nukirpkite garso failą pagal vaizdo įrašo ilgį „Trimmer“. Trimmerį rasite viršutiniame kairiajame redaktoriaus kampe. Trimmeryje nurodytas laikas nurodo pasirinktos laikmenos ilgį ir padės suderinti dviejų failų ilgį.
Į nustatykite tašką, kuris nurodo, kur prasideda jūsų garsas, perkelkite „Trimmer“ grotuvą į norimą padėtį ir tada spustelėkite piktogramą „Nustatyti tašką“. Tu išdėstyti tašką taip pat, naudodamiesi nustatyto taško piktograma. Tada naudosite „Trimmer’s Insert Clip“ piktogramą pridėti apkarpytą garsą prie laiko juostos.

Galiausiai naudokite „Trimmer’s Insert Clip“ piktogramą pridėkite vaizdo įrašo failą prie laiko juostostaip pat. Tada galite vilkite du spaustukus taip, kad jie sutaptų, kaip parodyta žemiau. Peržiūrėkite laiko juostą, kad galėtumėte pamatyti, kaip garso ir vaizdo įrašai groja kartu. Kai jums patinka rezultatas, eksportuokite failą, kad sukurtumėte MP4 failą optimizuotas žiniatinkliui.
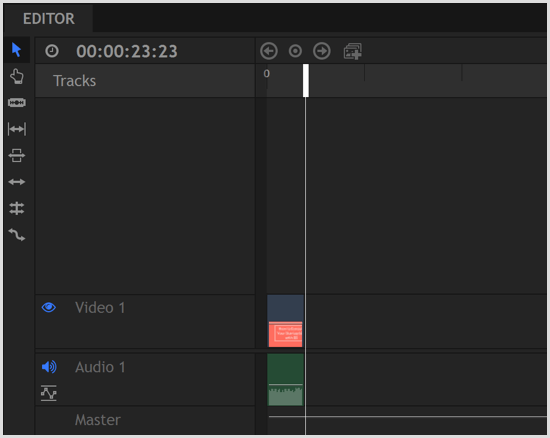
Vaizdo įrašo eksportavimas tiesiogiai iš „PowerPoint“
„PowerPoint“ yra galimybė konvertuoti skaidrių demonstraciją į filmą. Kadangi šis keitiklis yra „PowerPoint“, jis išsaugo jūsų perėjimai ir animacijos. „PowerPoint“ taip pat leidžia pridėti garso pasakojimą, o filmo eksportavimo parinktis išsaugo ir tuos įrašus.
Į eksportuokite skaidrių demonstraciją kaip filmą iš „PowerPoint“, spustelėkite Failas meniu juostoje ir pasirinkite Eksportuoti iš išskleidžiamojo meniu. Tada pasirinkite parinktį Sukurti vaizdo įrašą. Norėdami gauti kokybišką variantą, pasirinkite Interneto kokybė. Jei pridėjote įrašų, pasirinkite parinktį įtraukti įrašus ir pasakojimą. (Prieš eksportuodami filmą, galite peržiūrėti, kaip rodoma visa skaidrių demonstracija.)
Kai baigsite, spustelėkite Sukurti vaizdo įrašą. Tai taip paprasta.
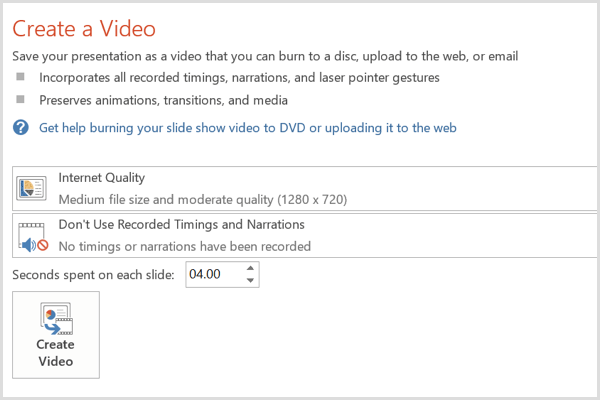
# 6: Įkelkite vaizdo įrašą į socialinę žiniasklaidą
Jūsų vaizdo įrašas dabar paruoštas. Jums belieka įkelti vaizdo įrašą į savo socialinės žiniasklaidos profilius, ypač į „YouTube“, „Facebook“ ir „LinkedIn“. Tada galite integruoti vaizdo įrašą į savo socialinės žiniasklaidos rinkodarą kampanijas didinti prekės ženklo žinomumą ir skatinti konversijas.
„Facebook“ galite sumokėti net kelis pinigus sustiprinkite savo vaizdo įrašą pasiekti platesnę auditoriją ir gaukite daugiau peržiūrų.
Išvada
Kadangi vaizdo įrašai ir toliau yra pagrindinis socialinės žiniasklaidos rinkodaros varžovas, jums reikia paprasto ir nebrangaus vaizdo įrašų kūrimo būdo. Pradėdami nuo tinklaraščio įrašo galite gauti reikiamą šaltinio turinį, o čia aprašyti nemokami įrankiai leidžia kurti paprastus, bet profesionalius vaizdo įrašus, kurie gerai atspindi jūsų prekės ženklą.
Ką tu manai? Ar kurdami vaizdo įrašą naudojote kokias nors priemones ir metodus? Kaip jie tau pasisekė? Komentaruose pasidalykite savo mintimis ir vaizdo įrašais, kuriuos sukūrėte naudodamiesi šiuo vadovu.