Kaip lengvai pakeisti 16x9 vaizdo įrašą į kvadratinį vaizdo įrašą telefone: socialinės žiniasklaidos ekspertas
Socialinės žiniasklaidos Vaizdo įrašas Socialinės žiniasklaidos Priemonės / / September 24, 2020
 Norite naudoti daugiau kvadratinių vaizdo įrašų savo socialinės žiniasklaidos rinkodaroje?
Norite naudoti daugiau kvadratinių vaizdo įrašų savo socialinės žiniasklaidos rinkodaroje?
Nerimavote, kad filmavotės 16 × 9 formatu?
Šiame straipsnyje jūs sužinokite, kaip pakeisti kraštovaizdžio vaizdo įrašą į kvadratinį vaizdo įrašą naudodami mobilųjį įrenginį.
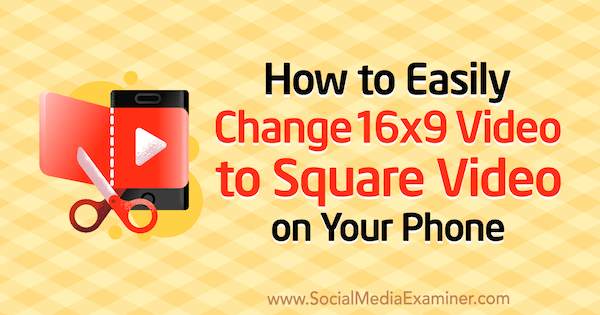
# 1: nufotografuokite savo vaizdo įrašą
Jei jau turite vaizdo įrašą, kurį norite pakeisti kvadratiniu formatu, nedvejodami pereikite prie kito žingsnio. Jei dvejojate naudokite telefoną vaizdo įrašams fiksuoti, Turiu keletą patarimų, kaip palengvinti jus ir pradėti fotografuoti vaizdo įrašą.
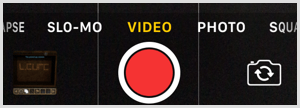
Pirmas, pradėkite nuo scenarijaus, paremto pagrindiniais punktais, kuriuos norite aprėpti; tai sumažins redagavimo laiką, kai baigsite fotografuoti. Net pakanka užrašyti taškus ir padėti nepamiršti paminėti nieko svarbaus.
Antra, įsitikinkite padėkite save gerai apšviestoje erdvėje siekiant sumažinti apšvietimo poreikį.
Galiausiai nepamirškite išvalykite fotoaparatą; akimirksniu pagelbės paprastas objektyvo nuvalymas.
Tikėtina, kad telefoną visada turėsite po ranka, todėl patogiai juo naudotis!
2: suformuokite „Square“ vaizdo įrašą „iOS Mobile“ naudodami „Crop Video Square“
Jei naudojate „iOS“ įrenginį, atlikite toliau nurodytus veiksmus redaguoti savo vaizdo įrašą ir konvertuokite jį į kvadratinį formatą, kad galėtumėte bendrinti socialiniuose tinkluose.
Patarimas: Jei planuojate sukurkite kelias originalaus vaizdo įrašo versijas, pirmiausia pasidarykite kopijas. Priežastis ta, kad kai redaguojate vaizdo įrašą savo nuotraukų bibliotekoje, redaguojate originalą. (Atminkite, kad jei vaizdo įrašo redagavimai jūsų netenkina, visada galite jį atidaryti bibliotekoje ir pasirinkti Grąžinti, kad atkurtumėte pradinę versiją.)
Apkirpkite savo vaizdo įrašą
Pradėti, eikite į savo nuotraukų biblioteką ir atidarykite savo vaizdo įrašą. Palieskite Redaguoti viršutiniame dešiniajame ekrano kampe.
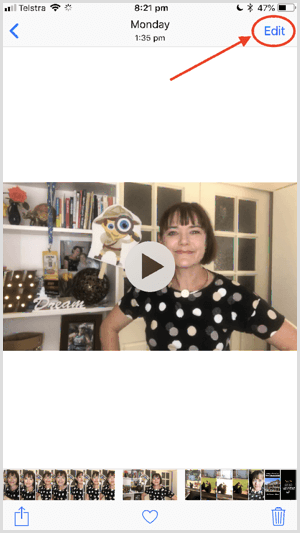
Kitas, palieskite trijų taškų piktogramą ekrano apačioje.
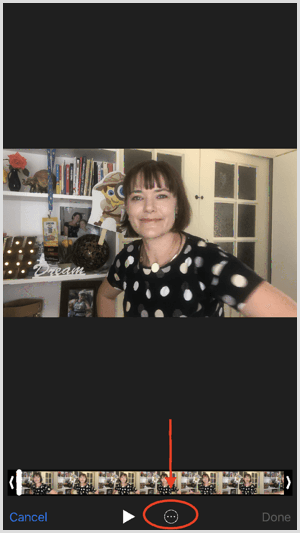
Pasirodžiusiame iššokančiajame meniu palieskite „iMovie“ norėdami pasiekti kai kuriuos pagrindinius „iMovie“ redagavimo įrankius.
Norėdami apkarpyti vaizdo įrašą, palieskite „Trim“ piktogramą (su žirklėmis) ekrano apačioje. Vilkite geltonas juostas į sureguliuokite vaizdo įrašo pradžią ir pabaigą. Ekrano viršuje matysite ilgio pokyčius, kad jie atspindėtų jūsų pakeitimus. Palieskite „Play“ piktogramą į peržiūrėti redaguotą klipą.
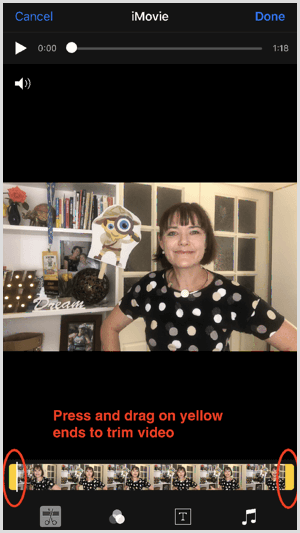
Jei norite pridėti pavadinimą, palieskite T piktogramą ekrano apačioje. Slinkite per šrifto stiliaus parinktis ir palieskite norimą naudoti stilių. Tada palieskite Pavadinimo tekstas čia ir pakeisk jį savo pavadinimu.
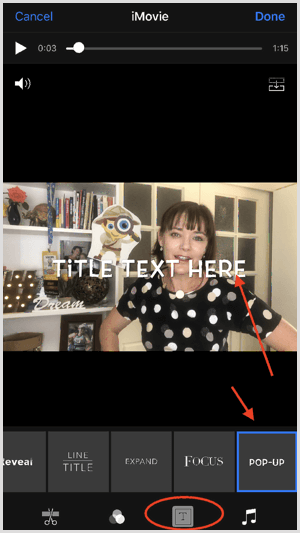
Tu taip pat gali pasirinkite filtrą ir muziką pridėti šiek tiek kūrybinės nuojautos.
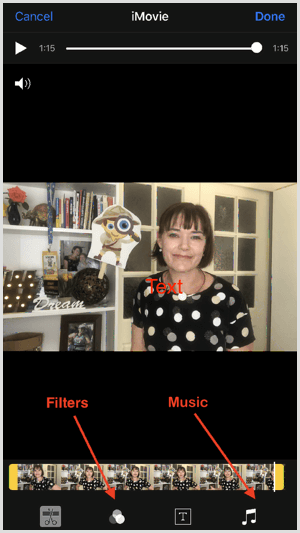
Kai esi patenkintas, palieskite Atlikta kad išsaugotumėte redaguotą vaizdo įrašą nuotraukų bibliotekoje.
Sukurkite kvadratinį vaizdo įrašą
Dabar esate pasirengęs konvertuoti vaizdo įrašą į kvadratinį formatą. Pirmas, įdiekite nemokamą Apkarpyti vaizdo aikštę programa skirta „iOS“. Jei norite pašalinti vandens ženklą iš savo vaizdo įrašų, galite naujovinti į pilną versiją už 0,99 USD.
Kitas, pasirinkite savo vaizdo įrašą savo nuotraukų bibliotekoje ir palieskite Redaguoti. Ekrano apačioje palieskite trijų taškų piktogramą.
Palieskite „CropVS“ norėdami atidaryti programos įrankius. Jei iššokančiajame meniu nematote „CropVS“, turite jį įgalinti. Padaryti tai, palieskite piktogramą „Daugiau“, vilkite „CropVS“ slankiklį į žalią spalvąir palieskite Atlikta.
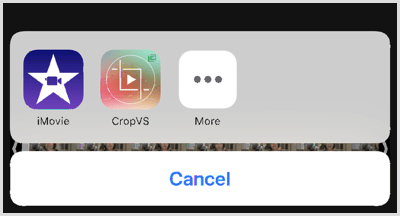
Palietus „CropVS“, vaizdo įrašas bus atidarytas kvadratiniu formatu.
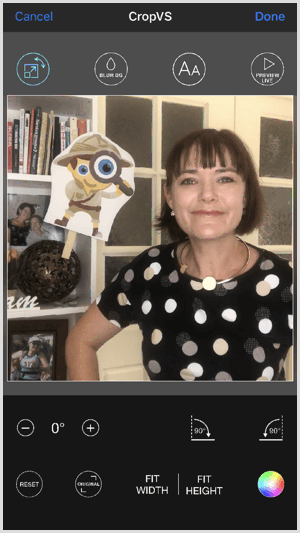
Ši kvadratinė, apkarpyta versija gali neatitikti jūsų pageidavimų. Į išsaugoti visą originalaus vaizdo įrašo plotį bet išlaikykite kvadratinį formatą, palieskite „Fit Width“. Panašiaipalieskite „Fit Height“ į išsaugoti visą aukštį originalaus vaizdo įrašo kvadratiniu formatu.
Pagal numatytuosius nustatymus fonas yra baltas, tačiau jį galite padaryti juodą, paliesdami spalvų ratą apatiniame dešiniajame ekrano kampe.
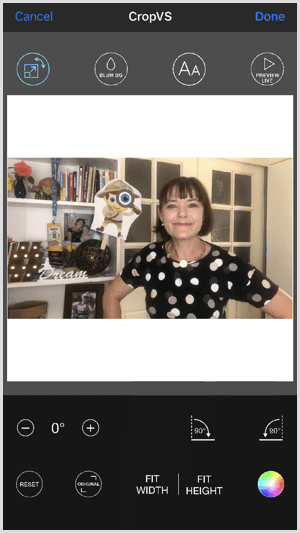
Gaukite „YouTube“ rinkodaros mokymus - prisijungę!

Norite pagerinti įsitraukimą ir pardavimą naudodami „YouTube“? Tada prisijunkite prie didžiausio ir geriausio „YouTube“ rinkodaros ekspertų susirinkimo, kai jie dalijasi savo patikrintomis strategijomis. Gausite nuoseklias tiesiogines instrukcijas, į kurias bus orientuota „YouTube“ strategija, vaizdo įrašų kūrimas ir „YouTube“ skelbimai. Tapkite „YouTube“ rinkodaros herojumi savo įmonei ir klientams, kai įgyvendinate strategijas, kurios duoda patikrintų rezultatų. Tai tiesioginis internetinių mokymų renginys iš jūsų draugų iš „Social Media Examiner“.
Daugiau informacijos apie prekę suteiks mūsų vadybininkai telefonu arba rašykitė į Pagalba internetuJei norite pridėti teksto, palieskite šrifto piktogramą ekrano viršuje ir tada dukart paspausti ekrane. Pasirodžiusiame iššokančiajame laukelyje įveskite savo tekstą ir tada palieskite Gerai.
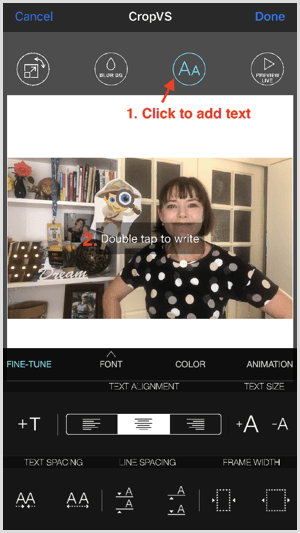
Pagal numatytuosius nustatymus jūsų pridėtas tekstas yra baltas ir rodomas vaizdo įrašo centre. Jei norite pakeisti spalvą, kad ji geriau kontrastuotų su fonu, palieskite Spalva ir pasirinkite spalvą iš spalvų rato. Tu gali perkelkite tekstą jį vilkdami ekrane.
Jei norite pakeisti šriftą, palieskite Šriftas ir pasirinkite kitą šriftą iš iškylančiojo meniu.
Jei naudojate „Pro“ programos versiją, galite neryškus fonas. Tiesiog palieskite „Blur BG“piktogramą ekrano viršuje, kad pasiektumėte šią funkciją.
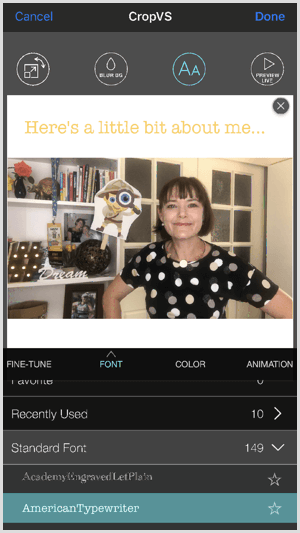
Pagal numatytuosius nustatymus jūsų pridedamas tekstas išnyks ir išnyks ekrane. Palieskite „Animacija“ į koreguoti nustatymus arba išjunkite šią funkciją.
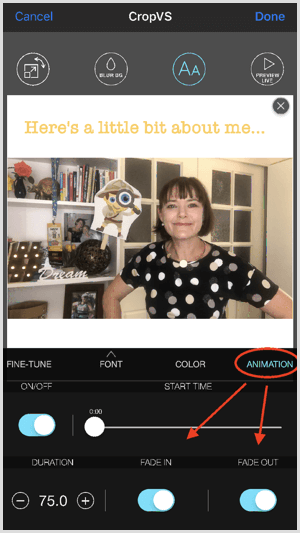
Jeigu nori pridėti dar vieną teksto laukelį, palieskite „Fine-Tune“ ir dukart palieskite ekraną norėdami atidaryti dialogo langą Įterpti tekstą.
Palieskite „Preview Lite“ piktogramą ekrano viršuje, kad galėtumėte peržiūrėti vaizdo įrašą. Jei esate patenkintas, palieskite Atlikta kad išsaugotumėte redaguotą vaizdo įrašą savo nuotraukų bibliotekoje.
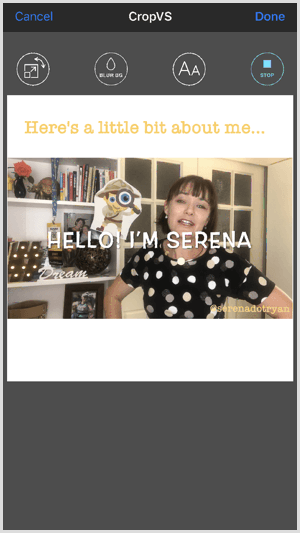
Jei ieškote papildomų funkcijų ar didesnio iššūkio, pirmiausia galite redaguoti vaizdo įrašą naudodami visą „iMovie“ programą savo telefone. Štai pavyzdys vaizdo įrašas sukurtas naudojant „iMovie“ programą ir tada redagavo nuotraukų bibliotekoje naudodamas „iMovie“ ir „CropVS“ įrankius.
# 3: „Android“ mobiliesiems su „Kapwing“ formatuokite kvadratinį vaizdo įrašą
Nors tai yra internetinė, o ne atskira programa, „Kapwing“ yra gera nemokama alternatyva, jei turite „Android“ įrenginį. Visus svetainės įrankius galima naudoti nemokamai, bet jei norite pašalinti „Kapwing“ prekės ženklą, mokestis yra 3 USD už vieną vaizdo įrašą. Jei atnaujinsite neribotą planą už 10 USD per mėnesį, naudodami bet kurį svetainės įrankį galite kurti vaizdo įrašus be vandens ženklų.
Pradėti, eiti į kapwing.com „Android“ įrenginyje. (Galbūt norėsite pažymėti šią svetainę ateityje.) Tada palieskite „Meme Maker“.
Kitame puslapyje palieskite mygtuką Įkelti ir pasirinkite savo vaizdo įrašą iš savo nuotraukų bibliotekos.
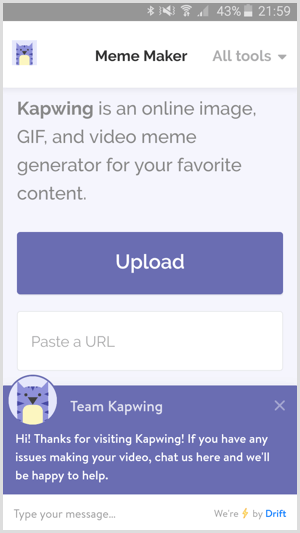
Kitas, pasirinkite juodą arba baltą šabloną.
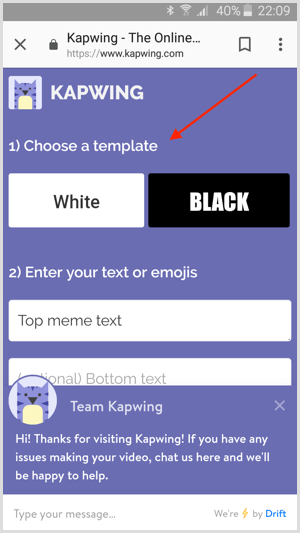
Tada įveskite savo tekstą pirmajame 2 veiksmo teksto laukelyje. Šis tekstas bus rodomas virš vaizdo įrašo. Antrame teksto laukelyje įveskite pasirinktinį poraštės tekstą.
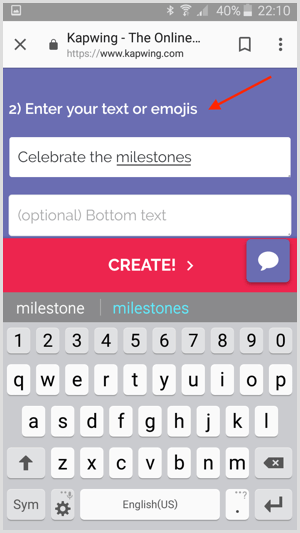
Jei slinksite žemyn, pamatysite teksto stiliaus parinktis. Tu gali pasirinkite šriftą, taško dydį, linijos aukštį, spalvą ir lygiavimą. Slinkite žemyn puslapyje, kad pamatytumėte pakeitimų peržiūrą.
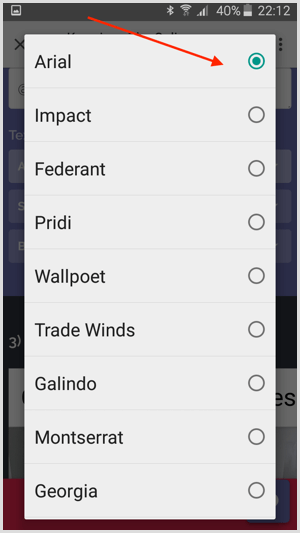
Jei reikia koreguoti vaizdo įrašo ilgį, palieskite „Trim Video“ ir vilkite pradžios ir pabaigos taškus iki norimo ilgio. Kai baigsite, palieskite Atlikta apkarpymas.
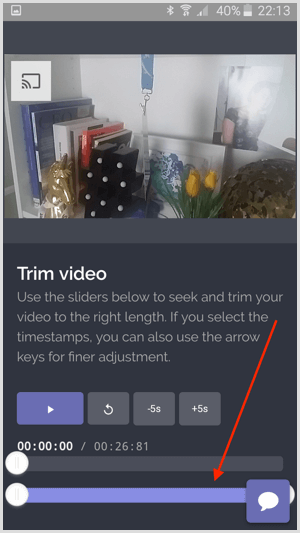
Pagaliau, peržiūrėti vaizdo įrašąir, jei esate patenkintas, palieskite Sukurti.
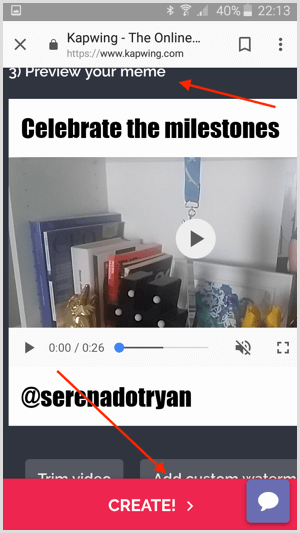
Vaizdo įrašo apdorojimas gali užtrukti kelias minutes. Kai jis bus baigtas, atsisiųskite vaizdo įrašą į savo telefoną.
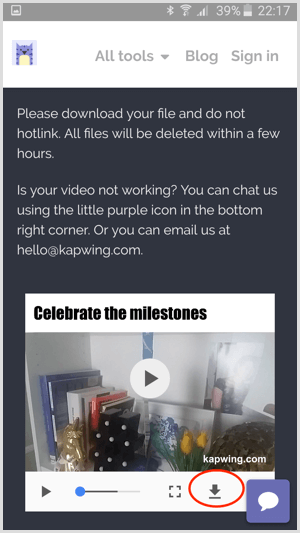
„Kapwing“ yra gana nauja žiniatinklio programa ir nuolat papildomos naujos funkcijos.
Išvada
Svarbiausia kurti vaizdo įrašus, kurie pritrauktų jūsų auditoriją ir atlieptų ją socialiniuose tinkluose. Nors vaizdo įrašų redagavimas kartais gali užimti daug laiko, aukščiau aprašyti redagavimo įrankiai leidžia greitai ir lengvai sukurti kvadratinį vaizdo įrašą kelyje.
Ką tu manai? Ar savo socialiniuose kanaluose paskelbsite daugiau kvadratinių vaizdo įrašų? Pasidalykite savo mintimis ir klausimais toliau pateiktuose komentaruose.
