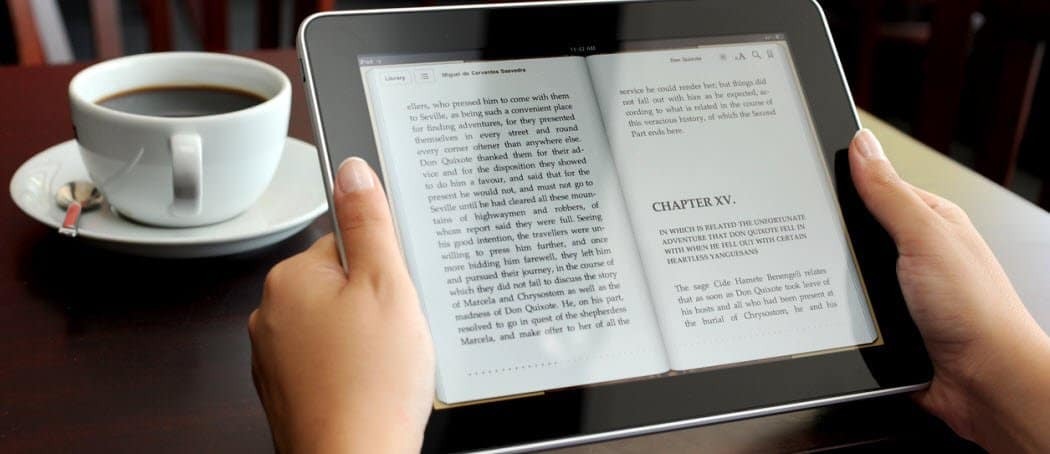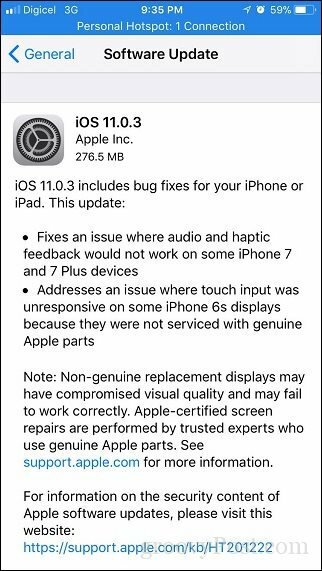3 lengvai naudojami judančiosios grafikos įrankiai rinkodaros specialistams: socialinių tinklų ekspertas
Socialinės žiniasklaidos Priemonės / / September 24, 2020
 Norite savo rinkodaroje naudoti daugiau animuotų vaizdų?
Norite savo rinkodaroje naudoti daugiau animuotų vaizdų?
Ieškote prieinamų įrankių savo animuotai grafikai kurti?
Šiame straipsnyje jūs raskite tris įrankius, sukuriančius animuotą judančią grafiką socialinės žiniasklaidos skelbimams ir įrašams.
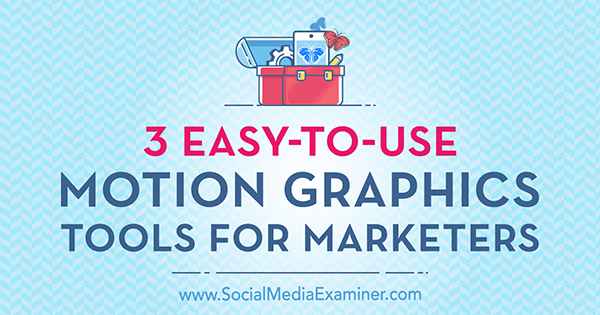
# 1: paverskite vaizdus animuotais GIF naudodami „GIFMaker.me“
GIFMaker.me yra puikus nemokamas įrankis, leidžiantis paversti savo socialinės žiniasklaidos vaizdus animuotais GIF. Štai kaip.
Sukurkite savo atvaizdus
Pirma, jums reikės sukurkite nuo keturių iki penkių vaizdų su tokiu dizaino įrankiu kaip Canva. Po jūsų prisijungti prie „Canva“, spustelėkite parinktį Daugiau dešinėje dešinėje ekrano pusėje.
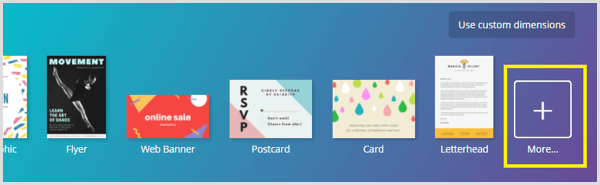
Socialinės žiniasklaidos įrašų skiltyje pasirinkite norimą naudoti šabloną sukurti atvaizdus. Šablonas turėtų atitikti socialinės žiniasklaidos tinklą, kuriame planuojate paskelbti savo animuotą GIF.
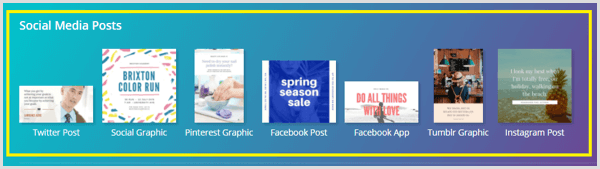
Skirtuke Išdėstymai rasite to šablono stiliaus išdėstymo sąrašą. Maketus, kuriuose yra „nemokama“ etiketė, galima naudoti nemokamai, o šablonai su „$“ etikete yra nuotraukų nuotraukos ar piktogramos, kurių naudojimas kainuoja 1 USD.
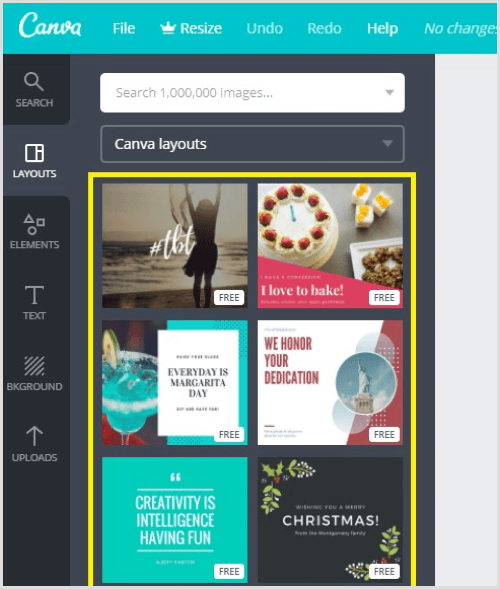
Po jūsų pasirinkite norimą naudoti šabloną, jis rodomas jūsų dizaino darbo vietoje. Dabar galite pradėti tinkinti tekstą, spalvas, šriftą ir vaizdus.
Į redaguoti tekstą, tiesiog spustelėkite tekstą projektavimo darbo vietoje ir tada pradėkite daryti pakeitimus.
Jeigu nori pakeisti šriftą, spustelėkite išskleidžiamąjį meniu Šriftas dizaino įrankių juostoje ir pasirinkite naują šriftą. Tu taip pat gali sureguliuokite taško dydį šrifto.
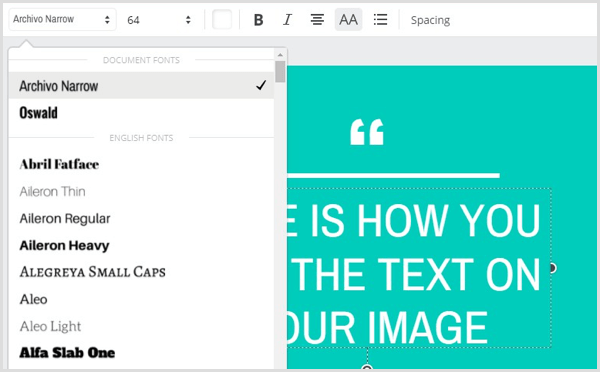
Į pakeisti fono spalvą savo įvaizdžio, spustelėkite ant fono norėdami jį pasirinkti. Tada spustelėkite mygtuką Pasirinkite spalvą ir pasirinkite norimą spalvą iš paletės.
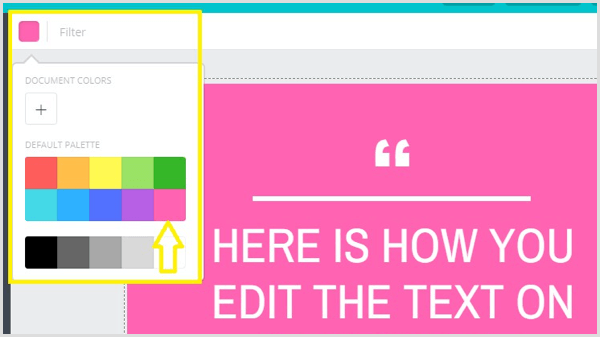
Kitas, prie savo dizaino pridėkite tris papildomus vaizdus pristatyti vaizdinį susidomėjimą jūsų animuotu GIF. Norėdami pridėti naujų puslapių, spustelėkite piktogramą Kopijuoti šį puslapį į dešinę nuo savo vaizdo (kaip parodyta žemiau). Tada „Canva“ prideda naują jūsų dizaino puslapį.
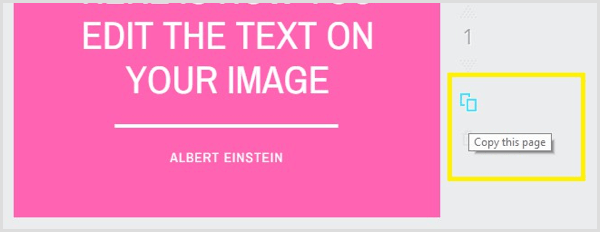
Prie kiekvieno naujo vaizdo pridėkite skirtingą tekstą, kad animuotas GIF būtų įdomus ir įdomus.
Patarimas: Tu gali panaudoti tinklaraščio įrašo turinį sukurti savo atvaizdus. Prie pirmojo vaizdo pridėkite įrašo pavadinimą animuoto GIF ir tada į savo vaizdus įtraukite tris pagrindinius dalykus.
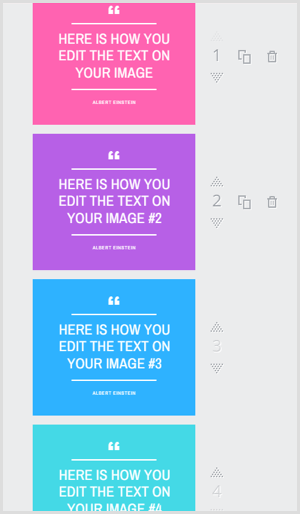
Kai baigsite kurti savo atvaizdus, spustelėkite mygtuką Atsisiųsti ekrano viršuje ir įsitikinkite, kad pažymėti Visi puslapiai.
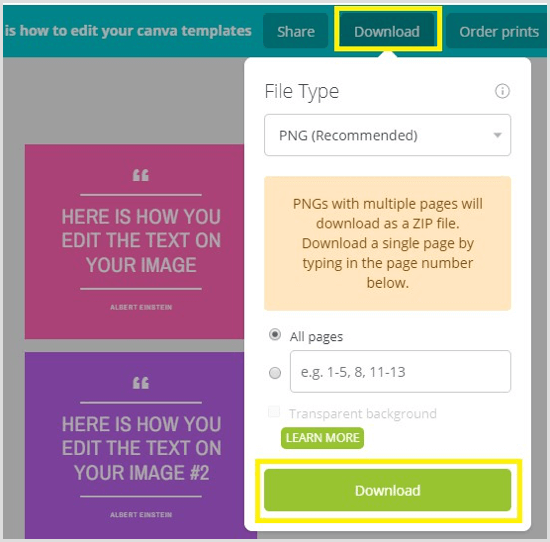
Tada spustelėkite Atsisiųsti iššokančio langelio apačioje atsisiųsti vaizdus į savo kompiuterį kaip ZIP failą. Įsitikinkite, kad jums išpakuokite vaizdus ir išsaugokite juos aplanke darbalaukyje.
Konvertuokite savo vaizdus į GIF naudodami „GIFMaker.me“
Norėdami sukurti animuotą GIF iš ką tik sukurtų vaizdų, įkelkite vaizdus į GIFMaker.me. Laikydami nuspaudę „Ctrl“ („Windows“) arba „Command“ („Mac“) klavišus, pasirinkite kelis įkeliamus vaizdus.
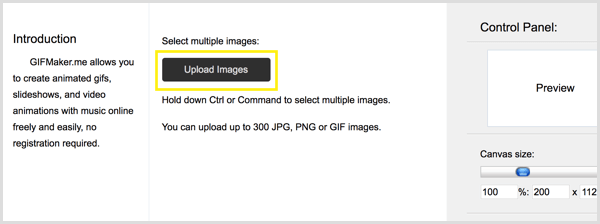
Įkėlę vaizdus galite rūšiuoti vaizdus, vilkdami juos norima tvarka.
Dešinėje ekrano pusėje vilkite slankiklį „Drobės dydis“ į padidinti arba sumažinti savo GIF dydį. Žemiau to vilkite „Animation Speed“ slankiklį į kairę arba į dešinę į modifikuoti greitį GIF animacijos.
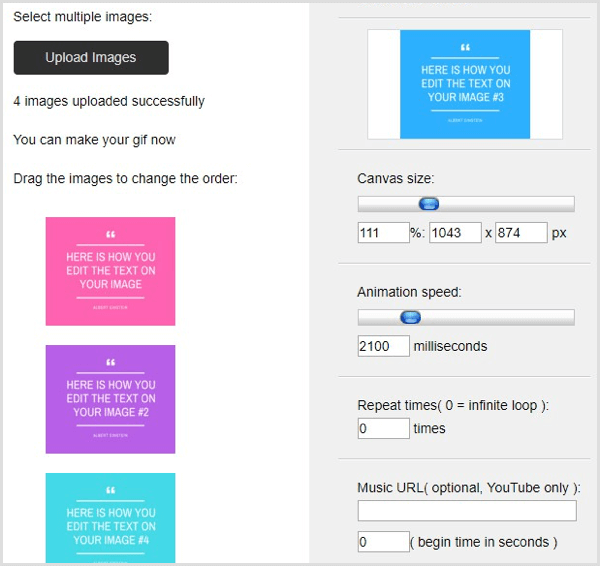
Kitose dviejose skiltyse „Pakartokite laiką“ ir „Muzikos URL“ galite pakeiskite, kiek kartų GIF turėtų kartotis ir pridėti nuorodą į muziką norite naudoti iš „YouTube“. Kai baigsite, spustelėkite Sukurti dabar.
Dabar spustelėkite Peržiūrėti GIF animaciją kad patikrintumėte ką tik sukūrėte. Tada galite paskelbti animuotą GIF failą norimame socialinės žiniasklaidos kanale.
2: sukurkite nuotraukų istorijas naudodami „Flipagram“
Flipagrama (nemokama „iOS“ ir „Android“) yra animacijos įrankis, leidžiantis paversti nuotraukų ar grafikos serijas į trumpas vaizdo istorijas ir pridėti mėgstamą foninę muziką.
Sukurkite savo atvaizdus
Pirmasis žingsnis yra sukurti vaizdus, kuriuos norite naudoti savo GIF. Jei naudojate „Canva“, pasirinkite 800 x 800 socialinės grafikos šabloną.
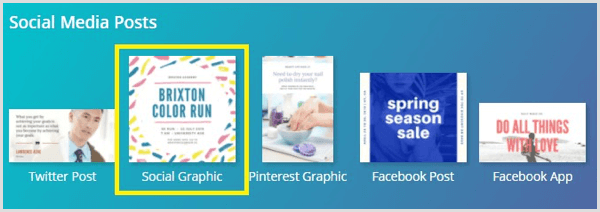
Tada pasirinkti išdėstymą ir pritaikykite jį į sukurti keturis vaizdus. Kai baigsite, atsisiųskite savo atvaizdus kaip PNG failus ir išsaugokite juos darbalaukio aplanke.
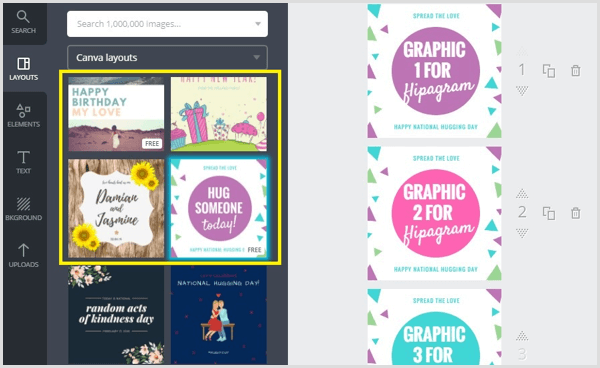
Pagaliau, išsaugokite vaizdus savo mobiliojoje nuotraukų bibliotekoje kad galėtumėte juos naudoti savo flipagramoje. Paprastas būdas tai padaryti yra tiesiog nusiųsti juos el. Paštu sau.
Sukurkite „Flipagram“ iš savo vaizdų
Dabar esate pasirengęs sukurti savo flipagramą. Atidarykite „Flipagram“ programą mobiliajame įrenginyje ir palieskite ženklą + ekrano apačioje.
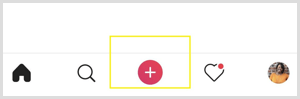
Kitas, eikite į savo nuotraukų biblioteką ir palieskite pasirinkite keturis vaizdus, kuriuos norite naudoti savo GIF. Kai baigsite, palieskite Kitas.
Jūs galite dabar pritaikykite savo flipagramą muzika, efektais ir dar daugiau kad tai atgaivintų. Tiesiog palieskiteviena iš parinkčių ekrano apačioje norint pasiekti šias priemones.
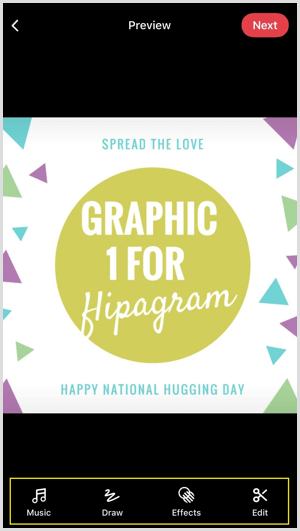
Gaukite „YouTube“ rinkodaros mokymus - prisijungę!

Norite pagerinti įsitraukimą ir pardavimą naudodami „YouTube“? Tada prisijunkite prie didžiausio ir geriausio „YouTube“ rinkodaros ekspertų susirinkimo, kai jie dalijasi savo patikrintomis strategijomis. Gausite nuoseklias tiesiogines instrukcijas, į kurias sutelktas dėmesys „YouTube“ strategija, vaizdo įrašų kūrimas ir „YouTube“ skelbimai. Tapkite „YouTube“ rinkodaros herojumi savo įmonei ir klientams, kai įgyvendinate strategijas, kurios duoda patikrintų rezultatų. Tai tiesioginis internetinių mokymų renginys iš jūsų draugų iš „Social Media Examiner“.
Daugiau informacijos apie prekę suteiks mūsų vadybininkai telefonu arba rašykitė į Pagalba internetu„Flipagram“ muzikos bibliotekoje rasite daugiau nei 65 milijonus 30 sekundžių trukmės dainų klipų, kuriuos galite naudoti norėdami atgaivinti savo nuotraukų istoriją. Pagal numatytuosius nustatymus „Flipagram“ rodo populiarių dainų sąrašą. Norėdami rasti konkrečią dainą, naudokite viršuje esantį paieškos laukelį.
Kada tu rasti muzikos klipą tau patinka, palieskite Naudoti šią dainą pritaikyti jį savo flipagramai. Jei vaizdo įrašas viršija 30 sekundžių, dainą turėsite nusipirkti iš „iTunes“.
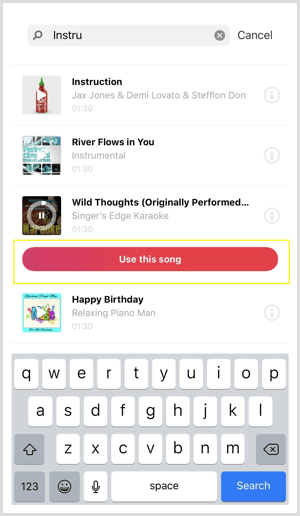
Tai leidžia piešimo įrankiai pridėkite piešinius prie savo nuotraukų istorijos skirtingų spalvų. Norėdami peržiūrėti ir pasiekti daugiau spalvų pasirinkimų, slinkite į dešinę. Kai baigsite pridėti piešinį prie savo nuotraukų istorijos, palieskite Atlikta pereiti į kitą skyrių.
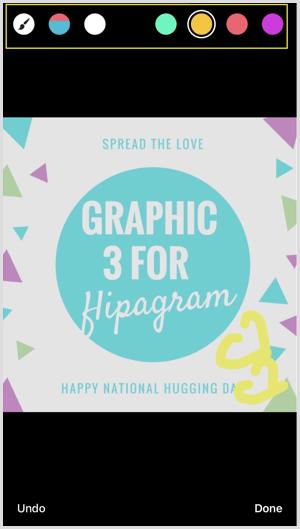
Efektų skyriuje galite pritaikykite trijų skirtingų tipų efektus savo nuotraukų istorijai: „Vibes“, „Filtrai“ ir „Greitis“.
„Vibes“ efekte yra šeši nustatymai („Boombox“, „Electro“, „Rave“, „Strobe“, „Heartbeat“, „Twerk“), kurie pereis prie bet kurios jūsų naudojamos dainos ritmo.
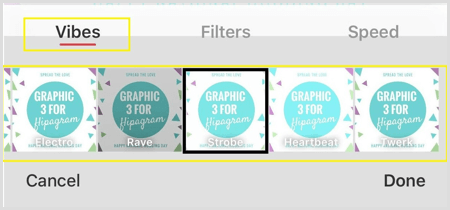
Slinkite per „Vibes“ efektų sąrašą, kad sužinotumėte, kuris iš jų atrodo geriausiai. Po jūsų pasirinkite efektą, spustelėkite Atlikta jį taikyti. Jei nenorite naudoti šios funkcijos, tiesiog praleiskite ją, kad pereitumėte į kitą ekraną.
Filtrų funkcija leidžia jums pasirinkite iš 11 filtrų, kad praturtintumėte savo vaizdų spalvas. Kaip ir „Vibes“ efektas, slinkite per filtrų sąrašą, kad pamatytumėte, kaip jie atrodo, ir tada pritaikykite tą, kuris jums patinka į savo nuotraukų istoriją. Spustelėkite Atlikta patvirtinti savo pasirinkimą arba praleisti šią skiltį, jei nenorite naudoti filtro.
Į pakeisti greitį savo nuotraukų istorijos, palieskite Greitis efektų skyriuje. Vilkite slankiklį į kairę arba į dešinę kad sulėtintumėte ar pagreitintumėte savo flipagramą.
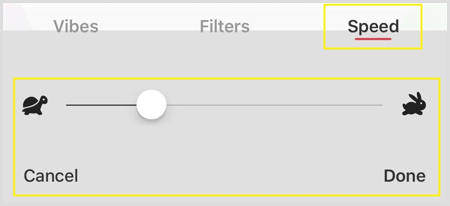
Kai baigsite pridėti efektų prie savo „flipagram“, slinkite į kitą ekraną į pridėti įtikinamą pavadinimą. Kai esate patenkintas savo „flipagram“ dizainu, pavadinimu, muzika ir efektais, palieskite Kitas.
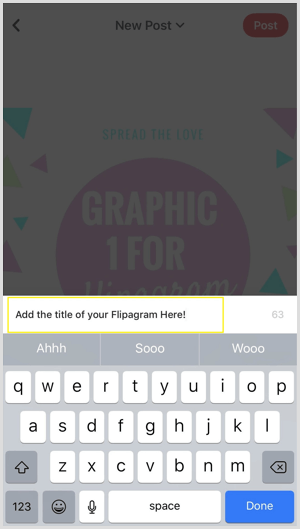
Pagaliau, palieskite Paskelbti ir pasirinkite socialinės žiniasklaidos tinklus, į kuriuos norite paskelbti savo flipagramą. Tu taip pat gali nukopijuokite nuorodą į savo flipagramą, Išsaugok taiarba siųsti kaip tiesioginį pranešimą.
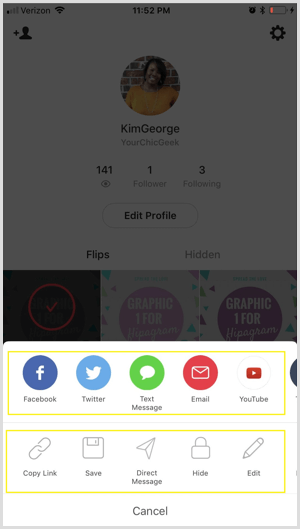
# 3: Sukurkite „Time Lapse“ (greito judesio) vaizdo įrašus su „Filmora“
„Time-lapse“ vaizdo įrašai išpopuliarėjo socialiniuose tinkluose. Šie vaizdo įrašai pridėti dramatiškų elementų prie vaizdo įrašų ir leisti jums ilgus vaizdo įrašus paverskite trumpesniais vos per kelias sekundes.
Sukurti „time-lapse“ vaizdo įrašus lengva padaryti naudojant vaizdo įrašų redagavimo įrankį, pvz „Filmora“. Jis siūlo profesionalaus lygio funkcijų asortimentą ir yra prieinamas tiek „Windows“, tiek „Mac“. Puikus „Filmora“ dalykas yra tai, kad tu gali importuoti vaizdo įrašus, sukurtus mobiliuoju įrenginiu ar fotoaparatu, juos redaguoti ir paskelbti skirtingais formatais (Garso, MP4, MOV).
„Filmora“ galima įsigyti kaip 1 mėnesio nemokamą bandomąją versiją. Pasibaigus bandomajam laikotarpiui, turėsite atnaujinti į vieną iš mokamų planų, kurių kaina prasideda nuo 44,99 USD per metus.
Sukurkite vaizdo įrašą
Pirmiausia turite sukurti vaizdo įrašą, kurį norite konvertuoti į laiko tarpą. Leisk savo kūrybinėms sultims tekėti ir linksminkis. Pavyzdžiui, sukurkite trumpą reklaminį vaizdo įrašą produkto pristatymui, nufilmuokite produkto demonstracinį vaizdo įrašą arba pademonstruokite laimingų klientų atsiliepimus.
Importuokite vaizdo įrašą į savo laiko juostą
Kitas, atidarykite „Filmora“ kompiuteryje. Pirmajame atsidariusiame ekrane įsitikinkite, kad pasirinkta parinktis 16: 9 ir tada spustelėkite „Visų funkcijų režimas“.
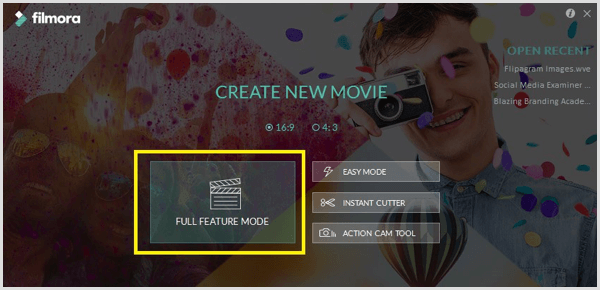
Tada pamatysite „Filmora“ vaizdo redaktorių, kurio ekrano viršuje yra keli meniu, o apačioje - laiko juosta.
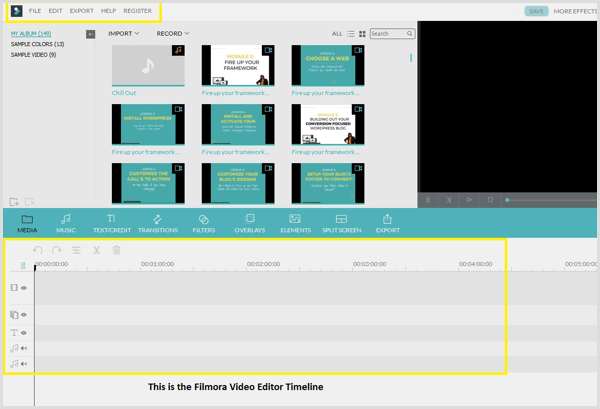
Į importuokite savo vaizdo įrašą į savo „Filmora“ mediateką, pasirinkite Failas> Importuoti laikmeną> Importuoti laikmenos failus. Tada eikite į vaizdo įrašą kompiuteryje ir spustelėkite Atidaryti kad pridėtumėte jį prie savo medijos bibliotekos.
Dabar užveskite pelės žymeklį virš vaizdo įrašo ką tik pridėjote prie savo medijos bibliotekos ir spustelėkite raudoną + ženklą į pridėkite klipą prie savo laiko juostos.
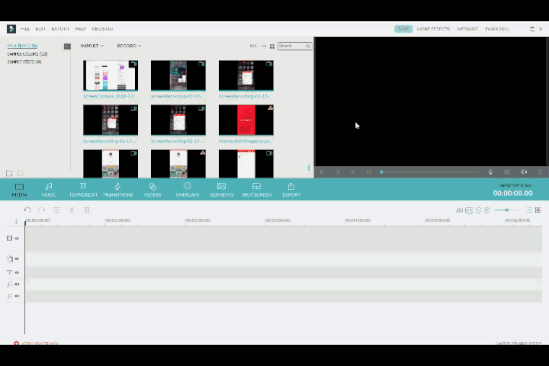
Dukart spustelėkite vaizdo įrašą savo laiko juostoje norėdami atidaryti vaizdo įrašų redagavimo skydą. Čia galite paspartinkite vaizdo įrašą vilkdami „Speed“ slankiklį į dešinę. Galimas greitis yra 2 kartus, 3 kartus, 5 kartus, 10 kartų ir pan. Spustelėkite Gerai kad išsaugotumėte pakeitimus.
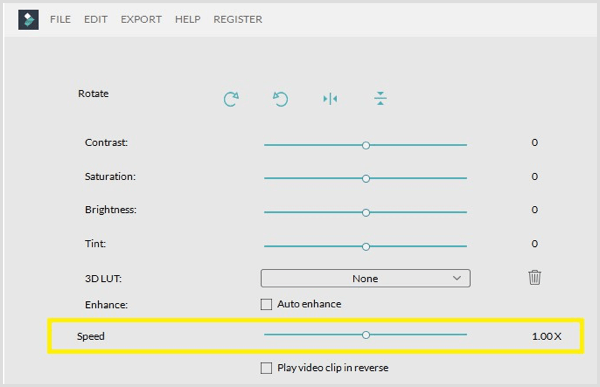
Sureguliavę greitį, spustelėkite mygtuką Leisti į peržiūrėti vaizdo įrašą dešinėje ekrano pusėje. Jei norite toliau keisti greitį, dukart spustelėkite vaizdo įrašą laiko juostoje ir sureguliuokite greitį.
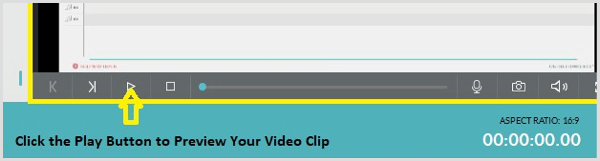
Kai esate patenkintas savo vaizdo įrašu, spustelėkite mygtuką Eksportuoti.
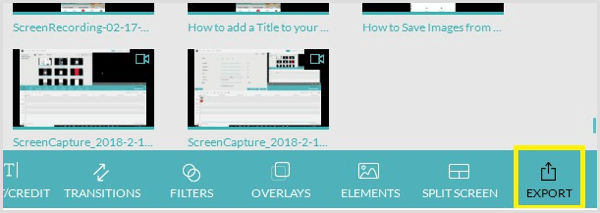
Iššokančiame lange matote eksporto parinkčių sąrašą. Įsitikinkite, kad jums eksportuokite savo vaizdo įrašą kaip MP4 failą, kuris yra universalus failo formatas, kurį kiekvienas gali peržiūrėti bet kokio tipo įrenginyje.
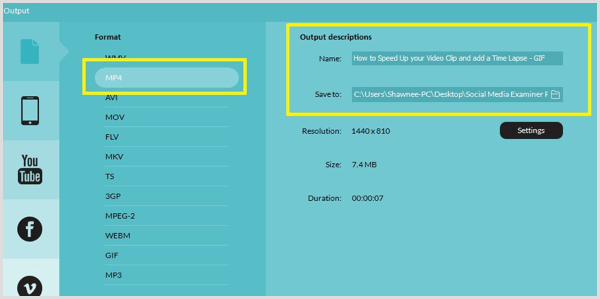
Patarimas: Spustelėkite mygtuką Nustatymai į optimizuoti vaizdo kokybę ir ekrano skiriamąją gebą. Atidžiai atkreipkite dėmesį į šiuos nustatymus, ypač į ekrano skiriamąją gebą įsitikinkite, kad aplink jūsų vaizdo įrašą nėra perteklinės vietos kai jį eksportuosite. Pavyzdžiui, jei jūsų ekrano skiriamoji geba yra 1080 x 720, pasirinkite šią parinktį skiriamosios gebos išvesties nustatymuose. Spustelėkite Gerai kad išsaugotumėte pakeitimus.
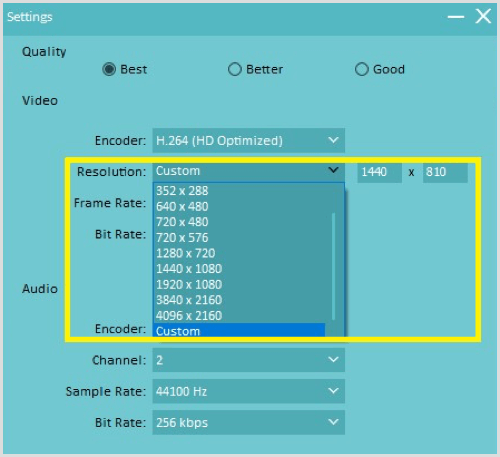
Pagaliau, pridėti pavadinimą prie savo vaizdo klipo ir pereikite ten, kur norite jį išsaugoti kompiuteryje. Tada spustelėkite Eksportuoti apatiniame dešiniajame ekrano kampe, kad jį eksportuotumėte. Pasirodo naujas langelis, kuriame rodoma pažanga kuriant vaizdo įrašą.
Eksportavę vaizdo įrašą kaip MP4 failą, atidarykite jį peržiūrėkite klipą, kad įsitikintumėte, jog gera eiti.
Išvada
Kadangi vaizdiniai elementai ir toliau vaidina svarbų vaidmenį socialinės žiniasklaidos rinkodaroje, turėtumėte apsvarstyti galimybę į rinkodaros rinkinį įtraukti skirtingų tipų vaizdinį turinį. Aukščiau pateikti įrankiai padės konvertuoti vaizdus į gražius GIF ir animuotus grafikus, kuriuos galite paskelbti socialinėje žiniasklaidoje, kad išsiskirtumėte ir būtumėte pastebėti.
Ką tu manai? Ar naudojote kurį nors iš šių įrankių kurdami animuotus vaizdus, kuriais dalijatės socialiniuose tinkluose? Kokias vaizdines priemones pridėtumėte prie šio sąrašo? Prašau pasidalinti savo mintimis toliau pateiktuose komentaruose!