Kaip lengvai paversti tinklaraščio įrašus vaizdo įrašuose: socialinės žiniasklaidos ekspertas
Socialinės žiniasklaidos Vaizdo įrašas Dienoraščiai / / September 24, 2020
 Norite pakeisti savo tinklaraščio įrašus į vaizdo įrašus?
Norite pakeisti savo tinklaraščio įrašus į vaizdo įrašus?
Ieškote nemokamo įrankio, kuris supaprastintų procesą?
Šiame straipsnyje jūs atraskite iš dalies automatizuotą įrankį, kuris jūsų tinklaraščio įrašus paverčia dalijamais socialinės žiniasklaidos vaizdo įrašais.
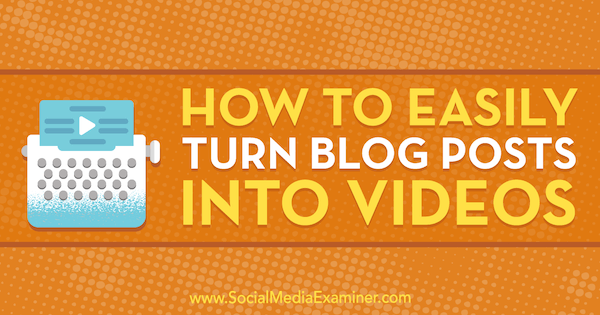
1: Pasirinkite savo dienoraščio įrašą
Lumenas5 yra automatikos įrankis, leidžiantis pasukti savo dienoraščio įrašai į animacinį informacinį vaizdo įrašai kuriais galite pasidalinti savo socialinės žiniasklaidos kanaluose. Šiuo metu jis yra nemokamas naudoti (kaip ir beta versijoje), o netrukus bus pristatytos aukščiausios kokybės funkcijos.
Programa suteikia jūsų sukurtų vaizdo įrašų komercinę licenciją, kad galėtumėte juos naudoti verslo tikslais. Jūsų pareiga yra laikytis tarptautinių autorių teisių įstatymų ir naudoti tik savo turinį.
Po jūsų prisiregistruokite gauti nemokamą sąskaitą, turite dvi galimybes importuoti turinį iš savo tinklaraščio įrašo. Galite įvesti nuorodą į savo įrašą arba įklijuoti tekstą rankiniu būdu.
Veiksmingiausias būdas yra pridėti nuorodą ir leisti „Lumen5“ dirbtinio intelekto (AI) robotams ištraukti tekstą ir vaizdus iš ten. Žemiau pateiktame teksto laukelyje įveskite savo tinklaraščio įrašo URL ir spustelėkite Sukurti.
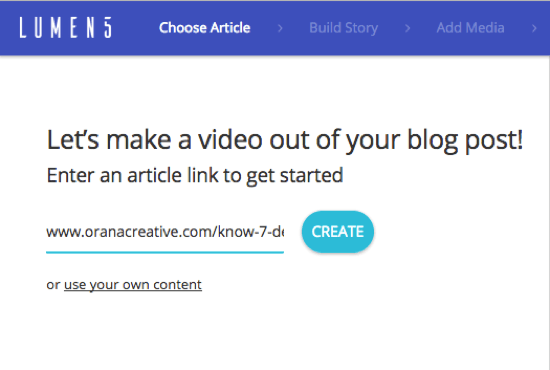
Pastaba: jei jūsų tinklaraščio įrašų vaizdai yra mažesni nei 500 x 500 taškų, jie nebus įkelti. Tačiau turėsite galimybę iš savo kompiuterio įkelti pakankamai didelius vaizdus arba naudoti paieškos funkciją, kad rastumėte nemokamų vaizdų.
2: sutvarkykite tekstą, kad jis palaikytų vaizdo įrašų siužetinę liniją
Kitame ekrane matysite tekstą iš savo tinklaraščio įrašo kairėje ir vaizdo siužetinę plokštę dešinėje. Tinklaraščio įrašo pavadinimas rodomas laukelyje siužetinės linijos viršuje.
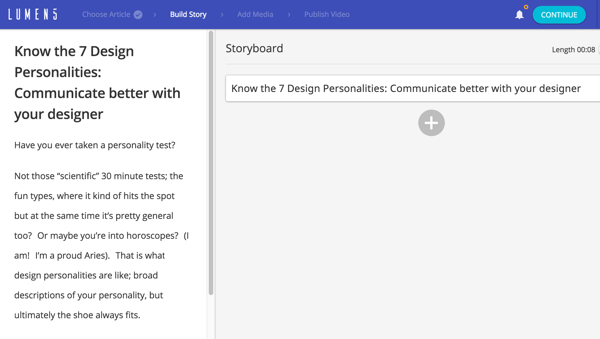
Norėdami sukurti vaizdo siužetinę schemą, pasirinkite tekstą, kuriame apibendrinamas jūsų straipsnis. Spustelėkite sakinius kairėje į pridėkite juos prie savo siužetinės linijos. Jeigu nori pridėti tekstą rankiniu būdu, spustelėkite mygtuką + ir įveskite savo tekstą.
Į pertvarkyti skyrius savo siužetinėje linijoje, užveskite pelės žymeklį virš dėžutėsnorite judėti, atskleidžiantis dvi piktogramas. Vilkite perkėlimo piktogramą (parodyta žemiau), jei norite pakeisti siužetinės linijos tvarką.
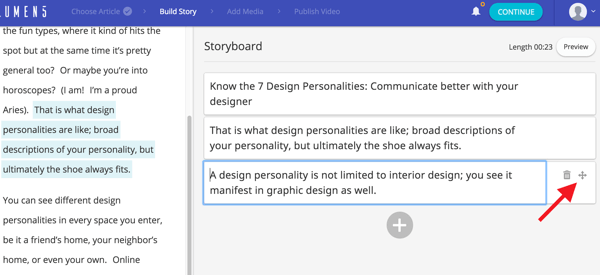
„Lumen5“ jums rekomenduoja kiekviename laukelyje naudokite ne daugiau kaip 120 simbolių taigi tekstas gražiai tilps kiekvienoje jūsų vaizdo įrašo skaidrėje / scenoje. Spustelėkite laukelyje, kadredaguoti tekstą pakeisti formuluotę arba ištrinti simbolius.
Jei jūsų tinklaraštis sukurtas modulio tema, pvz., DIVI, ir tinklaraščio įrašas yra padalintas į skirtingą modulius, galite pastebėti, kad „Lumen5“ neištraukė viso teksto iš straipsnio ir neįdėjo jo į kairysis langas. Tokiu atveju galite rankiniu būdu nukopijuoti ir įklijuoti savo tinklaraščio įrašo tekstą į siužetinės srities laukelius.
Jei jūsų tinklaraštis sukurtas naudojant įprastą „WordPress“, „Blogger“ ar „Squarespace“ redaktorių, neturėtumėte jokių problemų dėl to, kad visas tekstas rodomas kairėje, kad galėtumėte sukurti siužetinę schemą.
Baigę kurti vaizdo siužetinę liniją, spustelėkite Tęsti puslapio viršuje.
3: tiksliai sureguliuokite teksto perdangą ir laikmeną
Jei jūsų tinklaraščio įraše yra 500 x 500 pikselių ar didesni vaizdai, jie bus naudojami kaip dešinių skaidrių / scenų fonai. Jei jūsų vaizdai nėra pakankamai dideli, „Lumen5“ siūlo nemokamus atsarginius vaizdus (iš tokių svetainių kaip Nenuplėšti ir Pekseliai), naudodami raktinius žodžius, ištrauktus tiesiai iš siužetinės linijos. Šie atsarginių vaizdų pasiūlymai rodomi kairėje po jūsų straipsnio vaizdais.
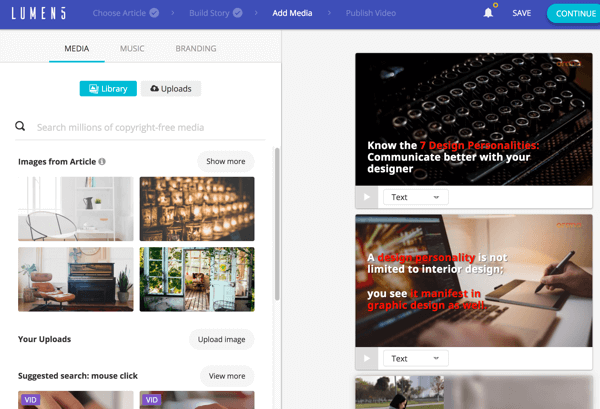
Taip pat turite galimybę įkelti vaizdo įrašo vaizdus. Jie turi būti bent 500 x 500 (pageidautina 1280 x 720) ir JPG, PNG arba GIF formato. Maksimalus įkėlimo dydis yra 15 MB.
Jeigu nori pakeisti fono vaizdą bet kuriai scenai, vilkite pakaitinį vaizdą iš vaizdų bibliotekos į sceną. Jei pasirinksite horizontalų vaizdą, jis visiškai užpildys foną. Jei pasirinksite vertikalų vaizdą, jis bus rodomas kaip koliažas, o originali nuotrauka bus išdėstyta šalia neryškios ir padidintos jo versijos.
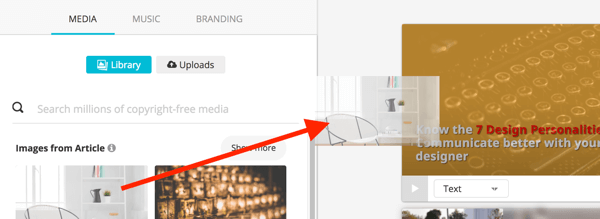
Užbaigtame vaizdo įraše fonas bus šiek tiek animuotas. Horizontalūs vaizdai bus slenkami iš viršaus į apačią, o vertikalūs vaizdai turės dvigubą panoraminį efektą su originalu ir neryškiu atitikmeniu. Norėdami peržiūrėti šį efektą, scenoje spustelėkite mygtuką Leisti.
Jūs galite redaguoti scenų teksto variantus. Spustelėkite išskleidžiamąjį sąrašą į pakeisti formatą ir stiliųteksto. Jūsų parinktys yra Tekstas, Citata (pridedamos kabutės), Nėra teksto ir Pavadinimas (padidina tekstą).
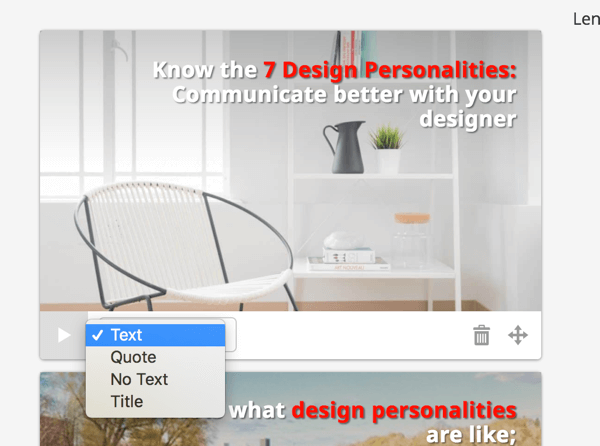
Spustelėkite teksto laukelyje norėdami pamatyti paskirties vietos ir spalvos keitimo parinktis. Norėdami įdėti, galite pasirinkite iš devynių skirtingų išdėstymo pozicijų ant tinklelio.
Gaukite „YouTube“ rinkodaros mokymus - prisijungę!

Norite pagerinti įsitraukimą ir pardavimą naudodami „YouTube“? Tada prisijunkite prie didžiausio ir geriausio „YouTube“ rinkodaros ekspertų susirinkimo, kai jie dalijasi savo patikrintomis strategijomis. Gausite nuoseklias tiesiogines instrukcijas, į kurias sutelktas dėmesys „YouTube“ strategija, vaizdo įrašų kūrimas ir „YouTube“ skelbimai. Tapkite „YouTube“ rinkodaros herojumi savo įmonei ir klientams, kai įgyvendinate strategijas, kurios duoda patikrintų rezultatų. Tai tiesioginis internetinių mokymų renginys iš jūsų draugų iš „Social Media Examiner“.
Daugiau informacijos apie prekę suteiks mūsų vadybininkai telefonu arba rašykitė į Pagalba internetu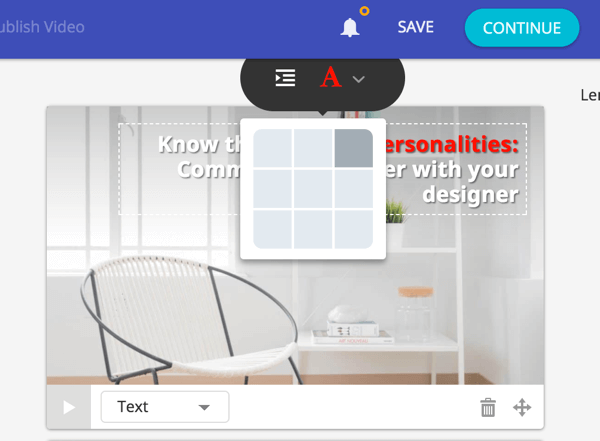
Į taikyti spalvąprie svarbių raktinių žodžių, pasirinkite norimą tekstą, spustelėkite piktogramą Air spustelėkite spalvą norite kreiptis. Atminkite, kad turite naudoti tą pačią spalvą, jei norite paryškinti tekstą kitose scenose.
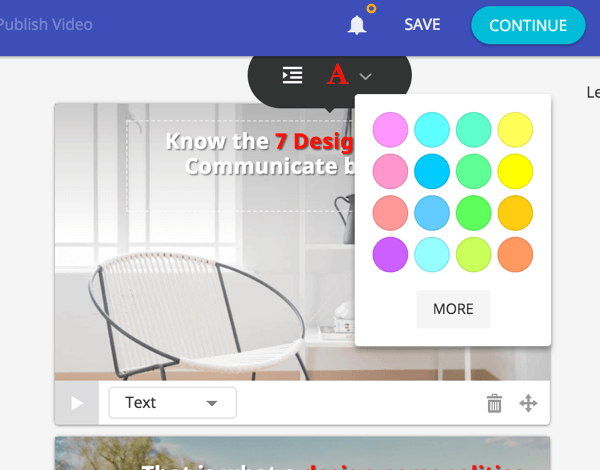
Jei skaidrėje yra ilgas sakinys, programa automatiškai padalins sakinį į kelis teksto laukelius, kurie bus animuojami vienas po kito.
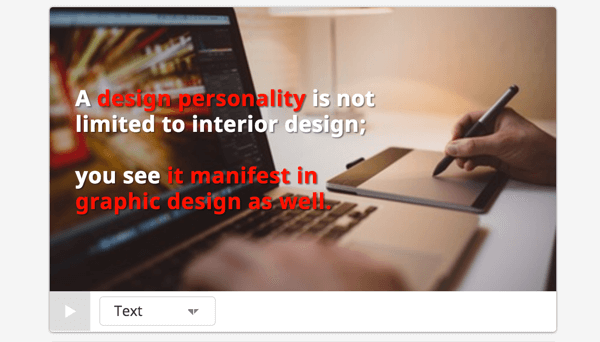
Jeigu nori pridėti naują sceną, slinkite žemyn dešinėje ir spustelėkite ženklą +sąrašo gale scenų. Norėdami pertvarkyti scenas, vilkite perkėlimo piktogramą (su dviem dvigubomis rodyklėmis).
Paskutinė scena pažymėta „Outro Scene“. Šiai scenai galite pridėkite savo logotipą (kaip paaiškinta toliau 5 žingsnyje), palikite numatytąjį tekstą „Bendrinti šį vaizdo įrašą“ arba pridėkite raginimą veikti.
4: pridėkite garso takelį prie savo vaizdo įrašo
Jei tu spustelėkite skirtuką Muzika, galite pasirinkti iš nemokamų garso takelių bibliotekos, kurią norite pridėti prie savo vaizdo įrašo. Spustelėkite išskleidžiamąjį sąrašą „Nuotaika“ ir pasirinkite muzikos tipą norite pridėti. Jei norite peržiūrėti takelį, spustelėkite jo paleidimo mygtuką kairėje. Radę patinkantį takelį, spustelėkite, jei norite pritaikyti takelį prie savo vaizdo įrašo.
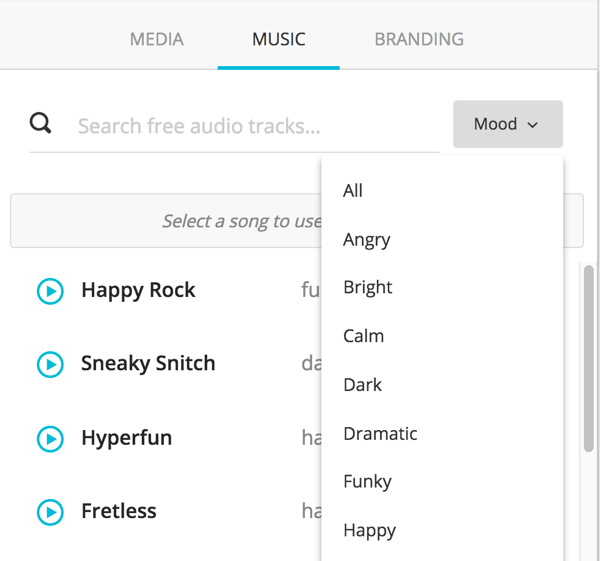
Atminkite, kad prie vaizdo įrašo nereikia pridėti muzikos. Muzikos skiltį galite tiesiog palikti tuščią.
# 5: Įkelkite prekės ženklo turtą
Skirtuke Prekės ženklas galite įkelti išteklius į savo vaizdo įrašo prekės ženklą savo tinklaraščiui ar verslui.
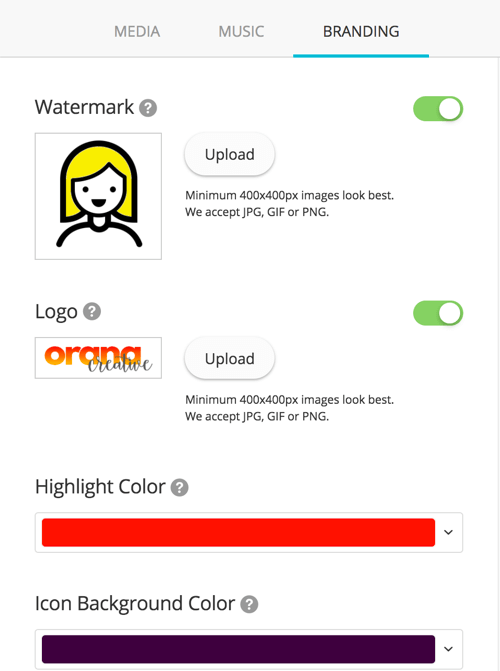
Jūs turite galimybę įkelkite savo logotipą ir vandens ženklą. Jei įkelsite logotipą, jis turi būti mažiausiai 400 x 400 taškų ir bus dedamas paskutinės vaizdo siužeto („Outro“ siužeto) centre. Vandenženklis gali būti paprasta jūsų logotipo versija ar kažkas kita. Kiekvienos scenos viršutiniame dešiniajame kampe pasirodys maža, šiek tiek skaidri vandens ženklo versija.
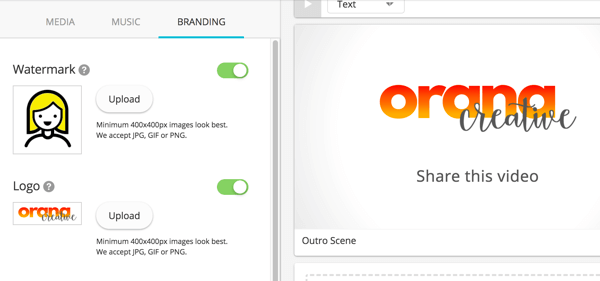
Tu taip pat gali pakeisti teksto paryškinimo spalvą ir piktogramos fono spalvą (scenose, kurių fono spalva yra piktogramos).
# 6: paskelbkite ir bendrinkite savo vaizdo įrašą
Kai baigsite kurti vaizdo įrašą, spustelėkite Tęsti ekrano viršuje. Jūs tada peržiūrėkite vaizdo įrašo peržiūrą.
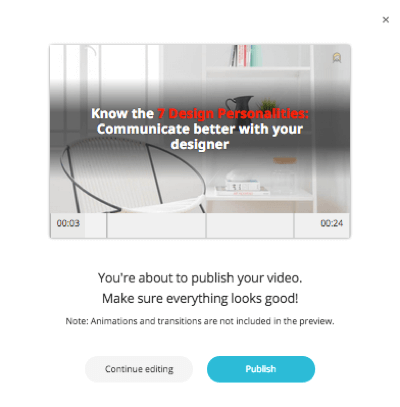
Jei reikia ką nors išspręsti, spustelėkite Tęsti redagavimą. Jei esate patenkintas savo vaizdo įrašu, spustelėkite Paskelbti.
Spustelėjus Paskelbti pamatysite iššokantį pranešimą, kad vaizdo įrašas pateikiamas ir gali šiek tiek užtrukti. Jūs gausite el. laišką, kai jis bus baigtas.
Kai jūsų vaizdo įrašas bus paruoštas, galėsite atsisiųskite savo vaizdo įrašą kaip .mp4 failą ir Pasidalink savo socialinės žiniasklaidos kanaluose ir svetainę.
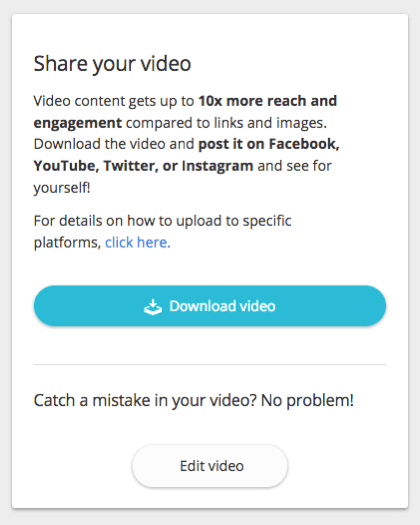
Štai baigto vaizdo įrašo pavyzdys:
.
Profesionalų patarimas: naudokite išmaniuosius šablonus, jei norite automatiškai kurti vaizdo įrašus būsimiems tinklaraščių įrašams
„Lumen5“ yra dirbtinio intelekto programa, ty ji automatiškai kuria vaizdo įrašus naudodama jūsų turinį. Tai gali sukurti vaizdo įrašus iš bet kurio jūsų tinklaraščio įrašo, net ir to, kurio dar neparašėte.
„Lumen5“ negali matyti ateities, tačiau gali perskaityti jūsų RSS kanalą.
Norėdami naudoti šią funkciją, turite pridėti savo RSS kanalą prie programos. Informacijos suvestinėje pasirinkite „Smart Templates“ kairėje puslapio pusėje. Atlikite nurodytus veiksmus eikite į išmaniųjų šablonų puslapį ir tada spustelėkite Tvarkyti sklaidos kanalus.
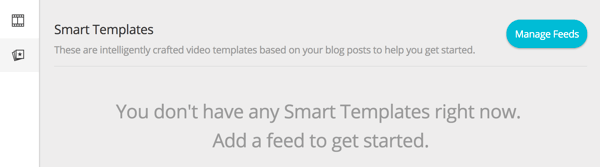
Pridėkite savo tinklaraščio RSS sklaidos kanalo URL žemiau esančiame teksto laukelyje ir spustelėkite Pridėti kanalą. Dabar, kai kitą kartą paskelbsite naują tinklaraščio įrašą, „Lumen5“ pagal šį turinį sukurs vaizdo įrašą ir praneš, kad norėtumėte jį peržiūrėti ir redaguoti.
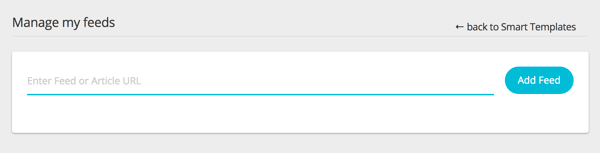
Išvada
„Lumen5“ leidžia lengvai kurti animacinius informacinius vaizdo įrašus, kuriais galėsite dalytis savo socialinės žiniasklaidos kanaluose. Norėdami sukurti profesionaliai atrodantį vaizdo įrašą, tereikia pasirinkti tinklaraščio įrašą ir leisti „Lumen5“ AI robotams atlikti savo reikalus.
Ką tu manai? Ar savo tinklaraščio įrašus naudojate kaip vaizdo įrašą? Ar svarstysite galimybę naudoti šį įrankį proceso automatizavimui? Prašau pasidalinti savo mintimis toliau pateiktuose komentaruose.
