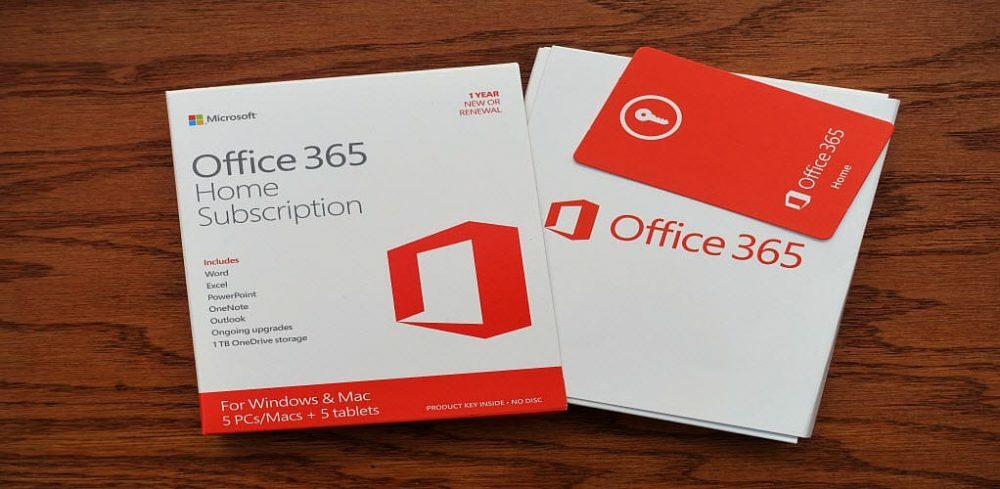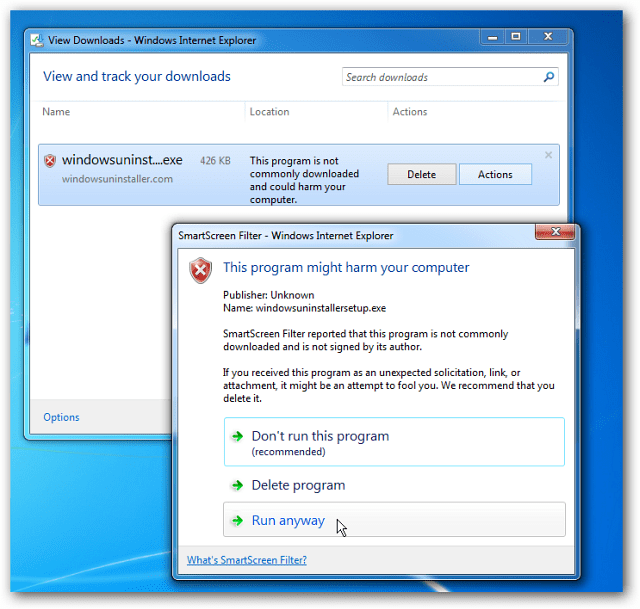Kaip pritaikyti garso ir vaizdo turinį socialinei žiniasklaidai: 5 būdai: socialinės žiniasklaidos ekspertas
Socialinės žiniasklaidos Vaizdo įrašas Socialinės žiniasklaidos Priemonės Tiesioginis Vaizdo įrašas / / September 25, 2020
Ieškote būdų, kaip sukurti naudingą socialinės žiniasklaidos turinį iš savo vaizdo įrašų, tiesioginių vaizdo įrašų ir tinklalaidžių? Įdomu, kaip lengvai paversti tą turinį socialinei žiniasklaidai?
Šiame straipsnyje sužinosite, kaip vaizdo ir garso įrašus pritaikyti keliems formatams, kuriais galite bendrinti savo socialinės žiniasklaidos kanaluose.
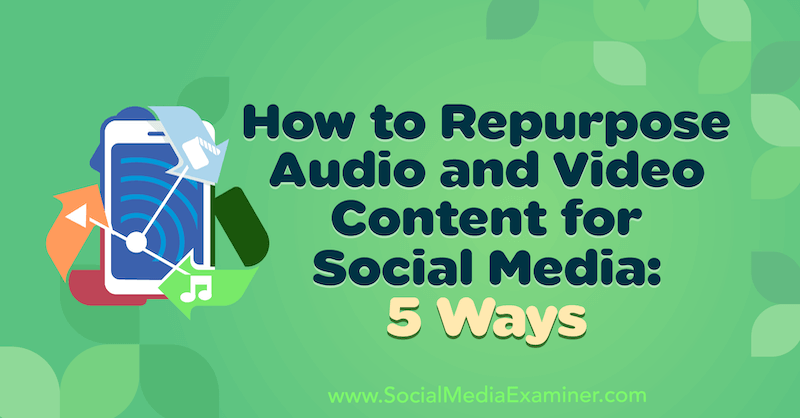
Turėkite savo techniką vietoje
Turinio kūrimas socialinės žiniasklaidos kanalams gali būti sunki ir daug laiko reikalaujanti užduotis. Štai kodėl nuovokūs socialinės žiniasklaidos rinkodaros specialistai iš savo sukurto turinio gaus maksimalią naudą.
Kai atsiranda galimybė užfiksuoti tiesioginis vaizdo įrašas turinio, įrašyti tinklalaidę ar filmuoti internetinį seminarą, prieš pradėdami įrašyti turėkite planą apibūdinami pagrindiniai dalykai, reklaminiai aspektai ir galimybės, kurias galite maksimaliai išnaudoti, kai pritaikote savo turinys.
Prieš įrašydami vaizdo įrašą įsitikinkite, kad nustatėte maksimalų turinio, įskaitant vaizdo įrašą ir garsą, kiekį. Taip pat rekomenduoju naudoti transkripcijos programą garso įrašymui ir perrašymui į rašytinį formatą.
Pateikiame paprastos namų tinklalaidės sąrankos, kuri fiksuos geros kokybės garsą naudodama išorinį mikrofoną, pavyzdį. Šviesa padės pagerinti vaizdo įrašo turinio aiškumą. Kai nedarote asmenukių, telefonas gali patraukti tiesioginę transkripciją.

Lengvas būdas užfiksuoti ir vaizdo, ir garso įrašą yra naudoti tokį įrankį kaip Mastelis ir jo debesies įrašymo funkcija. Šią funkciją galima įsigyti su aukščiausios kokybės prenumerata, kuri vienam kompiuteriui kainuoja maždaug 15 USD per mėnesį. „Skype“ taip pat siūlo panašias funkcijas.
1: nuimkite garso įrašą, skirtą tinklalaidėms ir garso įkandimams
„Zoom“ debesies įrašymas leidžia užfiksuoti ir atsisiųsti garso failą atskirai nuo vaizdo įrašo. Tai sukuria aukštos kokybės garso failą, tinkantį tinklalaidėms, nes jis įrašo garsiakalbių garsą tiesiai iš jų įvesties šaltinių. „Zoom“ debesies įrašymas gali būti naudojamas net vietovėse, kuriose interneto ryšys silpnesnis.
Atsisiuntę failą, galite jį redaguoti pasirinktoje garso programinėje įrangoje arba nusiųsti į savo „Podcast“ redaktorių, kad optimizuotumėte platinimui.
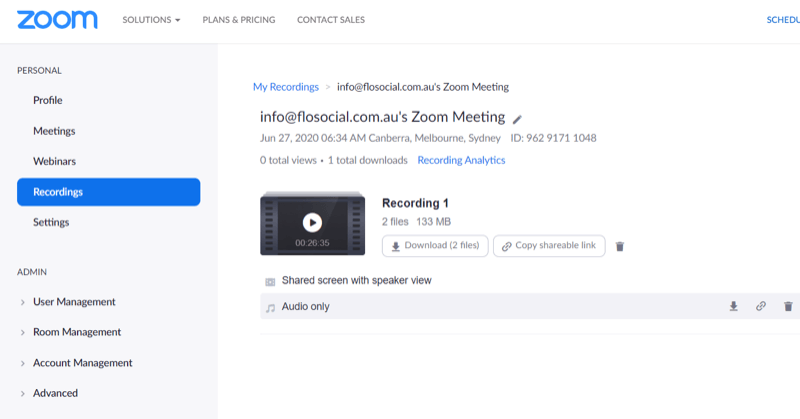
2: perrašykite tinklaraščio įrašų įrašymą
Naudojant transkripcijos programą, pvz Temi yra puikus būdas supaprastinti tinklaraščio kūrimą. „Temi“ gali įrašyti ir perrašyti jūsų turinį už 0,25 USD per minutę. Nuoraše bus laiko žymės ir atskiri garsiakalbiai, jį galima atsisiųsti kaip „Word“ dokumentą, kurį galite naudoti kurdami savo tinklaraštį. Tai leidžia lengviau paryškinti tam tikras laiko žymes ir straipsnio skiltis, nereikalaujant to patiems žemėlapio.
Jei norite naudoti programą, tiesiog palieskite Įrašyti. Baigę įrašymą palieskite Išsaugoti ir tada Nuorašas, kad įkeltumėte nuorašą, kad galėtumėte visiškai išvalyti.
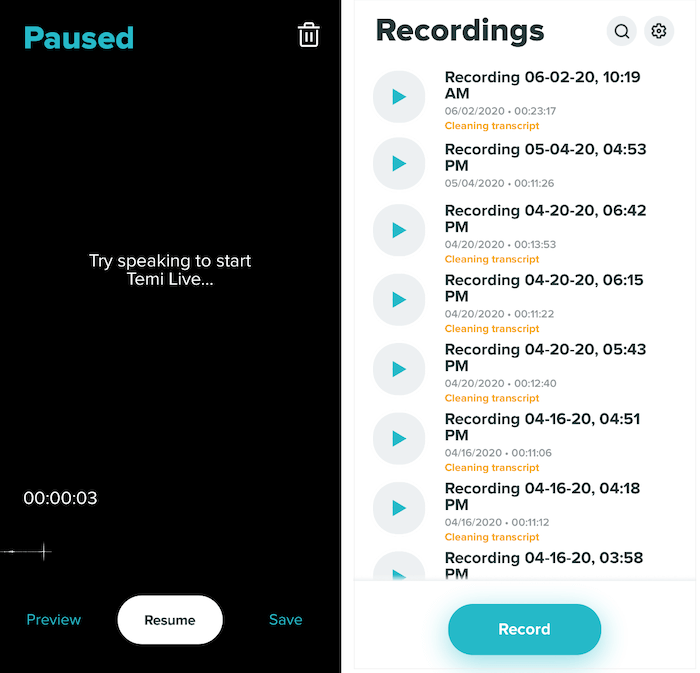
Nuorašą kaip redaguojamą „Word“ dokumentą galėsite peržiūrėti internete. Norėdami redaguoti garsiakalbių pavadinimus, palieskite pieštuko piktogramą šalia laukelio Garsiakalbis.
„Temi“ naudoja mašininį mokymąsi ir yra apie 90–95 proc. Tikslūs, todėl prieš atsisiųsdami naudinga ištaisyti turinį rašybos, gramatikos ir tikslumo atžvilgiu.
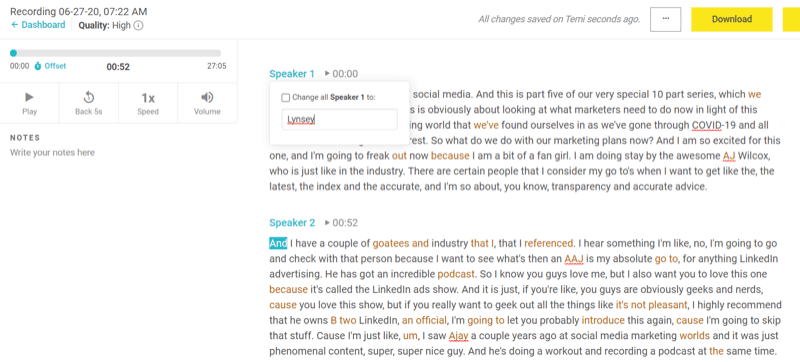
Kai būsite pasirengę atsisiųsti stenogramą, viršutiniame dešiniajame ekrano kampe spustelėkite Atsisiųsti. Iššokančiajame lange pasirinkite failo formatą, nuspręskite, ar norite įtraukti laiko žymes ir garsiakalbių pavadinimus, tada spustelėkite Eksportuoti.
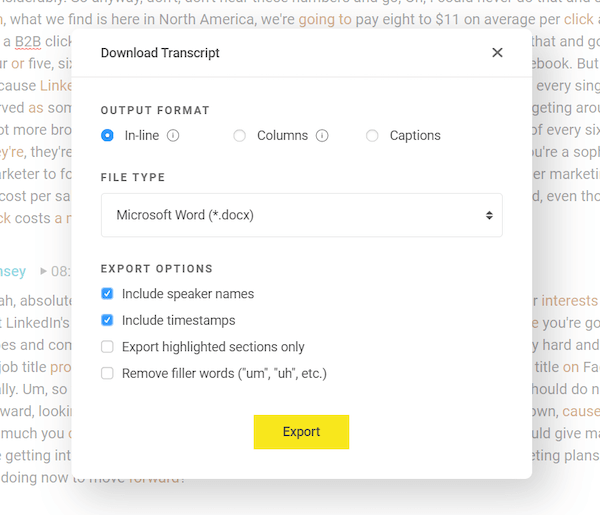
3: Įkelkite vaizdo įrašo fiksavimą į „YouTube“
Jei importuojate vaizdo įrašo failą į paprastą vaizdo įrašų rengyklę, galite sukurti pilnametražį „YouTube“ vaizdo įrašą.
Tokio tipo turinio kūrimui nereikia brangaus ar pernelyg sudėtingo vaizdo įrašų redagavimo priemonės. Šiam žingsniui aš naudosiu „Movavi Video Editor Plus“, kuris yra paprastas „vilkimo ir nuleidimo“ darbalaukio vaizdo redaktorius, skirtas „Windows“ ir „Mac“. „Movavi“ vaizdo įrašų paketai prasideda nuo maždaug 40 USD, užima mažiau atminties ir yra ekonomiškesni nei galingesni vaizdo redagavimo įrankiai. Galimi nemokami bandymai.
Pirmiausia turėsite atsisiųsti vaizdo failą iš „Zoom“ debesies įrašų.
Kai tai turėsite, atidarykite „Movavi Video Editor Plus“ ir vilkite failą į sritį Pridėti failus, kad importuotumėte ją į programą.
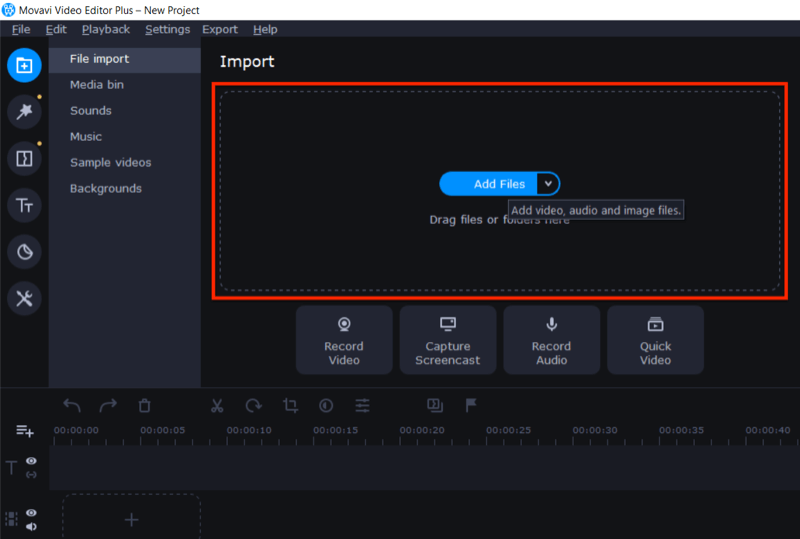
Tada vilkite ir upuść vaizdo failą į redagavimo lauką.
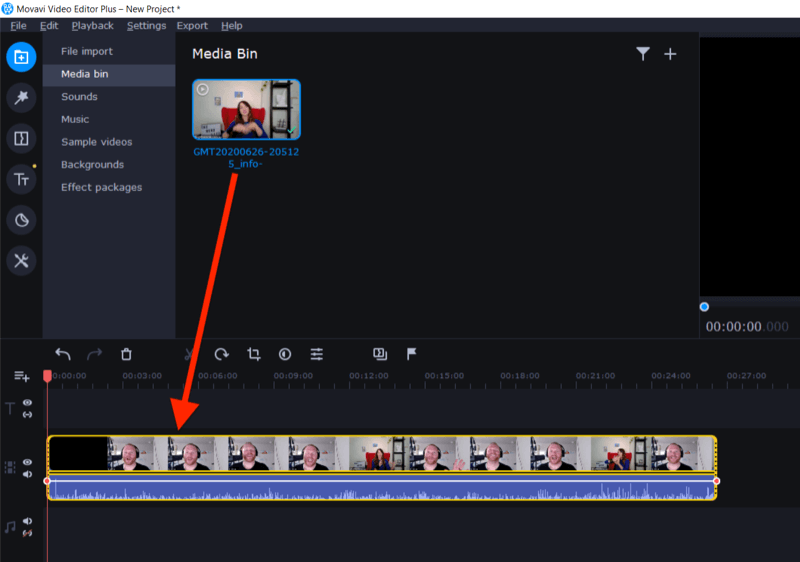
Apkirpimo įrankiu supjaustykite vaizdo įrašo pradžią ir pabaigą, kur paleidžiate fotoaparatą ir išjungiate.
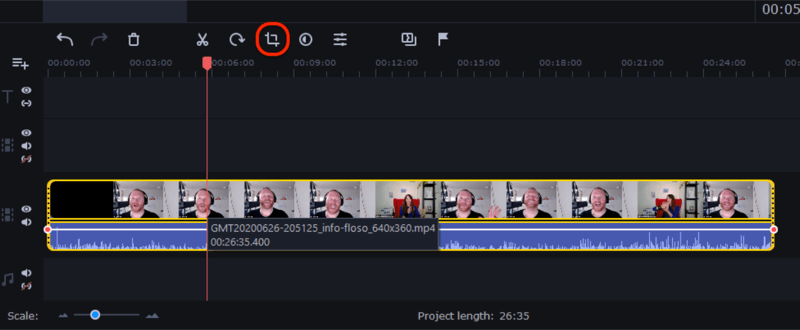
Baigę spustelėkite mygtuką Eksportuoti dešinėje ekrano pusėje. Lange Eksportuoti spustelėkite Pradėti, kad eksportuotumėte MP4 ar kitą tinkamą vaizdo failą, paruoštą įkelti į „YouTube“.
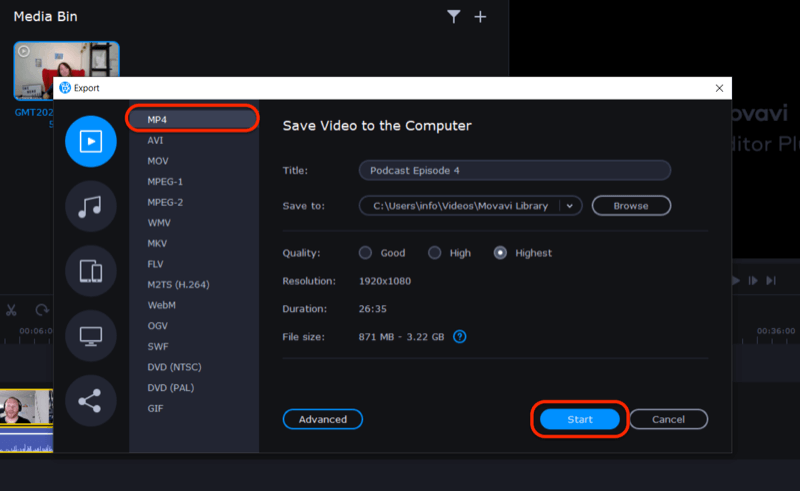
Norėdami, kad vaizdo įrašas išsiskirtų „YouTube“ ir grojaraštyje, sukurkite pasirinktinę miniatiūrą su ekrano griebtuvais iš vaizdo įrašo turinio. Šiame pavyzdyje aš naudoju „Canva“ kurdamas pasirinktinę miniatiūrą su vaizdo įrašo pavadinimu.
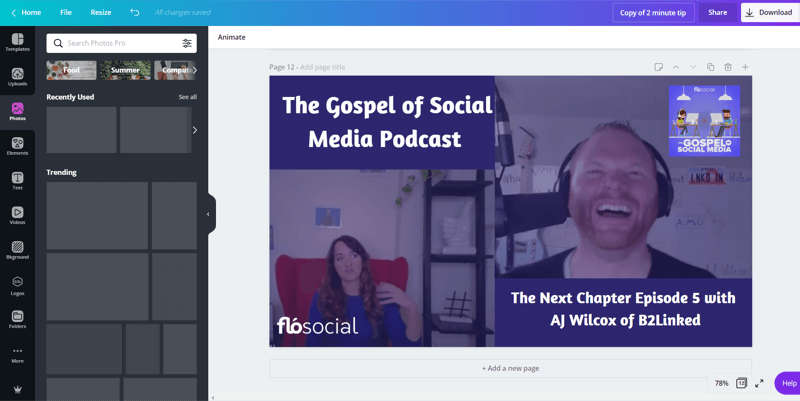
Dabar, kai įkeliate vaizdo įrašą į „YouTube“, galite naudoti sukurtą pasirinktinę miniatiūrą.
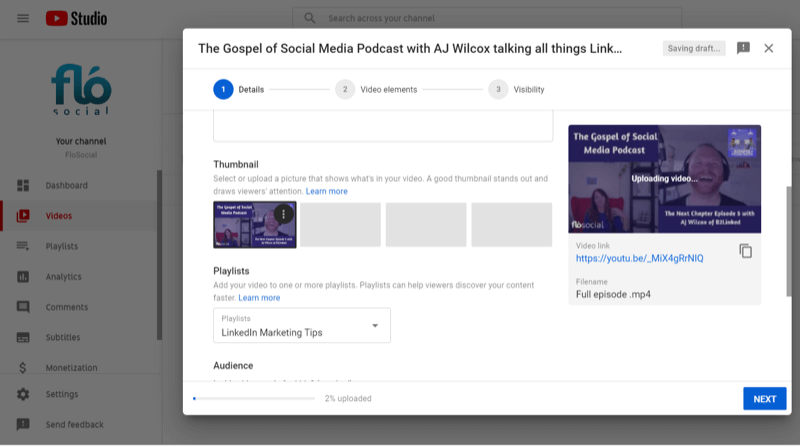
Iškirpkite „Video Into Nuggets“, skirtus „Facebook“, „LinkedIn“ ir „Instagram“ kanalams
Jūsų ilgos formos turinyje bus keli puikios informacijos grynuoliai, kuriuos galėsite pritaikyti amžinai žaliam turiniui. Naudodami „Movavi“ scenos aptikimą, galite greitai suskirstyti vaizdo įrašą į skirtingas scenas ar akimirkas iš garsiakalbių savo pristatyme.
Norėdami naudoti šią funkciją, spustelėkite meniu Įrankiai kairėje ekrano pusėje ir pasirinkite scenos aptikimo parinktį. Spustelėjus „Aptikti scenas“, „Movavi“ pradės skirstyti jūsų turinį į skirtingas scenas.
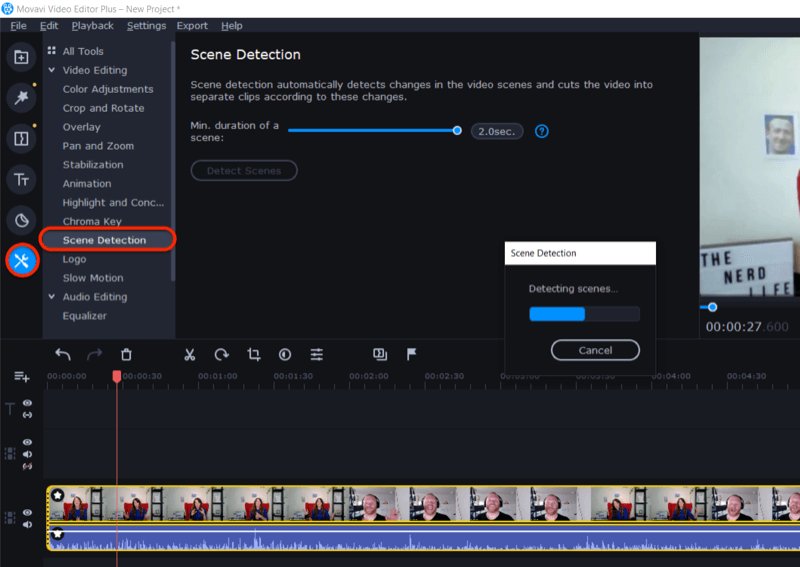
Baigę peržiūrėkite kiekvieną sceną arba nurodykite laiko žymos nuorašą, kad rastumėte turinio grynuolius, kuriuos norite apkarpyti socialinei žiniasklaidai. Baigę redaguoti šiuos vaizdo įrašus, eksportuokite juos, kaip aprašyta anksčiau.
Kitas žingsnis yra failų importavimas į tokį įrankį kaip Zubtitle pridėti antraštes. Nemokamas šio internetinio įrankio bandymas leidžia nemokamai atsisiųsti vieną vaizdo įrašą. Po to turėsite užsiregistruoti į mokamą planą, kuris prasideda nuo 19 USD per mėnesį iki 10 vaizdo įrašų.
Prisijungę prie „Zubtitle“ spustelėkite Pridėti naują vaizdo įrašą. Tada pasirinkite siūlomą kalbą ir vilkite vaizdo įrašą ten, kur nurodyta ekrane.
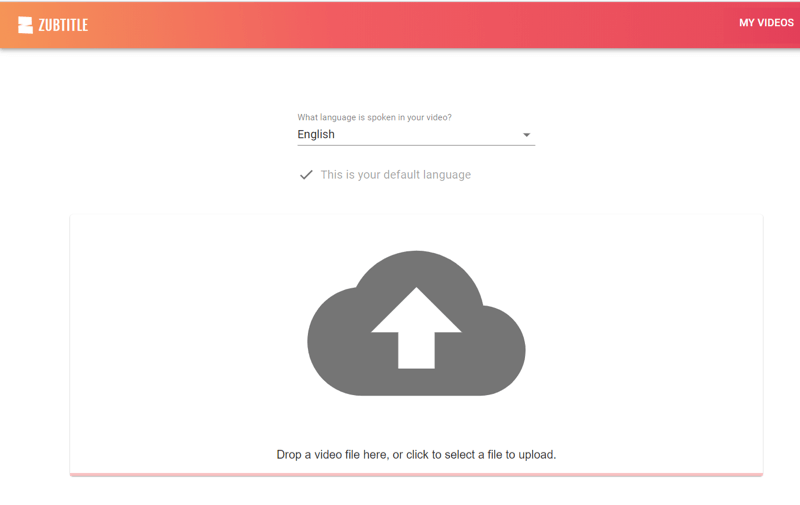
Kai įkėlimo procesas bus baigtas, pamatysite iš garso įrašo sugeneruotus antraštes. Galite redaguoti rašybos, gramatikos ir tikslumo antraštes.
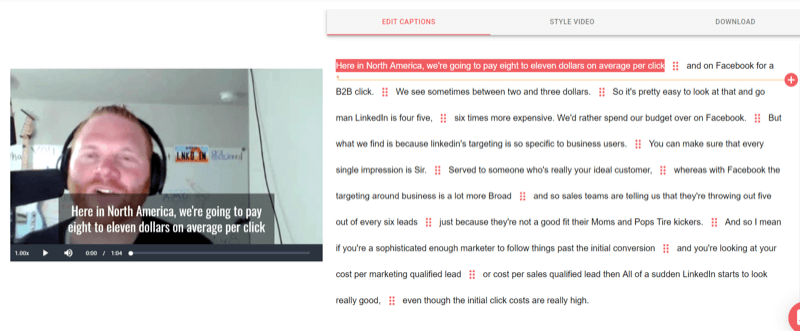
Tada eikite į skirtuką Vaizdo įrašo stilius ir pasirinkite vaizdo santykį, kurį norite naudoti vaizdo įrašui.
„Pro“ patarimas: Kvadratinis vaizdo įrašas gerai veikia kanaluose mobiliesiems ir tinka daugeliui socialinės žiniasklaidos vietų.
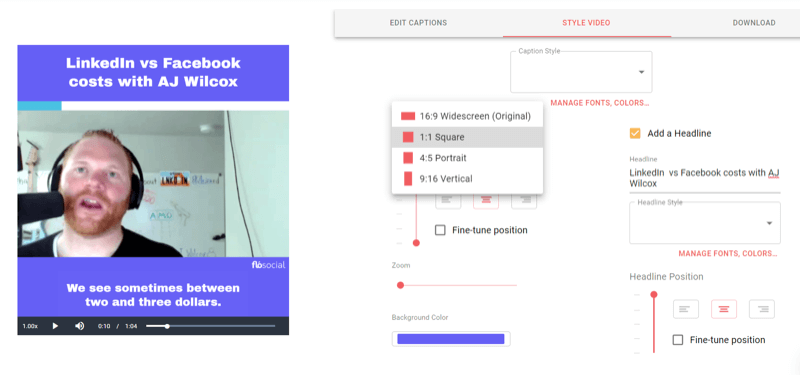
Tada pasirinkite fono spalvą. Galite įvesti savo prekės ženklo spalvų šešiakampius kodus arba pasirinkti spalvas naudodami spalvų rinkiklį.
„Zubtitle“ leidžia stilių parašyti, pasirenkant spalvą, stilių ir šriftą. Jei spustelėsite „Tvarkyti šriftus, stilius ...“, galėsite redaguoti antraščių stilius ir išsaugoti juos naudoti vėliau. Tiesiog spustelėkite Redaguoti prie stiliaus, kurį norite pakeisti.
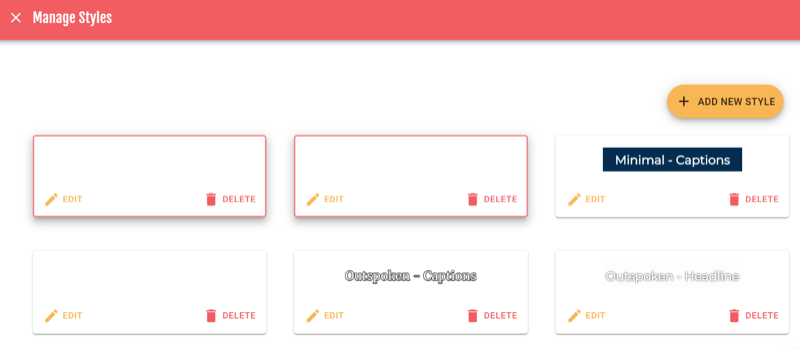
Čia galite pasirinkti antraščių šriftą, svorį, spalvą ir padėtį. Kai būsite patenkinti dizainu, spustelėkite Išsaugoti.
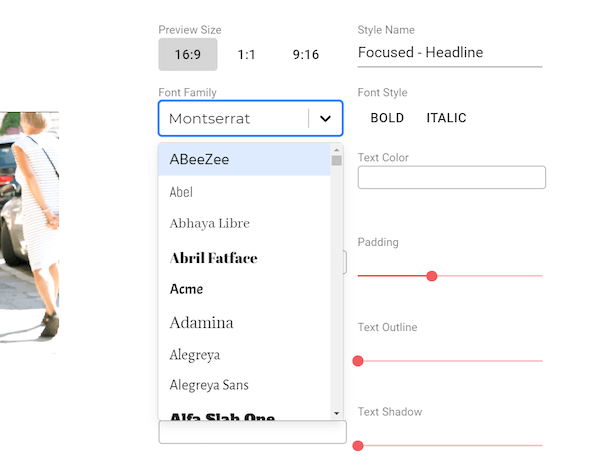
Dabar galite pridėti antraštę ir atlikti tolesnius pakeitimus, kad pritaikytumėte šrifto stilių, kurį norite rodyti virš vaizdo įrašo. „Zubtitle“ taip pat leidžia pasirinkti antraštės padėtį, kad būtų galima tiksliai sureguliuoti išdėstymą.
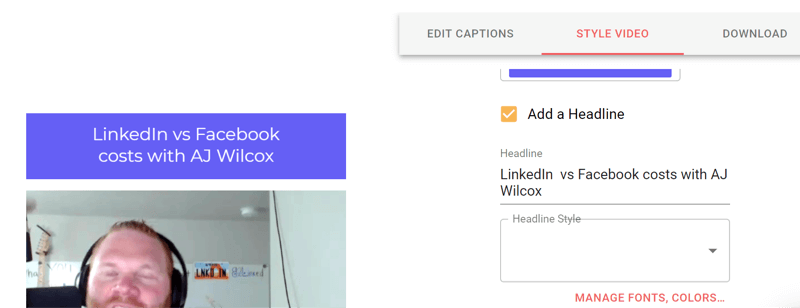
Dalyje „Papildomi elementai“ galite pridėti logotipą ir eigos juostą. „Zubtitle“ leidžia vilkti ir mesti abu elementus, kad jie būtų išdėstyti tinkamoje vaizdo įrašo vietoje.
„Pro“ patarimas: Pažangos juostos gali padėti padidinti jūsų vaizdo įrašų įtraukimo rodiklį.
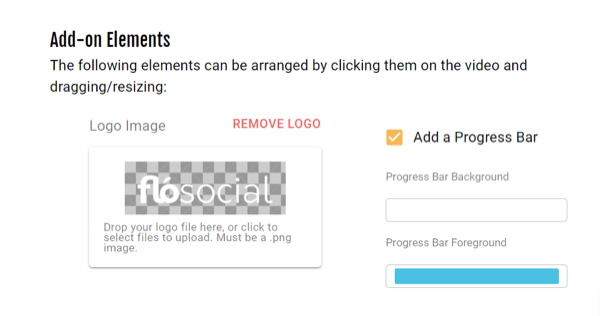
Kai jus tenkina vaizdo įrašo stilius, spustelėkite skirtuką Atsisiųsti ir atsisiųskite vaizdo įrašą naudodami vieną iš 10 vaizdo įrašų kreditų, skirtų per mėnesį. „Zubtitle“ leis jums iš naujo redaguoti vaizdo įrašą, kai tik prireiks, kai baigsite dizainą, tačiau vaizdo įrašo kredito neatgausite.
Jei nenorite sukurti savo vaizdo įrašo antraštės ir fono, galite naudoti paprastą antraščių paslaugą, pvz Rev.com sukurti subtitrus kaip SRT failą. Tada galite įkelti SRT failą su savo vaizdo įrašu į „Facebook“, „LinkedIn“, „YouTube“ ir pan. Visada rekomenduojama pridėti antraštes prie savo vaizdo įrašų socialiniuose tinkluose, nes dauguma vaizdo įrašų žiūrimi neišjungus garso.
Gaukite „YouTube“ rinkodaros mokymus - prisijungę!

Norite pagerinti įsitraukimą ir pardavimą naudodami „YouTube“? Tada prisijunkite prie didžiausio ir geriausio „YouTube“ rinkodaros ekspertų susirinkimo, kai jie dalijasi savo patikrintomis strategijomis. Gausite nuoseklias tiesiogines instrukcijas, į kurias sutelktas dėmesys „YouTube“ strategija, vaizdo įrašų kūrimas ir „YouTube“ skelbimai. Tapkite „YouTube“ rinkodaros herojumi savo įmonei ir klientams, kai įgyvendinate strategijas, kurios duoda patikrintų rezultatų. Tai tiesioginis internetinių mokymų renginys iš jūsų draugų iš „Social Media Examiner“.
Daugiau informacijos apie prekę suteiks mūsų vadybininkai telefonu arba rašykitė į Pagalba internetuRev antraštės prasideda nuo 1,25 USD per minutę filmuotos medžiagos ir galite atsisiųsti failą įvairiais formatais, kad atitiktų jūsų vietą ir kanalą.
4: sukurkite „Audiogram Graphics“
Galite naudoti internetinį įrankį, pvz Banguoti sukurti garso juostas, atitinkančias jūsų vaizdo įrašo garsą, ir naudoti jas vaizduose, kad galėtumėte dalytis savo socialinės žiniasklaidos platformose. „Wavve“ galima įsigyti tiek nemokamai, tiek mokant, pradedant nuo 10 USD per mėnesį.
Ištraukite savo garso įrašą
Prieš pradėdami naudoti „Wavve“, naudokite „Movavi“, kad ištrauktumėte garso fragmentą, kurį norite naudoti savo audiogramoje. Norėdami pažymėti garso failą ir nuvilkite jį į atskirą eilutę redagavimo lauke, naudokite „nuvilkimo“ funkciją.
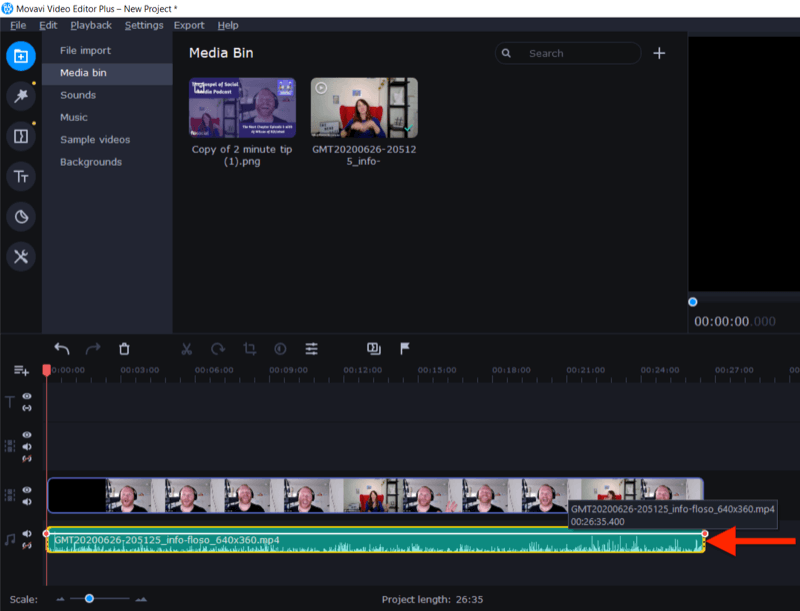
Dabar ištrinkite vaizdo failą ir apkarpykite garsą, kad rastumėte norimą naudoti segmentą.
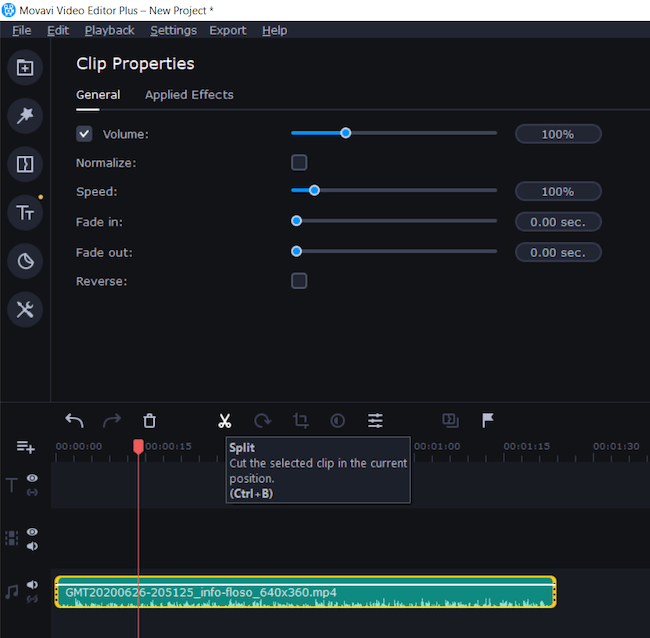
Paskutinis žingsnis - eksportuoti failą kaip garso įrašą, pavyzdžiui, MP3.
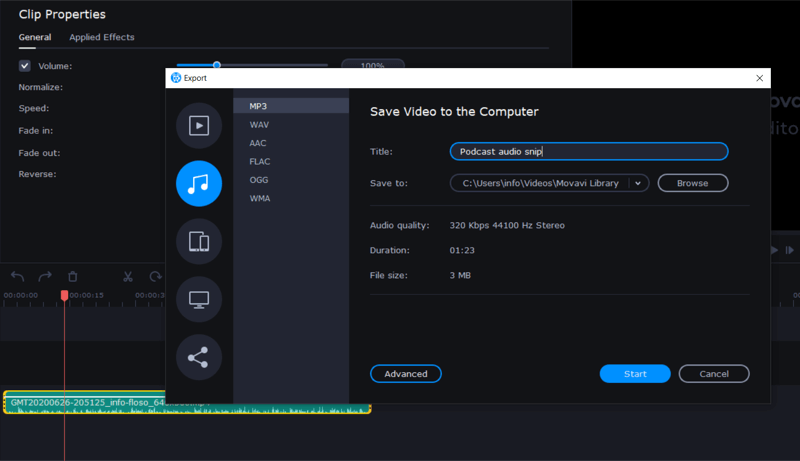
Sukurkite savo audiogramą
Dabar, kai turite savo garso failą, esate pasirengę sukurti audiogramą „Wavve“. Tai yra dviejų dalių procesas: pirma, jūs sukuriate grafiką ir, antra, įkelkite savo garso failą.
Norėdami sukurti fono grafiką, prisijunkite ir spustelėkite Naujas dizainas. Jei anksčiau naudojote „Wavve“, turėsite galimybę pasirinkti vieną iš ankstesnių savo dizainų.
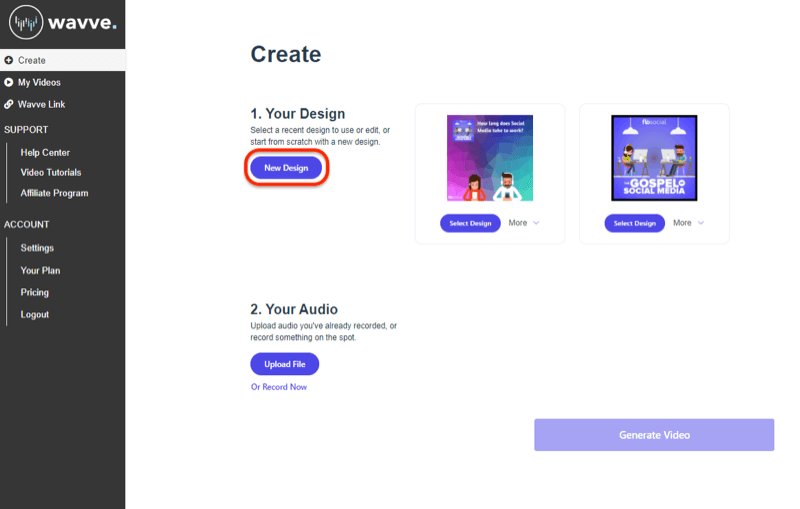
Kitame ekrane pasirinkite, ar norite pradėti nuo nulio, ar naudoti vieną iš „Wavve“ šablonų.
Jei pradedate nuo nulio, pasirinkite savo dizaino matmenis.
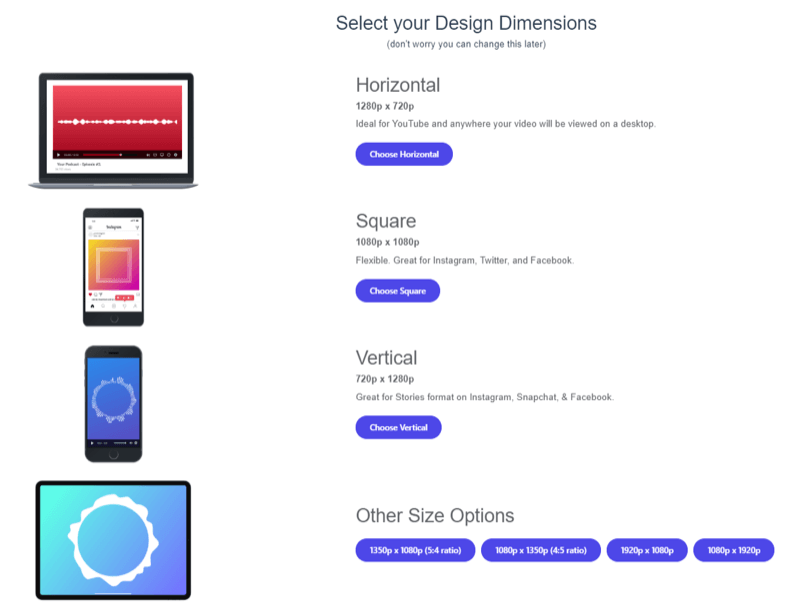
Dabar esate pasirengę įkelti savo atvaizdą. Ekrano apačioje spustelėkite Vaizdas, tada Įkelkite ir eikite į savo vaizdo failą. Šiame pavyzdyje naudoju „Canva“ sukurtą vaizdą, kuris palieka vietos garso juostai perdengti.
Tada ekrano apačioje spustelėkite „Waveform“ ir pasirinkite audiogramos ar garso juostos stilių, kurį norite pridėti prie savo dizaino.
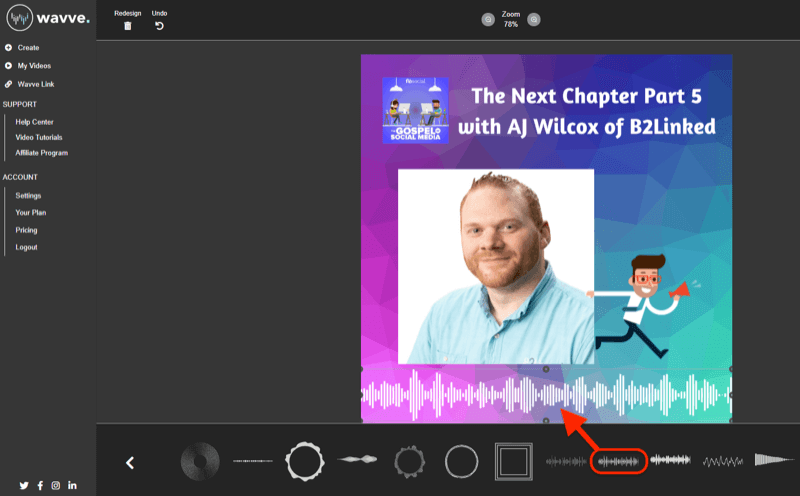
Naudodami vilkimo ir nuleidimo redagavimo įrankius, jei norite, taip pat galite pridėti eigos juostas, antraštes ir teksto perdangas. Baigę viršutiniame dešiniajame kampe spustelėkite Išsaugoti, kad išsaugotumėte dizainą.
Paskutinis žingsnis - įkelti garso įrašą, kad būtų sukurta garso juosta. Spustelėkite Įkelti naują failą ir eikite į garso fragmentą, kurį ištraukėte iš „Movavi“. Baigę spustelėkite Generuoti vaizdo įrašą.
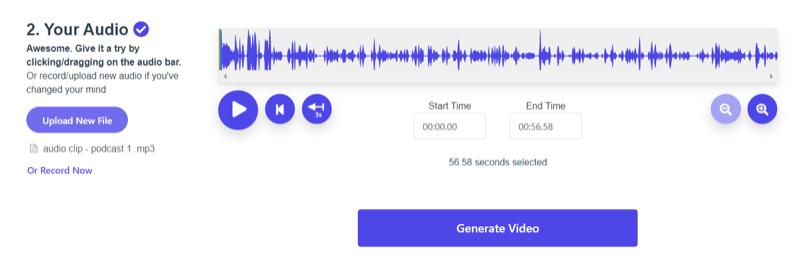
Kai „Wavve“ baigs kurti jūsų vaizdo įrašą, turėsite galimybę įterpti antraštes ir pridėti jas prie savo audiogramos naudodamiesi „Zubtitle“ transkripcijos ir redagavimo paslaugomis. „Wavve“ yra tos pačios bendrovės, kaip ir „Zubtitle“, dalis.
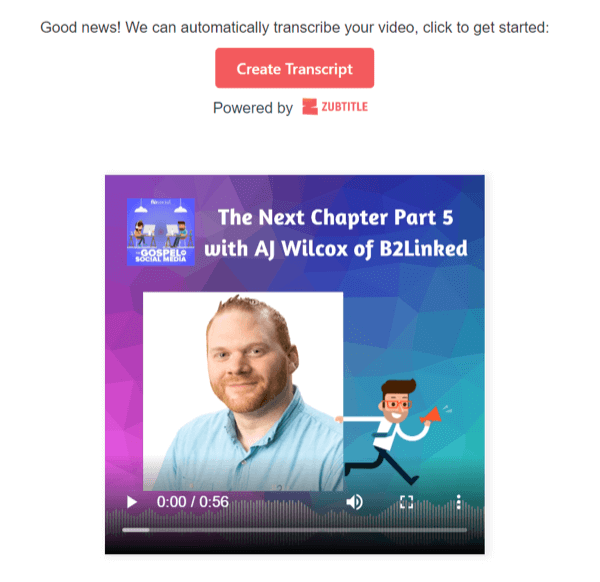
5: sukurkite citatos grafiką
Kitas būdas pakeisti turinį yra peržiūrėti nuorašą ir ieškoti trumpų, galingų ar unikalių citatų, kurias būtų galima bendrinti socialiniuose tinkluose. Su nemokama mobiliąja programa, tokia kaip „Word Swag“ (galima „iOS“ ir „Android“), galite greitai juos paversti citatų grafika.
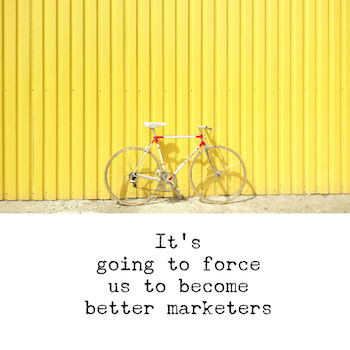
„Word Swag“ siūlo daugiau nei 50 nemokamų fonų ir 25 teksto stilius su keliomis išdėstymo parinktimis, todėl lengva sukurti labai vizualią ir patrauklią citatų grafiką. Turėdami profesionalų planą (4,99 USD per mėnesį), gausite prieigą prie įvairesnių stilių ir daugiau funkcijų, įskaitant galimybę pridėti logotipą prie savo dizaino.
Pradėkite pasirinkdami, ar norite fotografuoti, įkelti nuotrauką, ar naudoti savo dizainui vieną iš nemokamų „Word Swag“ fonų.
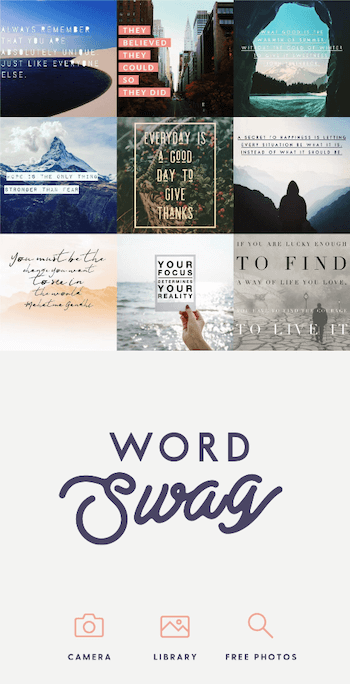
Tada pasirinkite savo įrašo dydį ir pridėkite norimus rėmelio efektus.
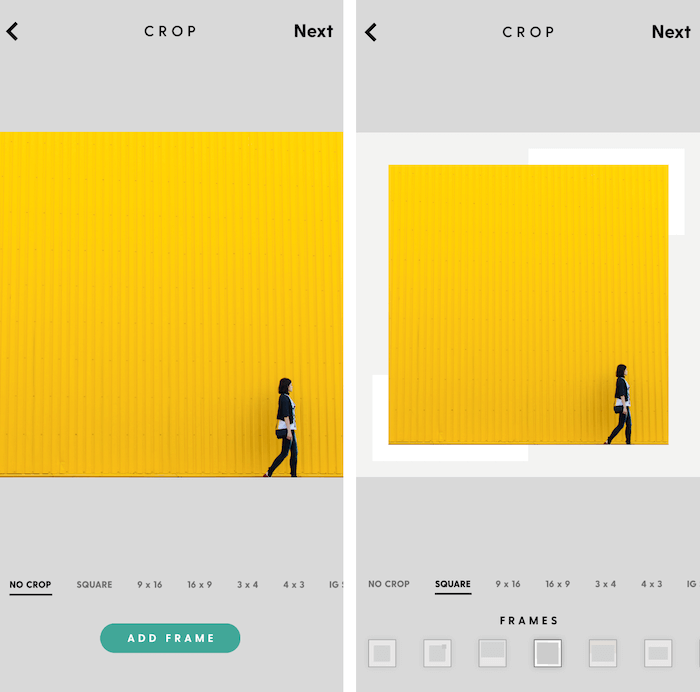
Palietę Kitas, teksto laukelyje pridėkite citatą ir pasirinkite norimą naudoti šrifto stilių. Galite pakeisti kiekvieno stiliaus išdėstymą naudodamiesi 1–5 numerių parinktimis apačioje, taip pat pakeisti spalvą ir pridėti paveikslėlyje filtro efektų.
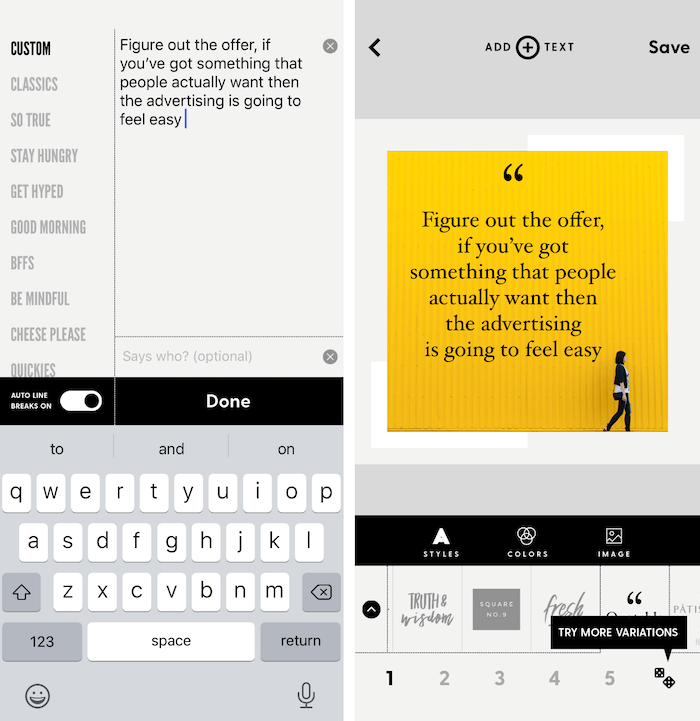
Kai tenkinsitės savo dizainu, įrašykite failą į fotoaparato sąrašą ir įkelkite į savo socialinės žiniasklaidos kanalus.
Vertikalūs „Instagram“ ir „LinkedIn“ pasakojimų vaizdo įrašai
Net jei įrašėte originalų vaizdo įrašą tradiciniu 16: 9 kraštovaizdžio formato santykiu, galite naudoti redagavimo įrankius, kad jį pakeistumėte „Instagram“, „Facebook“ ir „LinkedIn Stories“ 9:16 formatu. (Šiuo metu „LinkedIn Stories“ talpinamos tik Australijoje, Brazilijoje, JAE ir Nyderlanduose, tikimasi, kad per ateinančius kelis mėnesius bus pristatyta daugiau šalių.)
Šiame pavyzdyje aš jums parodysiu, kaip naudoti „Movavi“ padalytą perdangos įrankį ir 9:16 redagavimo formato santykį, taip pat keletą paprastų „Canva“ grafikos elementų kuriant trumpą klausimų ir atsakymų stiliaus vaizdo įrašą. Pirmoji istorijos dalis bus tai, kad pašnekovas užduos klausimą kartu su grafika. Antroje dalyje bus dalinamasi svečio atsakymu kartu su kita grafika su atsakymo santrauka.
Tai yra paprastas, glaustas būdas pritaikyti mažus fragmentus į įdomų, patrauklų vertikalių paskirties vietų turinį.
Pradėkite sukurdami savo klausimų ir atsakymų grafiką pasirinktoje dizaino programoje.
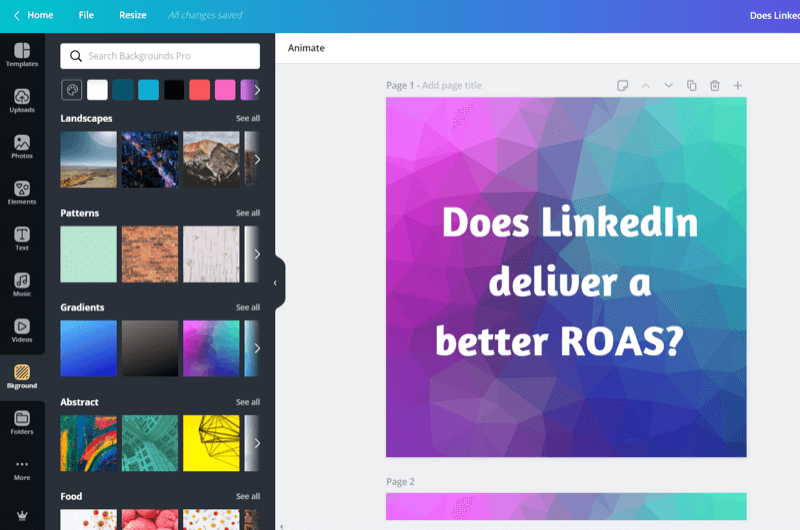
Tada importuokite grafiką į „Movavi“.
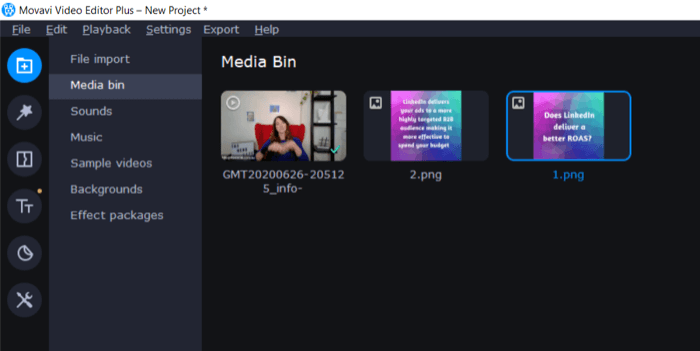
Viršutiniame dešiniajame ekrano kampe pasirinkite 9:16 iš vaizdo įrašų santykio išskleidžiamojo meniu, kaip parodyta žemiau.
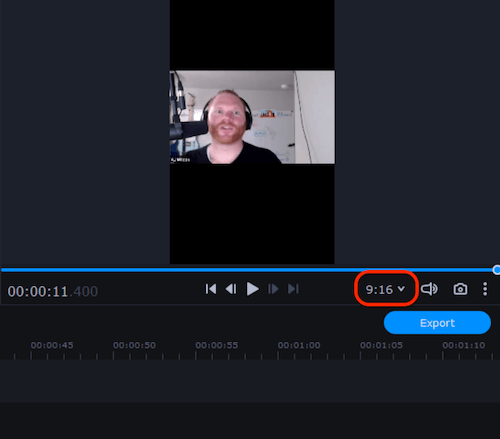
Dabar apkarpykite vaizdo įrašą į du segmentus: vienas klausimui ir vienas atsakymui. Dukart spustelėkite pirmąjį segmentą, kad jį pasirinktumėte, ir atidarykite klipų redagavimo įrankius. Tada spustelėkite Apkarpymo įrankį.
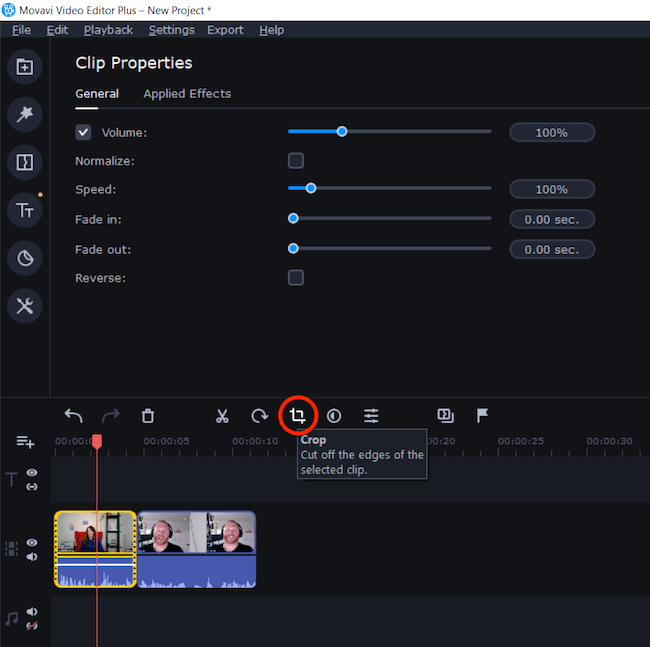
Išskleidžiamajame meniu pasirinkite Apkarpyti ir pasukti. Tada dešinėje ekrano pusėje naudokite pasirinkimo rankenas, kad apkarpytumėte vaizdo įrašą į kvadratą. Baigę spustelėkite Taikyti.
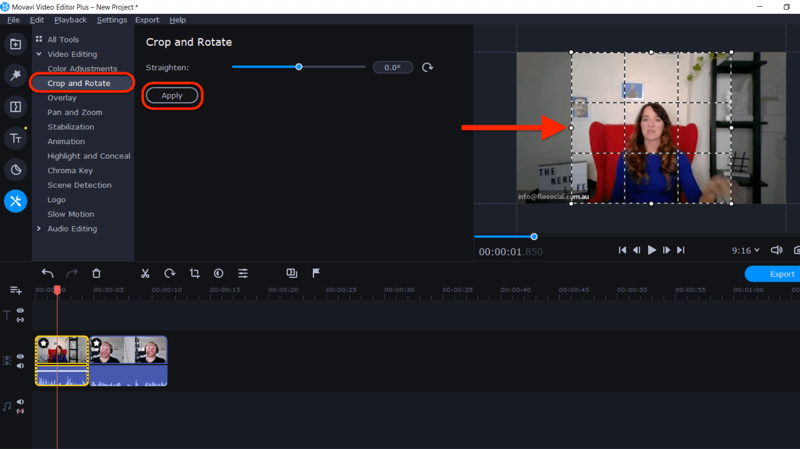
Pakartokite šį procesą antram vaizdo įrašui.
Tada vilkite grafiką į laiko juostą. Nuvilkite vaizdo įrašus ir grafiką, kad jie būtų išdėstyti teisinga tvarka.
Baigę atidarykite meniu Įrankiai ir pasirinkite perdanga. Pažymėkite viršutinę grafiką ir vaizdo įrašą ir pasirinkite išdėstymą „Greta - viršuje“, kad jie būtų rodomi istorijos viršuje.
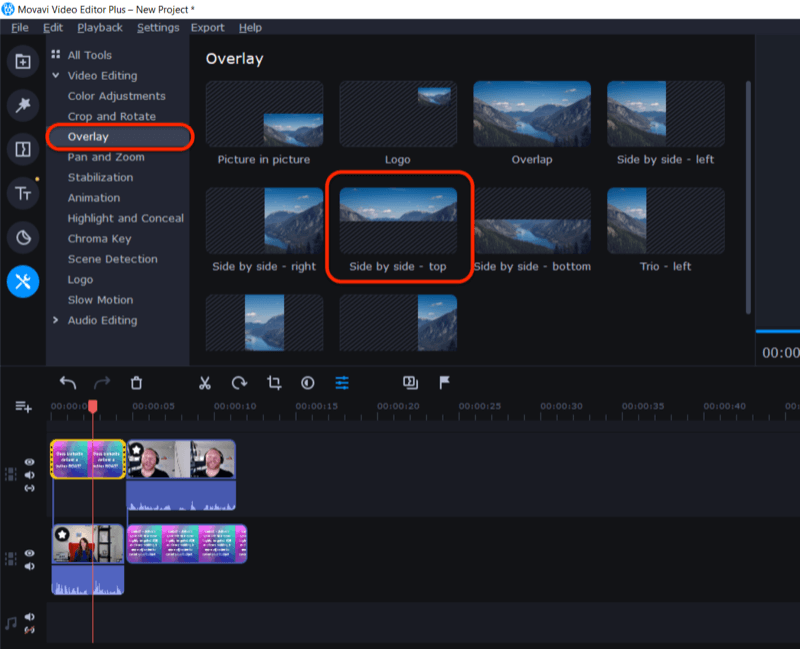
Pakartokite procesą, kad apatinis vaizdo įrašas ir grafika būtų rodomi istorijos apačioje, pasirinkdami parinktį „Greta - apačioje“.
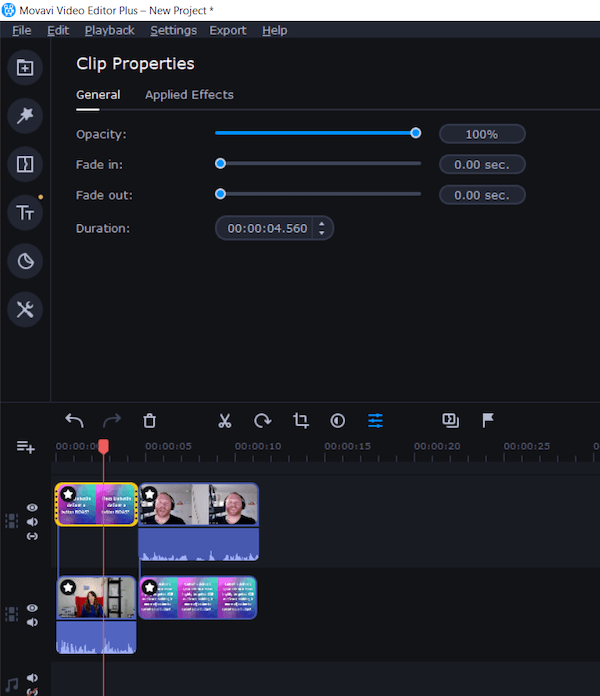
Vaizdo įrašas bus tokio dydžio, kad galėtų būti rodomas istorijose ir naudoti grafiką, kad pagerintumėte svečių ir pašnekovo klausimus ir atsakymus.
Kitas būdas sukurti vertikalų pasakojimų vaizdo įrašą yra naudoti „Zubtitle“ maketą 9:16 ir suprojektuoti fono grafiką, kad jis atitiktų, paliekant vietos garso juostai pridėti, kad būtų sukurta vertikali audiograma. Galite naudoti trumpesnį garso įrašo fragmentą vienai istorijai (iki 15 sekundžių) arba sukurti kelias istorijas ilgesniam turiniui.
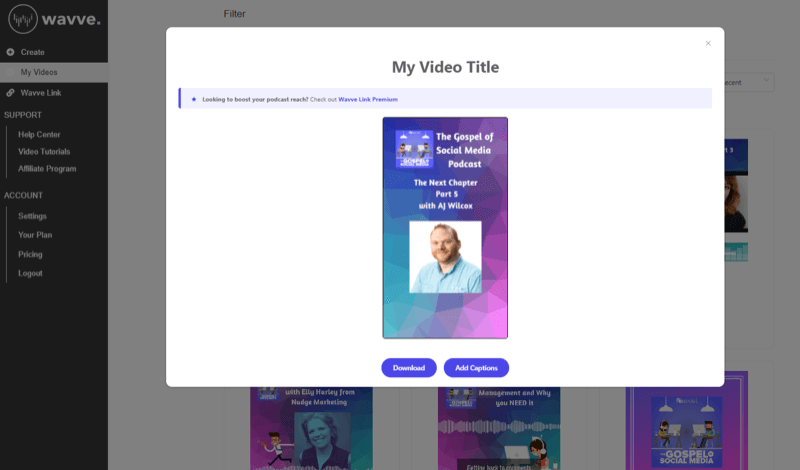
Išvada
Garso ir vaizdo įrašų turinį lengva pritaikyti keliais formatais, tinkančiais skirtingoms platformoms. Kol jūsų tema yra turtinga ir įdomi auditorijai, galite pjaustyti, apkarpyti ir Įvardykite vieną pradinį turinį įvairiais būdais, kad galėtumėte dirbti visoje savo socialinėje žiniasklaidoje platformos.
Šiame straipsnyje aš pateikiau keletą paprastų redagavimo įrankių, parodančių, kad turinio perkėlimas nebūtinai turi būti techninis, sunkus ar brangus užsiėmimas. Priklausomai nuo operacinės sistemos ir kompetencijos lygio, yra įvairių redagavimo įrankių.
Ieškokite kiekvienos galimybės, kad turinys būtų ilgaamžiškas, ir naudokite jį kuo įvairiausiais būdais kad sumažintumėte bendrą turinio kūrimo biudžetą, padidintumėte laiką ir padidintumėte turinį poveikis.
Ką tu manai? Ar jus įkvepia naujai pritaikyti garso ir vaizdo turinį? Ar turite mėgstamų įrankių garso ir vaizdo įrašams pakeisti? Pasidalykite savo mintimis toliau pateiktuose komentaruose.
Daugiau straipsnių socialinių tinklų vaizdo įraše:
- Atraskite praktinių patarimų, kaip sukurti šlifuotus vaizdo įrašus, kurie gerai veikia socialiniuose tinkluose.
- Sužinokite, kaip greitai kurti turinį naudojant „Facebook Live“.
- Raskite patarimų ir įrankių kontrolinį sąrašą, kad galėtumėte kurti HD kokybės tiesiogines vaizdo transliacijas iš nešiojamojo kompiuterio ar darbalaukio.