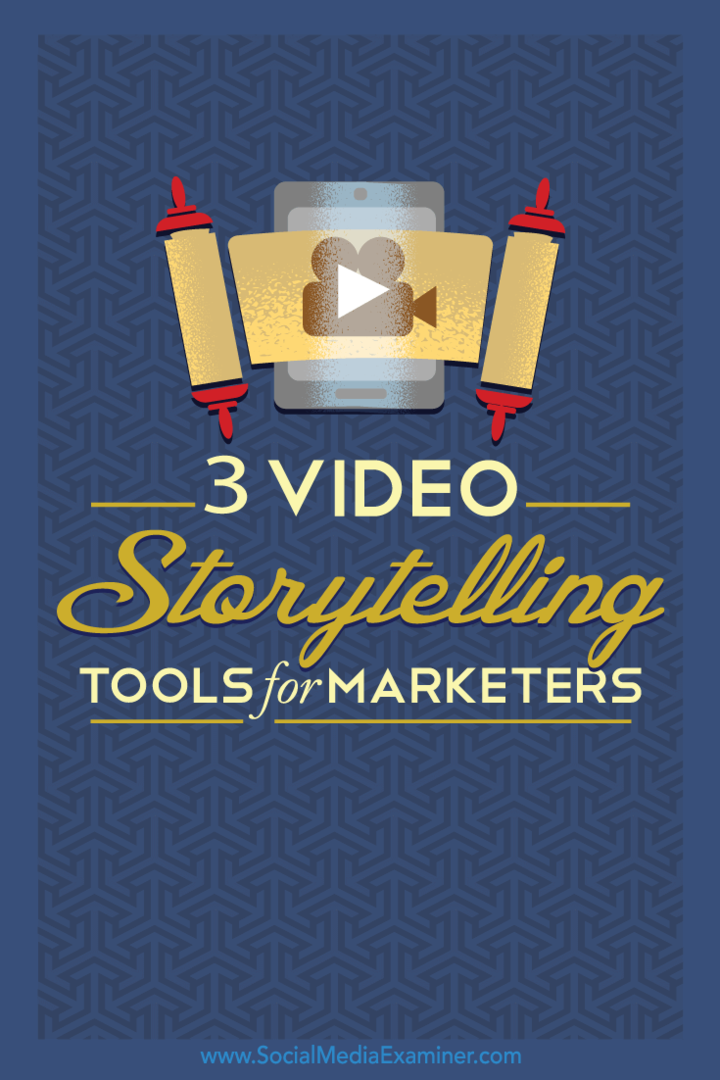3 Vaizdo pasakojimo įrankiai socialinėms rinkodaros specialistėms: socialinės žiniasklaidos ekspertas
Socialinės žiniasklaidos Vaizdo įrašas Socialinės žiniasklaidos Priemonės Socialinių Tinklų Pasakojimas / / September 25, 2020
 Ar norite sukurti socialinės žiniasklaidos vaizdo įrašus savo verslui?
Ar norite sukurti socialinės žiniasklaidos vaizdo įrašus savo verslui?
Ar trūksta vaizdo įrašų kūrimo įgūdžių?
Tinkamos programos leidžia per kelias minutes lengvai kurti socialinius vaizdo įrašus.
Šiame straipsnyje jūs atraskite tris įrankius ir nuoseklias pamokas, padėsiančias jums sukurti nuostabius reklaminius vaizdo įrašus.

1: sukurkite animuotą istoriją naudodami „Adobe Spark“
„Adobe Spark Video“ yra elegantiškas, patogus naudoti įrankis, skirtas kurti animuotus vaizdo įrašus, kuriuose pasakojama istorija. Jis prieinamas kaip naršyklės debesų programa arba kaip „iOS“ programa. Galite jį gauti kaip vieną programą arba įdiegti „3 viename“ įrankį, kad galėtumėte pasiekti ir papildomas „Spark Post“ bei „Spark Page“ programas.
„Spark Video“ yra puikus tai, kad jis greitas. Galite sukurti patrauklų animuotą vaizdo istorija per kelias minutes be jokios projektavimo patirties ir dirbkite su savo projektu bet kur. Kaip debesų įrankis, jūsų pažanga išsaugoma ir sinchronizuojama automatiškai, todėl galite dirbti su ja mobiliajame ar darbalaukyje, kai tik įkvepia kūrybinis įkvėpimas.
Šis vietinės sveiko maisto parduotuvės vaizdo įrašas sukurtas naudojant „Spark Video“.
Štai kaip sukurti panašų pasakojamą reklaminį vaizdo įrašą savo verslui.
Pridėkite turinio prie savo vaizdo įrašo
Pradėti, eiti į http://spark.adobe.com/ ir prisijunkite naudodami „Facebook“, „Google“ ar „Adobe“ prisijungimą, jei turite.
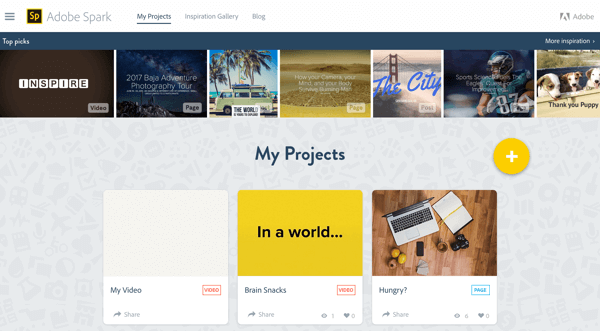
Spustelėkite piktogramą + pradėti naują projektą ir tada spustelėkite didelę + piktogramą, esančią vaizdo įraše sukurti naują „Spark Video“ projektą.
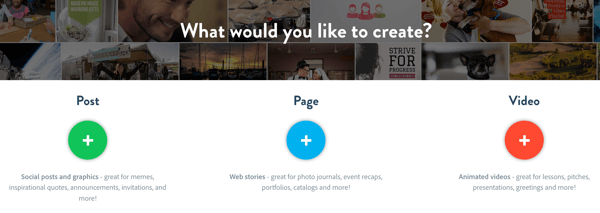
Tu gali pradėti nuo nulio arba naudoti vieną iš „Adobe Spark“ struktūrinių šablonų kad padėtų jums pasakoti savo istoriją. Pasirinkite iš šablonų, tokių kaip „Reklama idėjos idėja“, paremta koncepcija, „Pasakyk, kas nutiko įvykio vaizdo įrašui“, „Rodyti ir pasakyk“, jei reikia produkto produkto vaizdo įrašo ir kt.
Pavyzdžiui, „Rodyti ir pasakoti“ yra tinkamiausias pasakojimas. Užveskite pelės žymeklį ant norimos plytelės ir spustelėkite mygtuką Pasirinkti šį pradėti.
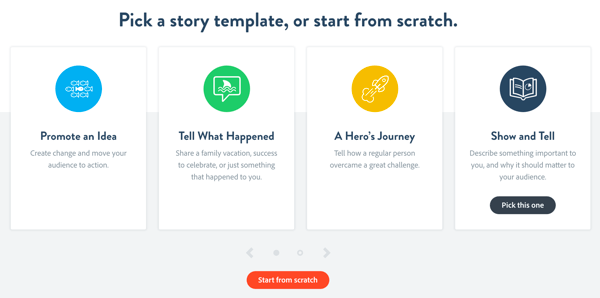
Jūs pateksite į „Spark Video“ redaktorių, kur esate kviečiamas prisistatyti. Norėdami įrašyti įžangą, palaikykite nuspaudę mikrofono mygtuką.
Į peržiūrėti garso įrašą, spustelėkite paleidimo mygtuką. Jei jums tai nepatinka, galite jį iš naujo įrašyti tiek kartų, kiek jums patinka, kol gausite jį teisingai.
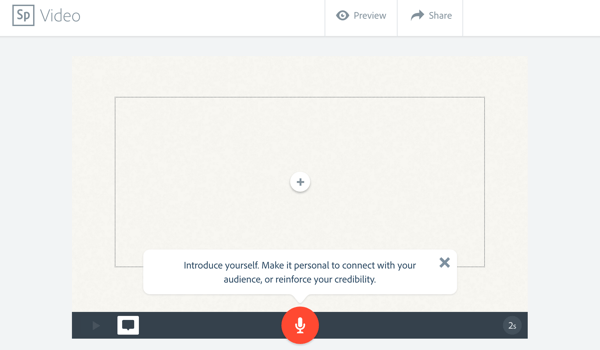
Kai būsite patenkintas pirmu balsu, atėjo laikas pridėti keletą vaizdų. Vaizdo rėmelyje spustelėkite mygtuką + ir pasirinkite Nuotrauka.
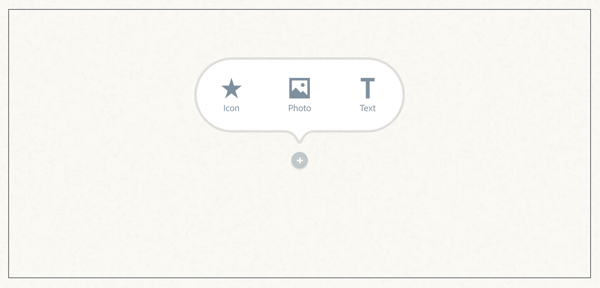
Dabar pridėti nuotrauką iš tokių šaltinių kaip „Creative Cloud“, „Dropbox“ ar „Google“ nuotraukos, arba tiesiogiai iš jūsų kompiuterio.
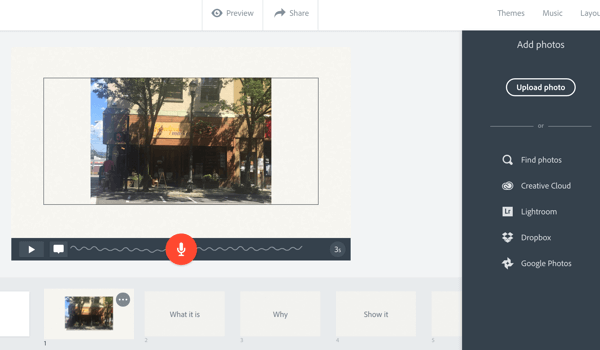
Jei nuotrauka neužpildo viso ekrano, spustelėkite savo nuotrauką ir pasirinkite Mastelis. Tada spustelėkite ir laikykite +/- mygtukus, kad nuotrauka užpildytų rėmelį. Spustelėkite ir vilkite, kad būtų rodoma norima vaizdo dalis.
Dabar spustelėkite kitą laiko juostos rėmelį (pavadinimu „Kas tai yra“) ekrano apačioje. Jūs būsite paraginti „parodyti projektą ar daiktą, kuriuo dalijatės, ir pabrėžti, kas jame įdomu“. Įrašykite dar vieną balsą ir pridėkite dar vieną nuotrauką.
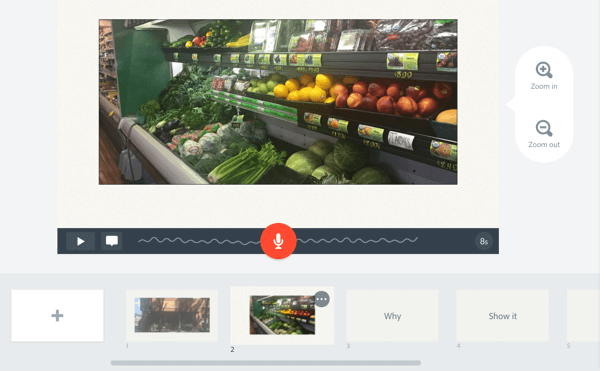
Pakartokite šiuos veiksmus, kad pridėtumėte daugiau rėmelių prie savo vaizdo įrašo. „Kodėl“ rėmeliui paaiškinkite, kodėl jus aistrina šis produktas ar vieta. Vėl įrašykite balso signalą ir pridėkite nuotrauką.
Atlikite tą patį veiksmą skiltyje „Kaip“. Pakalbėkite apie produkto ar vietos kilmę ar istoriją. Tada pereikite prie to, kodėl juo dalijatės. Sustiprinkite, kodėl tai aktualu jūsų auditorijai.
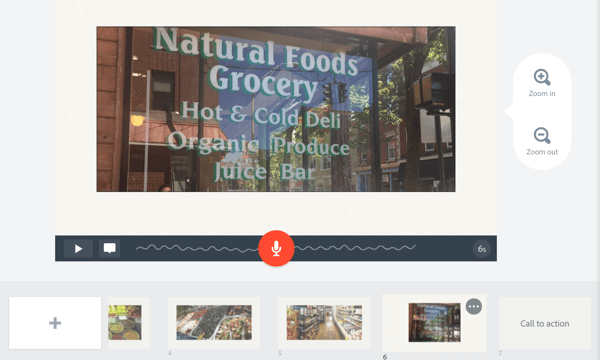
Užbaikite raginimą veikti. Pasakykite žmonėms, kur kreiptis arba ką daryti toliau. Įrašykite balso signalą ir pridėkite nuotrauką ar logotipą.
Į peržiūrėti vaizdo įrašą, valdymo juostoje spustelėkite atkūrimo mygtuką arba viršuje spustelėkite Peržiūrėti.
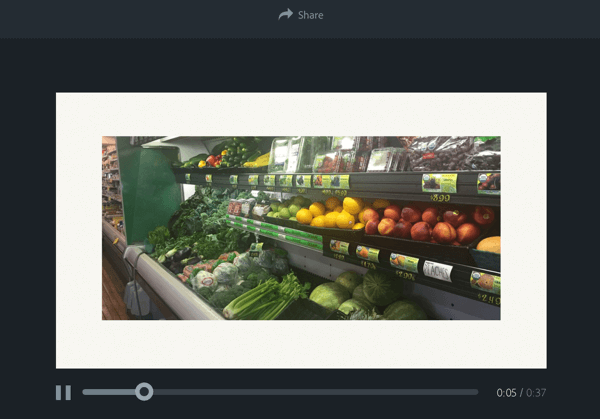
Jums gali prireikti pridėkite rėmelį prie vaizdo įrašo pradžios. Šis pirmasis kadras yra jūsų vaizdo įrašo peržiūros miniatiūra, todėl padarykite jį patrauklų. Laiko juostoje spustelėkite piktogramą + ir pasirinkti išdėstymą savo rėmui. Tu gali pridėkite vieną nuotrauką arba rėmelį su keliais elementais.
Pvz., Pasirinkite Dalykas + Antraštė, kad galėtumėte pridėti nuotrauką ir antraštę. Spustelėkite ir vilkite rėmelį iš vietos, kur jis sukurtas, į laiko juostos pradžią.
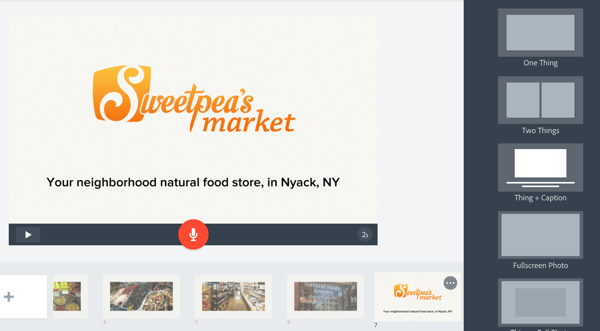
Jei norite to paties kadro pabaigoje, pirmajame kadre spustelėkite… piktogramą ir pasirinkite Kopijuoti. Čia galite nuvilkti pasikartojantį rėmelį iki vaizdo įrašo pabaigos.
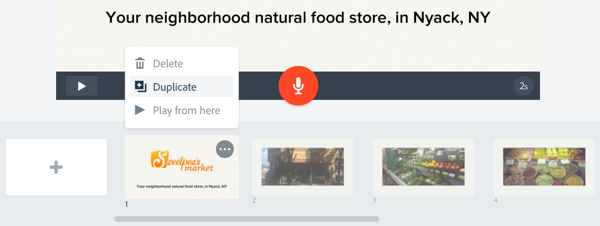
Tinkinkite vaizdo įrašą
Pridėję turinį prie vaizdo įrašą, galite jį pritaikyti toliau. Į pakeisti muziką, spustelėkite Muzika viršutinėje meniu juostoje. Pasirinkite iš daugybės nemokamos foninės muzikos įvairovės.
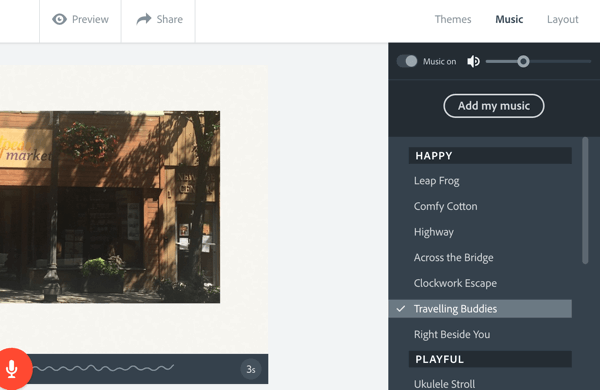
Dabar galite smagiai praleisti laiką ir pamatyti, kur „Adobe Spark“ iš tikrųjų šviečia. Spustelėkite Temos viršutiniame dešiniajame ekrano kampe, kad pamatytumėte galimus stilius. Užveskite pelę ant kiekvieno stiliaus peržiūrai. Kai pamatysite jums patinkantį stilių, spustelėkite temą, kad pritaikytumėte ją istorijai.
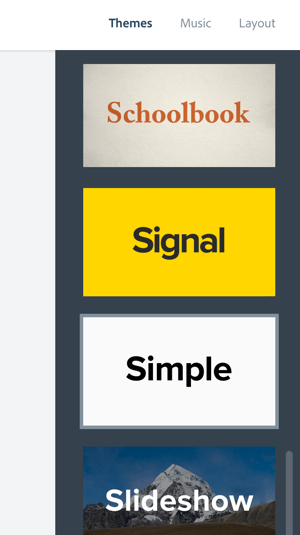
Bendrinkite vaizdo įrašą
Kai esate patenkintas savo vaizdo įrašu, galite jį bendrinti socialiniuose tinkluose, el. Paštu arba įdėti į tinklalapį. Atsisiųskite vaizdo įrašą, jei norite jį paskelbti „YouTube“ arba patys jį priglobti. Turėti šį lankstumą yra tikrai svarbu. Sukūrę savo vaizdo įrašą norite tai padaryti pasidalinti vaizdo įrašu bet kur ir visur.
Norėdami bendrinti vaizdo įrašą, spustelėkite bendrinimo mygtuką peržiūros lango viršuje. Įveskite pavadinimą ir paantraštę, priskirti kategorijąir pridėti nuotraukų priskyrimą Jei reikia. Tu gali leisti „Adobe“ pateikti vaizdo įrašą arba laikyti jį privatų.
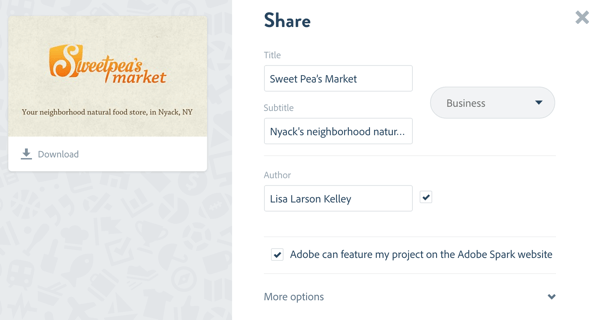
Į atsisiųskite vaizdo įrašą, spustelėkite atsisiuntimo piktogramą po peržiūros miniatiūra. Spustelėkite Sukurti nuorodą, jei norite, kad „Adobe“ priglobtų jūsų vaizdo įrašą. Tada nukopijuokite nuorodą į mainų sritį, gaukite savo svetainės ar tinklaraščio įdėjimo kodą arba tiesiogiai juo bendrinkite į savo socialinės žiniasklaidos paskyras.
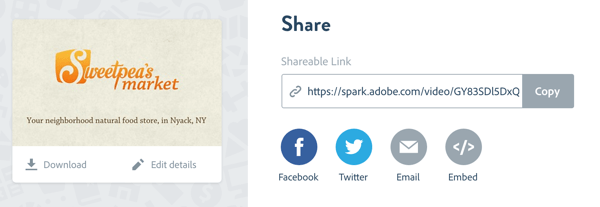
Sveikiname! Sukūrėte savo pirmąjį vaizdo įrašą! „Adobe Spark Video“ leidžia greitai kurti vaizdo įrašus, kad reklamuotumėte savo verslą. Turinio pridėjimo vadovai, skirti sukurti vientisą siužetą, kartu su šlifuotais šablonais ir integruotu balso įrašymu padės jums sukurti animuotą vaizdo įrašą per kelias minutes.
# 2: Sukurkite aukštos kokybės reklaminį vaizdo įrašą naudodami „Animoto“
Dabar pažvelkime į įrankį, kuris yra panašus į „Adobe Spark“, tačiau suteikia daugiau lankstumo turinio atžvilgiu. Animoto yra prieinamas, debesies pagrindu sukurtas įrankis, siūlantis pasirinkimų ir pritaikymų asortimentą, kad sukurtumėte vienetinį vaizdo įrašą, kad pasakytumėte savo prekės ženklui istorija.
Šis įrankis suteikia jums šiek tiek daugiau valdymo galimybių nei „Adobe Spark Video“. Tu gali pradėkite nuo tuščios drobės (savo spalvų, stilių ir rėmelių pasirinkimas, kad labiau atitiktų jūsų prekės ženklą) arba pritaikyti vieną iš įvairiausių įrankio šablonų.
Šis vaizdo įrašas sukurtas naudojant „Animoto“:
Štai kaip naudoti „Animoto“ kuriant reklaminį vaizdo įrašą savo verslui.
Sukurkite savo vaizdo įrašą
Prisijunkite prie „Animoto“ paskyros arba pradėkite naują 30 dienų bandymą, kad jį suktumėte. Kai būsite nukreiptas į informacijos suvestinę, spustelėkite mygtuką Sukurti pradėti naują vaizdo projektą.
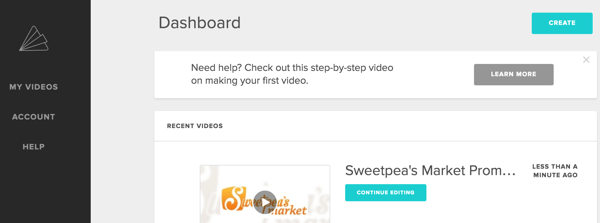
Kitame puslapyje galite pasirinkite „Slideshow Video“ arba „Marketing Video“. Šiame pavyzdyje spustelėkite „Slideshow Video“ mygtuką „Sukurti“.
Dabar pasirinkti vizualinį stilių jūsų vaizdo įrašui. „Animoto“ siūlo daugiau nei 100 iš anksto sukurtų vaizdo įrašų stilių (šablonų), kad būtų galima nustatyti vaizdo įrašo judesio dizainą, perėjimus ir tipografiją. Yra tiek nemokamų, tiek aukščiausios kokybės stilių.
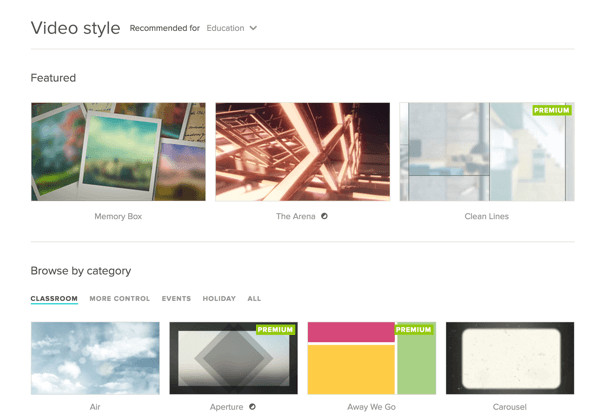
Spustelėjus „Kurti vaizdo įrašą“, tuščia drobe būsite nukreipta į „Animoto“ vaizdo įrašų redagavimo priemonę. „Animoto“ neveda jūsų per siužetą, pvz., „Adobe Spark“, todėl pradėkite savo istoriją.
Pirmas, prie pradžios ir pabaigos pridėkite logotipą vaizdo įrašo. Spustelėkite Pridėti logotipą kairėje meniu juostoje. Tada spustelėkite Pridėti logotipą iššokančiajame lange ir eikite į logotipo failąkompiuteryje. Vaizdas turi būti JPG formato ir mažiausiai 800 taškų pločio.
Gaukite „YouTube“ rinkodaros mokymus - prisijungę!

Norite pagerinti įsitraukimą ir pardavimą naudodami „YouTube“? Tada prisijunkite prie didžiausio ir geriausio „YouTube“ rinkodaros ekspertų susirinkimo, kai jie dalijasi savo patikrintomis strategijomis. Gausite nuoseklias tiesiogines instrukcijas, į kurias sutelktas dėmesys „YouTube“ strategija, vaizdo įrašų kūrimas ir „YouTube“ skelbimai. Tapkite „YouTube“ rinkodaros herojumi savo įmonei ir klientams, kai įgyvendinate strategijas, kurios duoda patikrintų rezultatų. Tai tiesioginis internetinių mokymų renginys iš jūsų draugų iš „Social Media Examiner“.
Daugiau informacijos apie prekę suteiks mūsų vadybininkai telefonu arba rašykitė į Pagalba internetuTu gali Pridėti antraštę prie logotipo ir pasirinkti iš įvairių animacijos stilių. Kai baigsite, spustelėkite Atlikta lango viršuje.
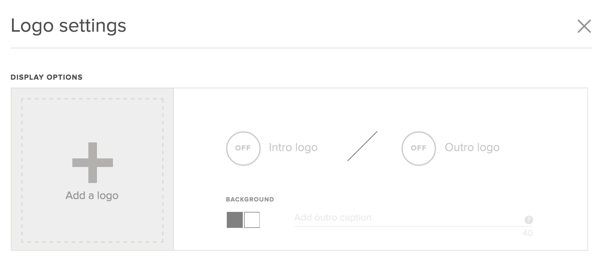
Kitas, spustelėkite Pridėti nuotraukų ir vaizdų pridėti turinį. Tu gali įkelti failus iš savo darbalaukio arba vilkite ir upuść failus tiesiai į savo projektą. „Animoto“ priima JPG, neanimuotus GIF, PNG ir TIFF formatus, o vaizdų failų dydis yra 20 MB. Trumpi 2–5 sekundžių klipai padės išlaikyti animaciją.
Galite pridėti turinį iš „Dropbox“, „Instagram“, „Facebook“ ir kt. Tai palengvina panaudoti turtą, kurį jau paskelbėte kaip vaizdą socialiniuose tinkluose.
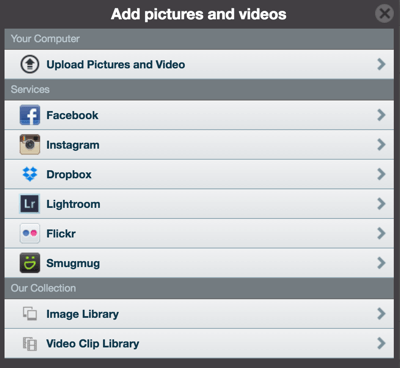
Jeigu nori pakeisti tvarkąnuotraukų ir vaizdo įrašų jūsų vaizdo įraše tiesiog vilkite juos, norėdami sukurti norimą tvarką.
„Animoto“ leidžia lengvai redaguoti savo nuotraukas ir pridėti antraštes. Dukart spustelėkite nuotraukąir iššokančiajame lange galite Pridėti antraštę. Spustelėkite piktogramą Redaguoti nuotrauką naudoti integruotą „Adobe Creative Cloud“ nuotraukų redagavimo priemonę sureguliuokite nuotraukos spalvą arba apkarpykite ją.
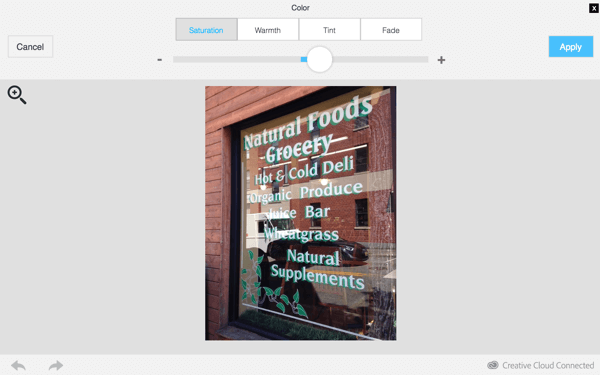
Jei pridėjote vaizdo įrašą, dukart spustelėkite, jei norite apkarpyti klipą. Spustelėkite garsiakalbio piktogramą, kad išjungtumėte klipo garsą taigi jis sklandžiai įsilies į jūsų bendrą vaizdo įrašą.
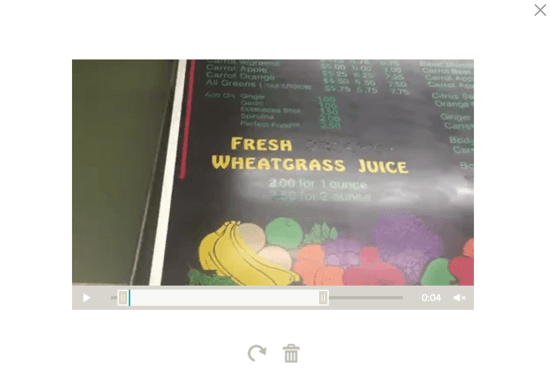
Tu gali pridėti animuotą tekstą padėti pasakoti savo istoriją. „Animoto“ animuos šiuos teksto blokus įvairiai, atsižvelgiant į pasirinktą vaizdo įrašo stilių.
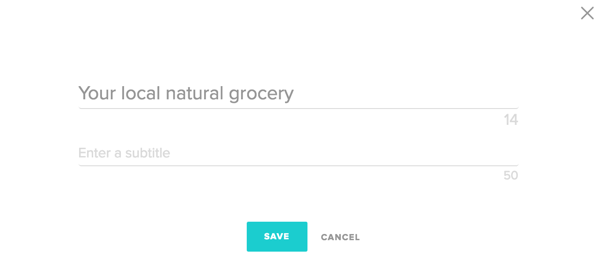
Kitas šaunus „Animoto“ bruožas yra vaizdo įrašų stimuliavimas. Animacijos automatiškai sinchronizuojamos su pasirinkta fono muzika. Norėdami sulėtinti animacijas, kad atsipalaiduotumėte, spustelėkite Keisti dainą ir pasirinkti kitą dainą.
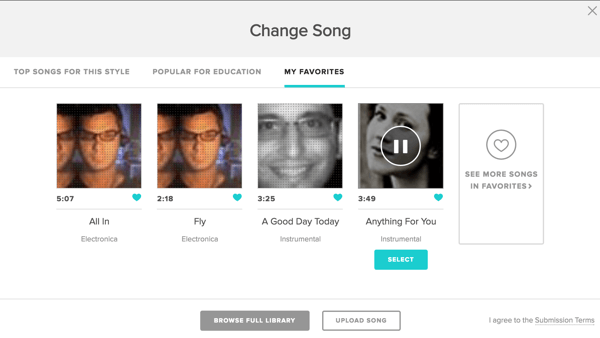
Jei žingsnis vis tiek nėra toks, kokio norite, galite rankiniu būdu pagreitinti ar sulėtinti tempą. Spustelėkite krumpliaračio piktogramą viršutiniame dešiniajame kampe ir atlikti patikslinimus.
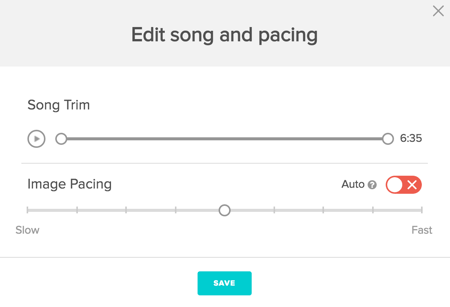
Nei vienas vaizdo įrašas nėra baigtas, kol jūs įtraukti raginimą veikti. Norėdami pridėti, spustelėkite mygtuką Nustatymai viršutiniame dešiniajame ekrano kampe. Suteikite savo vaizdo įrašui pavadinimą. Tada slinkite žemyn ir pasirinkite Rodyti raginimo veikti mygtuką ir pridėkite etiketę ir paskirties URL. Raginimas veikti bus rodomas virš vaizdo įrašo pabaigoje ir visada, kai jis bus pristabdytas. Baigę spustelėkite Išsaugoti.
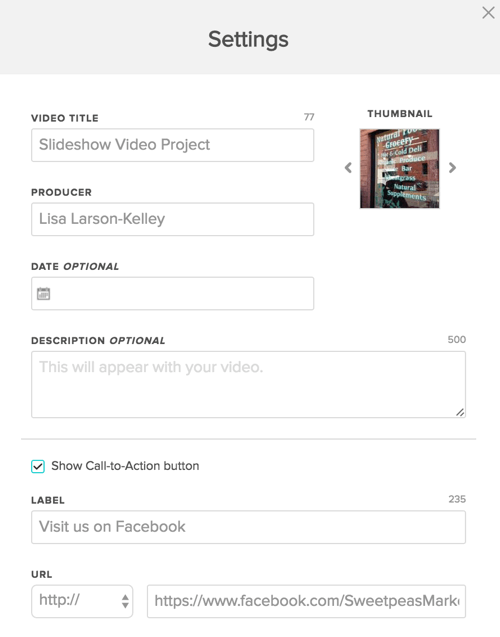
Paskelbkite ir bendrinkite vaizdo įrašą
Dabar esate pasirengę peržiūrėti ir paskelbti savo vaizdo įrašą. Spustelėkite Peržiūrėti vaizdo įrašą, kad pamatytumėte, kaip atrodys jūsų vaizdo įrašas. Jei esate patenkintas, spustelėkite Gaminti. Suteikite jai pavadinimą ir aprašymąir pasirinkti vaizdo kokybę. Jei atsisiunčiate vaizdo įrašą naudoti kitur (pvz., „YouTube“), rekomenduojama vaizdo kokybė yra 720p arba 1080p.
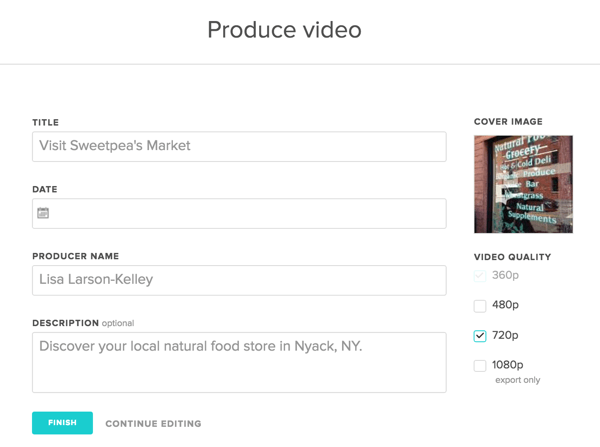
Spustelėkite Baigti ir „Animoto“ sukurs jūsų vaizdo įrašo puslapį. Iš čia galite paskelbti ar įdėti, pasidalinti nuoroda, Ir netgi stebėti vaizdo įrašus.
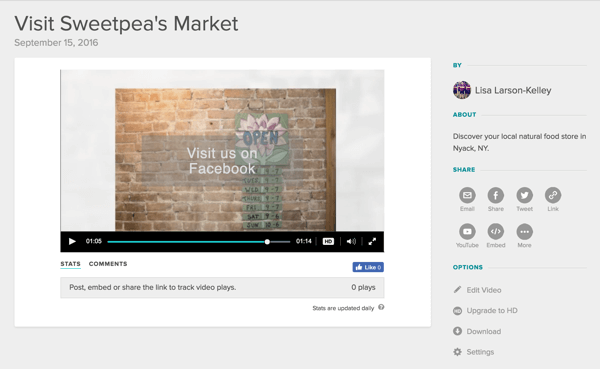
Patarimas: Jei norite naudoti pasirinktinį šriftą ir fono spalvas, atitinkančias jūsų prekės ženklą, galite tai padaryti naudodami „Animoto“! Verslo vaizdo stiliaus bibliotekoje ieškokite pasirinktinių stilių „Dokumentika“, „Rėmeliai“ ir „Klasika“.
Jei nėra šablono, kuris jums tikrai patinka, pasirinkite vieną iš pritaikomų parinkčių ir sukurkite savo nuo nulio.
3: sukurkite vaizdo įrašo skelbimą naudodami „YouTube“ direktorių
„YouTube“ direktorius yra revoliucinis įrankis kurti vaizdo įrašo skelbimus verslui. Mažoms vietinėms įmonėms tai yra neprotingas būdas trumpą formatą pasakyti patrauklią istoriją.
Vykdydami nurodymus, būsite įgauti vaizdų, vaizdo įrašų ir balso įrašų. Tada galite paskelbti vaizdo įrašą ir vykdyti vaizdo įrašo skelbimų kampaniją „YouTube“.
„YouTube Director“ leidžia jums sukurti šlifuotus vaizdo įrašų skelbimus kaip šis tiesiai iš telefono!
Tai nemokama „iOS“ programos atsisiuntimą ir galite pradėti paliesti pirštu. (Įtariu, kad netrukus pasirodys „Android“ versija, nes tai vis dėlto „Google“ produktas.)
Štai kaip naudoti „YouTube Director“, kad sukurtumėte išblizgintą vaizdo įrašo skelbimą savo verslui.
Sukurkite savo vaizdo įrašą
Pasiruoškite filmuoti! Daugeliu atvejų galite išsisukti naudodami įmontuotą mikrofoną savo telefone, tačiau, jei jūsų biudžetas leidžia, naudokitės išoriniu mikrofonu.
Paleiskite „YouTube Director“ programą ir prisijunkite naudodami savo „Google“ ID, leidžiančią programai paskelbti jūsų „YouTube“ paskyroje. Palieskite meniu piktogramą viršutiniame kairiajame kampe ir tada palieskite Naujas projektas.
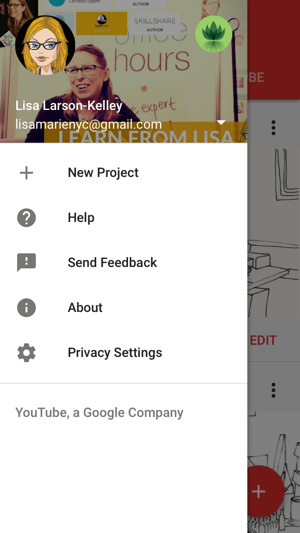
Matysite įvairius išankstinius nustatymus, suskirstytus pagal temą ir verslą. Po kiekviena programa rodo reikalingų kadrų skaičių ir vidutinį baigto vaizdo įrašo ilgį. Mes pasirinkome apžvalgą - mažmeninė parduotuvė, trumpą ir mielą vaizdo įrašą su penkiais kadrais. Po jūsų pasirinkite savo šabloną, palieskite Pradėti projektą pradėti.
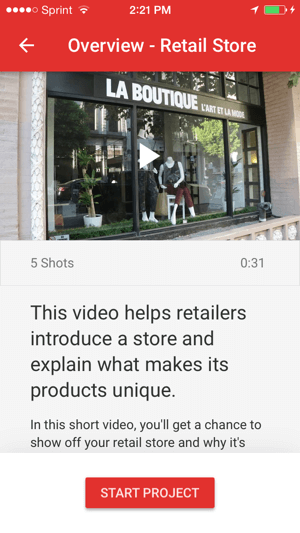
Pamatysite istorijos kadrą su kiekvieno kadro turinio kryptimi.
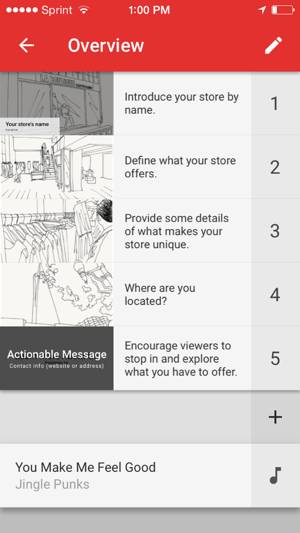
Palieskite pirmojo kadro miniatiūrą ir palieskite mikrofono piktogramą į įrašykite balso signalą tiesiai į programą. Programa suteikia jums siūlomą ilgį. Tai gali būti ilgesnė arba trumpesnė, tačiau norint pasiekti geriausių rezultatų, vadovaukitės rekomendacijomis, kur galite.
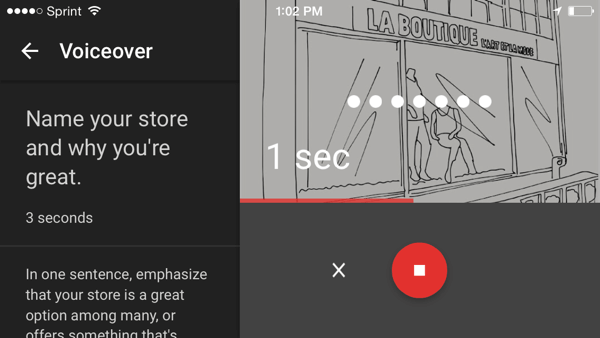
Tada būsite paraginti įrašyti kadro vaizdo įrašą. Palieskite vaizdo įrašo piktogramą ir vadovaukitės instrukcijomis, kad įrašytumėte klipą tai tokia pati trukmė kaip ir jūsų balso perdavimas.
Pridėti antraštės tekstą iki atidarymo šūvio ir redaguoti jo spalvą, dydį, šriftą ir animaciją kaip norėta.
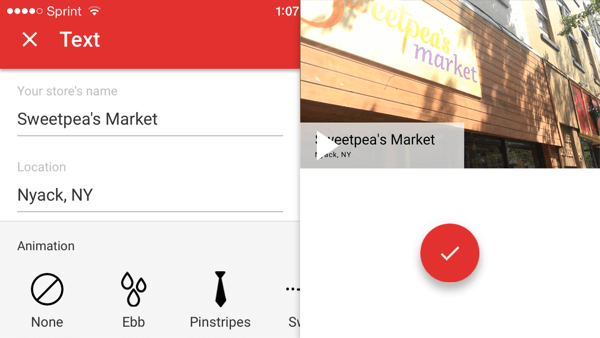
Į peržiūrėti kadrą, palieskite grojimo mygtuką. Jei norite, galite jį iš naujo įrašyti. Kai baigsite, perbraukite aukštyn, kad pereitumėte prie kito kadro.
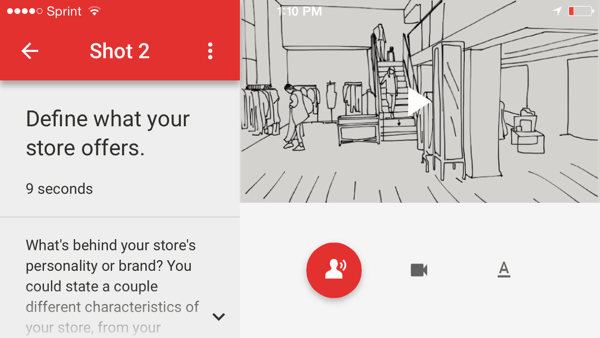
Tęskitevisi penki kadrai, garso ir vaizdo įrašymas ir pasirinktinai kiekvieno teksto pridėjimas. Paskutiniame kadre nustatykite vardo kortelę su kontaktine informacija ar kitos informacijos žiūrovai turės sužinoti daugiau.
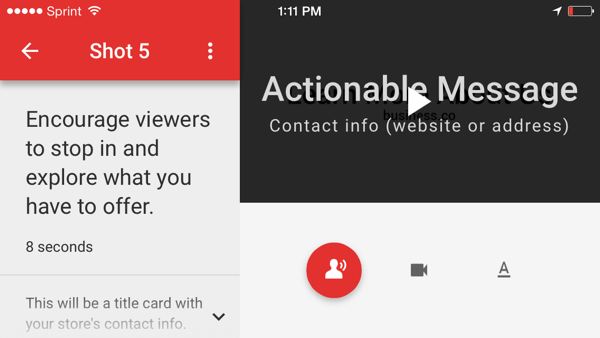
Jeigu nori pakeisti foninę muziką kad tiktų jūsų verslui, rinkitės iš siūlomų takelių arba pagal žanrą ir nuotaiką.
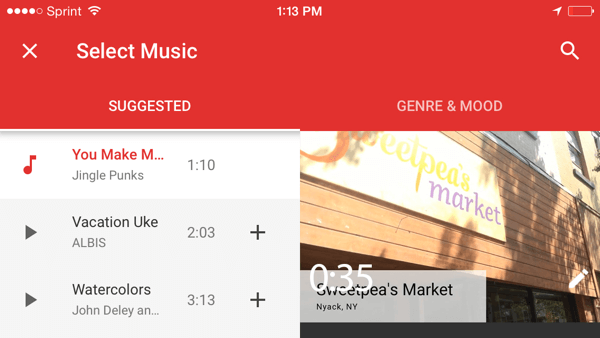
Paskelbkite savo vaizdo įrašą
Dabar atėjo laikas paskelbti savo vaizdo įrašą! Peržiūrėkite jį paskutinį kartą ir palieskite Paskelbti. Suteikite savo vaizdo įrašui pavadinimą ir aprašymąir pasirinkite paskelbti „YouTube“ kaip viešą ar neįtrauktą į sąrašą.
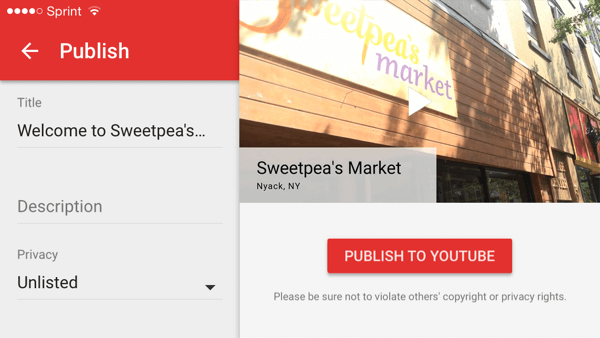
Dabar gali bendrinkite vaizdo įrašą paliesdami Bendrinti. Nukopijuokite ir įklijuokite nuorodą arba bendrinkite ją el. paštu arba SMS žinute tiesiai iš programos. Jeigu nori paskelbkite savo vaizdo įrašą kaip „YouTube“ vaizdo įrašo skelbimą, galite gauti skelbimų specialistų pagalbos individualiai. Palieskite reklamuoti ir užpildyti formą.
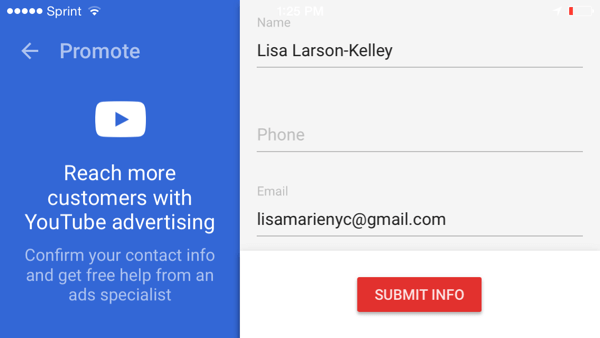
Naudodamiesi „YouTube Director“ išsamiomis instrukcijomis, kiekvienas gali pradėti naudoti vaizdo įrašo skelbimus. Kai vaizdo įrašas bus baigtas, įkelkite gatavą produktą į „YouTube“ ir pradėkite reklamuoti savo verslą ar produktą internete!
Jei nenorite patys filmuoti vaizdo įrašo ir planuojate išleisti daugiau nei 150 USD reklamai, patikrinkite „YouTube Director“ svetainėje. Jie pritrauks jus su vietos kino kūrėju, kuris padės jums parašyti scenarijų ir atvykti į jūsų vietą nufilmuoti jūsų vietos. Ši nemokama paslauga pirmiausia bus teikiama didžiuosiuose didmiesčiuose, tokiuose kaip Atlanta, Bostonas, Čikaga, Los Andželas, San Franciskas ir Vašingtonas, netrukus bus pridėta daugiau miestų.
Išvada
Dabar jūs turite tris būdus, kaip sukurti vaizdo įrašą!
„Adobe Spark“ yra neprotingas būdas pasakoti struktūrizuotą istoriją ir kurti aptakius vaizdo įrašus. Tačiau „Animoto“ suteikia jums daugiau galimybių kontroliuoti vaizdo įrašo stilių, o tai svarbu, jei norite išlaikyti prekės ženklą. „YouTube“ direktorius suteikia jums patarimų, kaip fotografuoti, ir yra puiki galimybė, jei vaizdo įrašą ketinate naudoti skelbimų kampanijoje.
Ką tu manai? Ar galite sukurti vertingų vaizdo įrašų per kelias minutes? Kokias priemones lengviausia naudoti? Kokius patarimus galite pasiūlyti? Prašau pasidalinti savo mintimis toliau pateiktuose komentaruose!