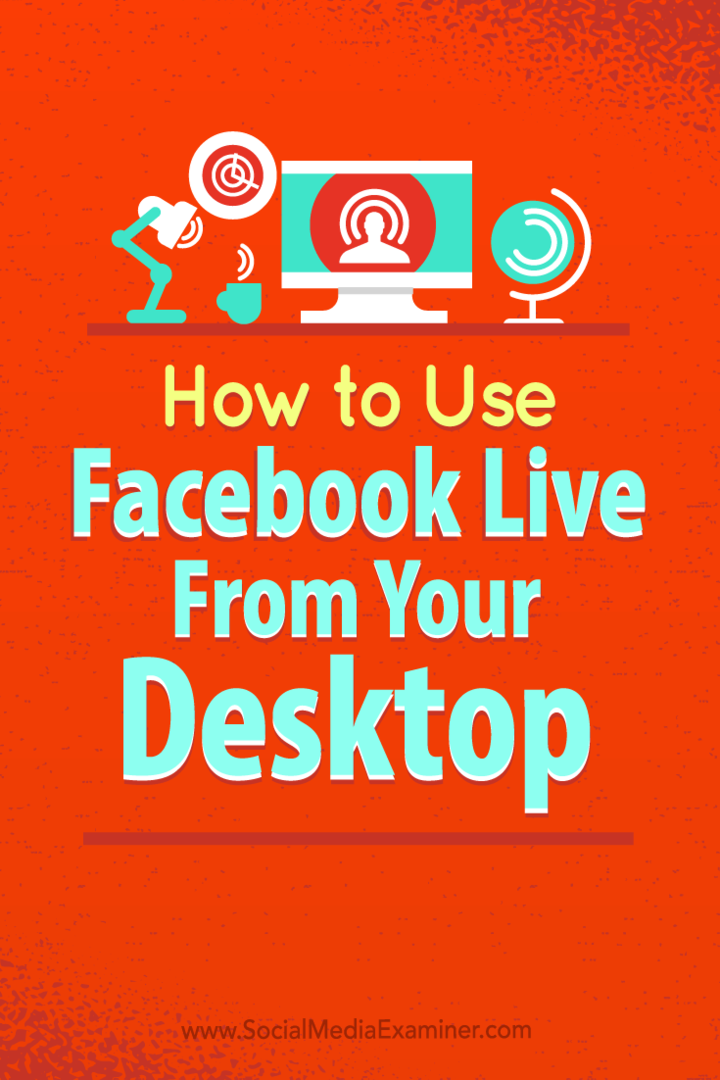Kaip naudotis „Facebook Live“ iš savo darbalaukio be brangios programinės įrangos: socialinės žiniasklaidos ekspertas
„Facebook“ Tiesiogiai „Facebook“ Vaizdo įrašas Facebook / / September 25, 2020
 Ar ieškote naujų tiesioginio vaizdo naudojimo būdų?
Ar ieškote naujų tiesioginio vaizdo naudojimo būdų?
Ar svarstėte galimybę naudoti „Facebook Live“, kad surengtumėte apžvalgą ekrane?
„Facebook Live“ naudojimas iš darbalaukio atveria naują rinkodaros galimybių pasaulį.
Šiame straipsnyje jūs sužinokite, kaip transliuoti naudojant „Facebook Live“, naudojant nemokamą atvirojo kodo programinę įrangą.
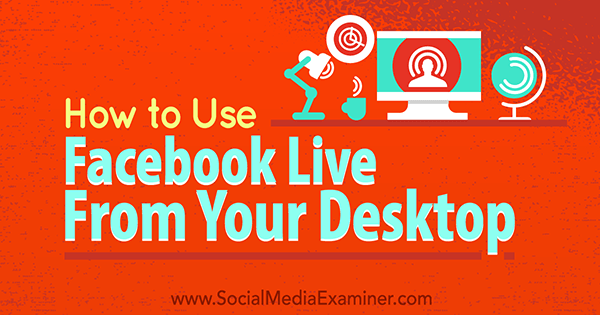
1: įdiekite „OBS Studio“
OBS yra nemokama programinė įranga, paprastai naudojama tiesioginių transliacijų internetu. Tai leidžia jums pasirinktinai dalytis programomis darbalaukyje ir sukurti sluoksniuotą vaizdo įrašą tiesioginiam srautui. Jei jau turite įdiegtą OBS, galite pereiti prie 2 žingsnio.
Pradėti, apsilankykite OBS svetainė ir atsisiųskite naujausią versiją„OBS Studio“. Palaikomos „Windows“, „Mac OS X“ ir „Linux“.
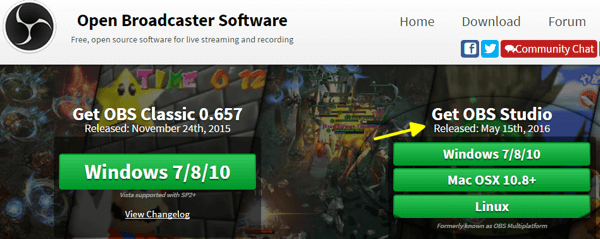
Kai atsisiųsite, eikite į OBS failą ir įdiekite programą. Jei naudojate „Windows“, pasirinkite Vykdyti kaip administratorius, kad diegdami išvengtumėte problemų dėl leidimų.
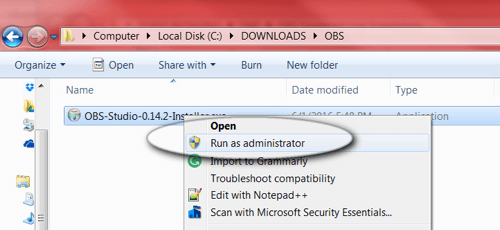
Spustelėkite kiekvieną raginimą, kad baigtumėte diegtiOBS kompiuteryje.
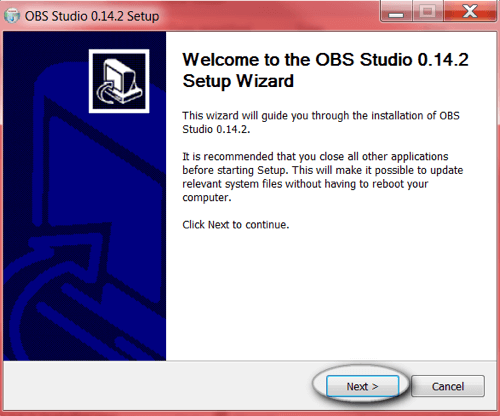
# 2: Nustatykite savo sceną
Įdiegę turite nustatyti sceną, kurią norite rodyti „Facebook Live“ srautas. Naudodamiesi OBS, galite valdyti rodomus ekranus, jų dydžius, bendrinamą garsą ir dar daugiau.
Peržiūrėkime pagrindinę scenos sąranką.
Pirmą kartą atidarius OBS, ekrane pasirodys nauja tuščia scena. OBS apačioje matote pagrindinius įrankius: scenos, šaltiniai ir maišytuvas.
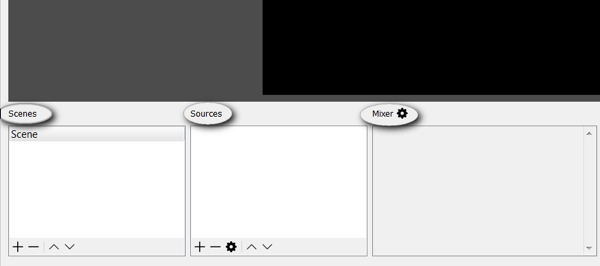
Dešinėje raskite nustatymus ir transliacijos įrankius.
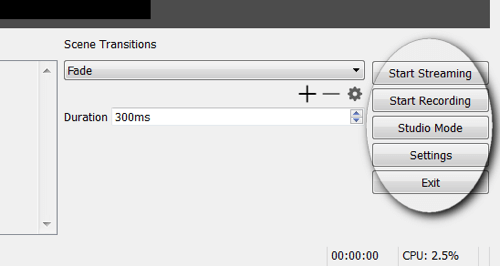
Norėdami tai paaiškinti šiek tiek toliau, kiekvienoje scenoje gali būti šaltinių rinkinys. Jei transliuojate tiesioginis vaizdo įrašas, galite perjungti scenas, atsižvelgdami į tai, ką norite rodyti savo auditorijai. Vienas iš pavyzdžių gali būti scena, kurioje yra tik užrakto ekranas, į kurį įjungiate pertrauką.
Dabar jums reikia pridėkite šaltinių prie savo scenos. Šiame pavyzdyje šaltiniai bus mikrofonas, internetinė kamera ir naršyklės langas. Spustelėkite mygtuką + laukelyje Šaltiniai pridėti naują šaltinį.
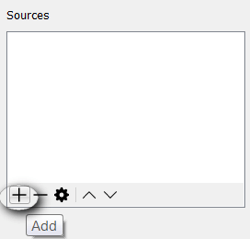
Pradėkite pridėdami naršyklės langą. Spustelėkite mygtuką + ir pasirinkite Window Capture.
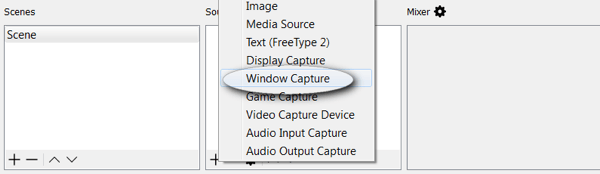
Pamatysite iškylantįjį langelį, panašų į žemiau esantį. Šiame pavyzdyje tiesiog naudokite numatytuosius nustatymus ir spustelėkite Gerai.
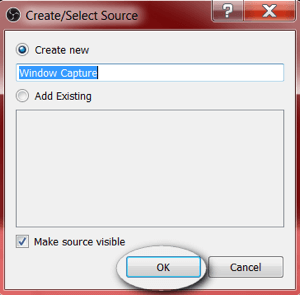
Tada OBS jūsų paprašo pasirinkite langą, kurį norite bendrinti. Šiame pavyzdyje pasirinkite chrome.exe, kad būtų rodoma naršyklė.
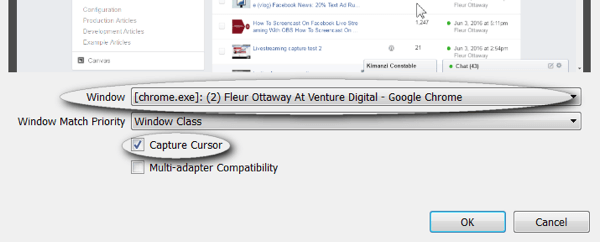
Pastaba: Jūs turėtumėte laikykite pelės žymeklį įjungtą, jei planuojate „how to to“ tipo srautą. Tačiau šiuo metu galite išjungti pelės žymeklį, jei nenorite, kad jis būtų rodomas.
Atlikite tuos pačius veiksmus pridėti internetinę kamerą. Spustelėkite mygtuką + ir pasirinkite „Video Capture Device“.
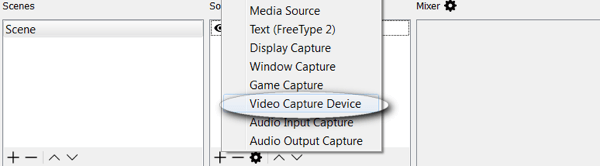
Jeigu nori tinkinti žiniatinklio kameros nustatymus, slinkite žemyn, kad peržiūrėtumėte visas savo galimybes. Šiame pavyzdyje palikite numatytuosius nustatymus ir spustelėkite Gerai.
Galiausiai, pridėkite mikrofoną spustelėdami mygtuką + ir pasirinkdami garso įvesties fiksavimą.
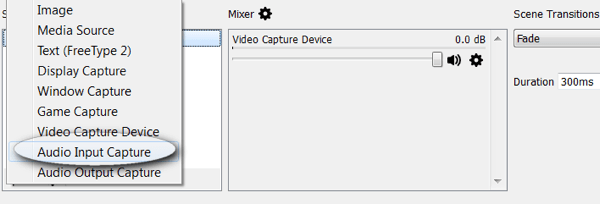
Išskleidžiamajame meniu pasirinkite mikrofoną meniu ir spustelėkite Gerai.
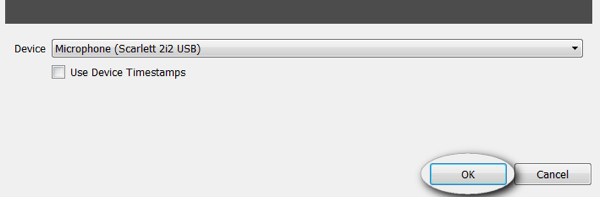
Kitas, dar kartą patikrinkite mikserio nustatymus, ar nėra pasikartojančių garso kanalų. Kad būtų išvengta garso grįžtamojo ryšio, turėtų būti įgalintas tik vienas sklaidos kanalas.
Pastaba: jei naudojate mikrofoną ir internetinę kamerą, galite pamatyti kelis garso kanalus. Išjunkite žiniatinklio kameros garsą, jį nutildydami, kaip parodyta čia.
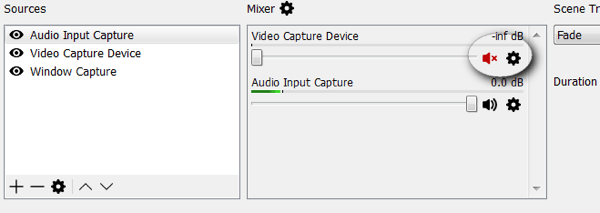
Dabar nustatykite auditorijos rodinį. Vilkite ir pakeiskite langų dydį savo scenoje, kad atitiktų jūsų pageidavimus.
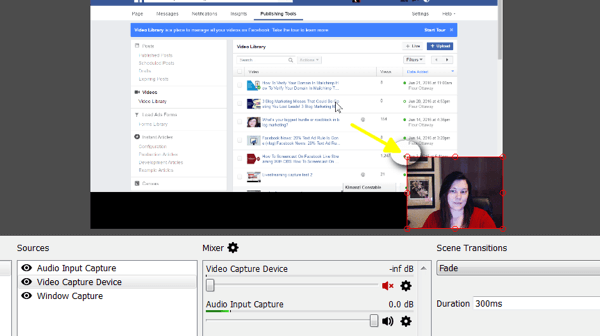
Jūsų scena nustatyta. OBS išsaugos jūsų sceną, kad ji būtų prieinama, kai tik ateityje atidarysite programinę įrangą.
# 3: optimizuokite „Facebook Live“ OBS nustatymus
Dabar jūs to norėsite peržiūrėkite reikiamus „Facebook Live“ nustatymus OBS.
„Facebook Live“ turi maksimalius vaizdo išvesties nustatymus, kuriuos platforma gali palaikyti. Jei jūsų srautas yra per kokybiškas, „Facebook“ gali jį užšalti arba jį atmesti.
Spustelėkite mygtuką Nustatymai apatiniame dešiniajame kampe.
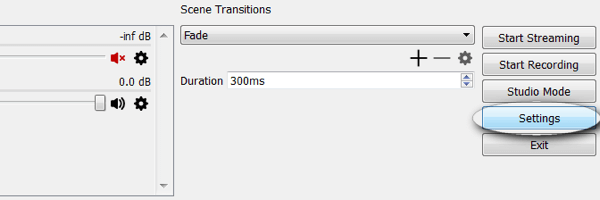
Pirmasis nustatymas, kurį turėsite patvirtinti, yra „Išvestis“. Įsitikinkite, kad vaizdo įrašo pralaidumas yra 2500 arba mažesnis.
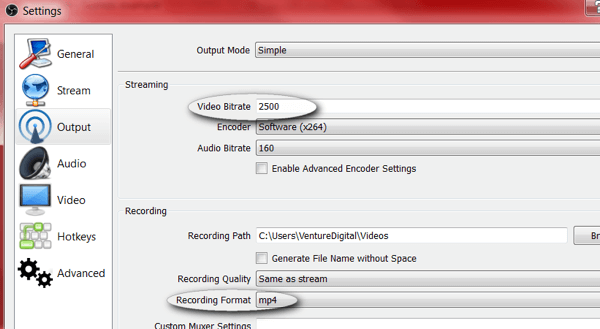
Pastaba: jei norite įrašus išsaugoti vietoje, galite nustatyti įrašymo formatą į mp4.
Gaukite „YouTube“ rinkodaros mokymus - prisijungę!

Norite pagerinti įsitraukimą ir pardavimą naudodami „YouTube“? Tada prisijunkite prie didžiausio ir geriausio „YouTube“ rinkodaros ekspertų susirinkimo, kai jie dalijasi savo patikrintomis strategijomis. Gausite nuoseklias tiesiogines instrukcijas, į kurias sutelktas dėmesys „YouTube“ strategija, vaizdo įrašų kūrimas ir „YouTube“ skelbimai. Tapkite „YouTube“ rinkodaros herojumi savo įmonei ir klientams, kai įgyvendinate strategijas, kurios duoda patikrintų rezultatų. Tai tiesioginis internetinių mokymų renginys iš jūsų draugų iš „Social Media Examiner“.
Daugiau informacijos apie prekę suteiks mūsų vadybininkai telefonu arba rašykitė į Pagalba internetuKitas nustatymas yra „Video“. Nustatykite išvesties skiriamąją gebą ir FPS (kadrai per sekundę). Jūsų išvesties skiriamoji geba turi būti ne didesnė kaip 1280 x 720, o FPS - ne didesnė kaip 30.
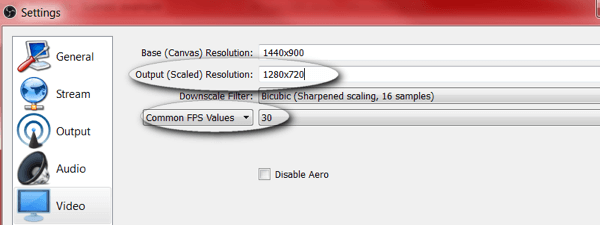
4: pradėkite „Facebook“ tiesioginę srautą
Dabar, kai nustatėte reikiamą vaizdo įrašą ir išvesties nustatymus OBS, jums reikės pridėkite naują „Facebook Live“ srauto raktą. Norint prisijungti prie OBS, reikalingas srauto raktas Facebook.
Norėdami gauti srauto raktą, turėsite pradėti naują tiesioginio srauto sesiją „Facebook“ verslo puslapyje. Atidarykite savo puslapį, spustelėkite Leidybos įrankiai ir tada Vaizdo įrašai. Čia pamatysite mygtuką „Live“.
Pastaba: atsižvelgiant į šalį, kurioje esate, mygtukas + Live gali būti pažymėtas etikete + Kurti. Kai kuriose šalyse šių priemonių dar nėra.
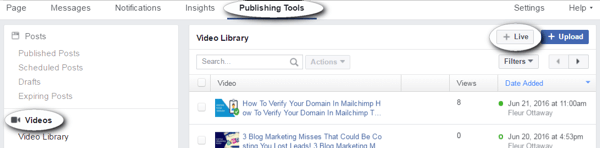
Kada tu spustelėkite mygtuką „Live“, pamatysite dialogo langą, panašų į toliau pateiktą. Nukopijuokite srauto raktą ir grįžkite į savo OBS langą. Neuždarykite šio „Facebook“ lango.
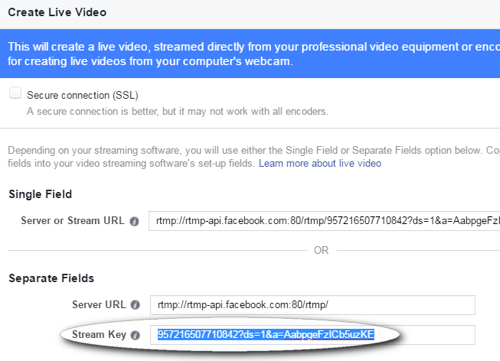
Pastaba: šis kodas gali būti tinkamas tik 90 minučių; jums reikės naujo kodo kiekvieną kartą srautu.
OBS, spustelėkite Parametrai ir spustelėkite srauto parinktis. Išskleidžiamajame meniu „Paslaugos“ pasirinkite „Facebook Live“sąrašą ir įklijuokite raktą į srauto raktą. Spustelėkite Gerai kai baigsi.
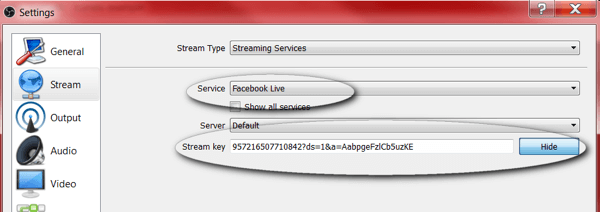
# 5: Peržiūrėkite ir išbandykite savo tiesioginę transliaciją
Prieš pradėdami gyventi, turėtumėte peržiūrėti savo srautą naudodami „Facebook“ leidybos įrankiai anksčiau palikote atvira. Išbandykite vaizdo įrašą ir garso įrašus, kad nebūtų jokių problemų ar atsiliepimų.
Pastaba: nenaudokite garsiakalbių rodant vaizdą, nes jie gali sukelti atsiliepimų. Vietoj to, prijunkite ausinių rinkinį.
Kai būsite pasiruošę, apatiniame dešiniajame „OBS Studio“ kampe spustelėkite mygtuką Pradėti srautą. Jei taip pat norite įrašykite šį vaizdo įrašą vėlesniam laikui, spustelėkite mygtuką Pradėti įrašymą kai būsite pasirengę eiti gyventi.
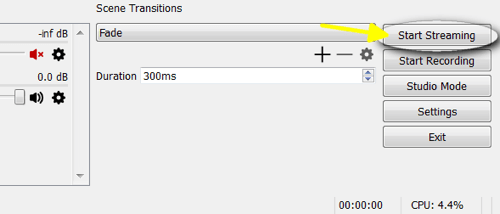
Grįžkite į „Facebook“ leidybos įrankius anksčiau palikote atvira ir spustelėkite mėlyną mygtuką Peržiūrėti.
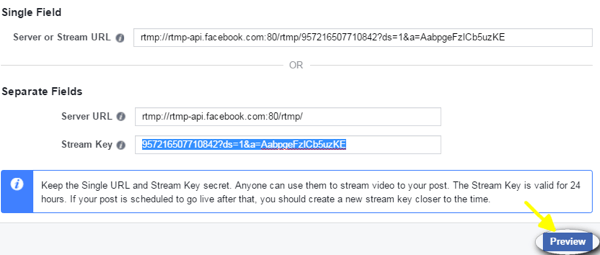
Iš čia galite peržiūrėkite vaizdo įrašo peržiūrą. Tu taip pat gali parašykite atnaujinimą ir įveskite vaizdo įrašo pavadinimą. Kai baigsite testavimą, Norėdami pradėti, spustelėkite mėlyną mygtuką „Live Live“ upelis.
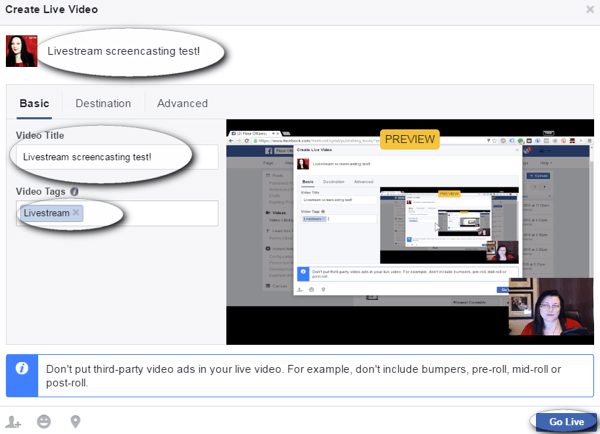
Laikykite atidarytą leidybos įrankių skirtuką kol transliuojate. Kai būsite pasirengę baigti vaizdo įrašą, grįžkite į šį skirtuką ir spustelėkite mėlyną mygtuką „Baigti tiesioginį vaizdo įrašą“.
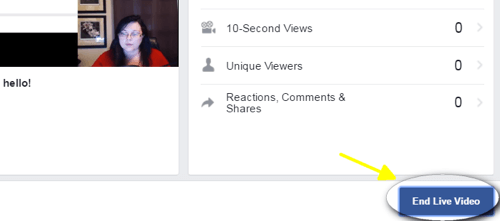
Pastaba: jei kyla užšalimo problemų, naudokite tinklo kabelį, kai transliuojate, o ne „Wi-Fi“.
Šiame ekrane negalėsite peržiūrėti tiesioginių komentarų, todėl atlikdami kitą veiksmą aptarsime kelis būdus, kad nepraleistumėte srauto komentarų.
# 6: Vidutinis komentarų srautas
Norint susisiekti su auditorija, svarbu tiesiogiai žiūrėti komentarus ir į juos atsakyti. Savo komentarus galite tiesiogiai peržiūrėti savo darbalaukyje ar mobiliajame įrenginyje.
Peržiūrėti komentarus darbalaukyje
Norėdami peržiūrėti komentarus darbalaukyje, atidarykite naują skirtuką ir eik pas savo „Facebook“ verslo puslapis. Raskite tiesioginį vaizdo įrašą savo puslapyje ir spustelėkite žodžius „Spustelėkite, jei norite daugiau“. Pastaba: žodžiai yra balti ir gali būti sunkiai įžiūrimi.
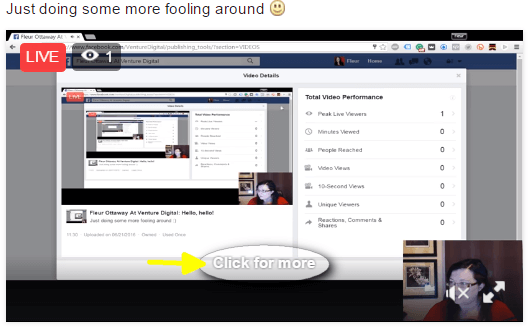
Atsidaro perdangos langas, kuriame rodomas jūsų tiesioginis vaizdo įrašas kartu su tiesioginiu komentarų kanalu.
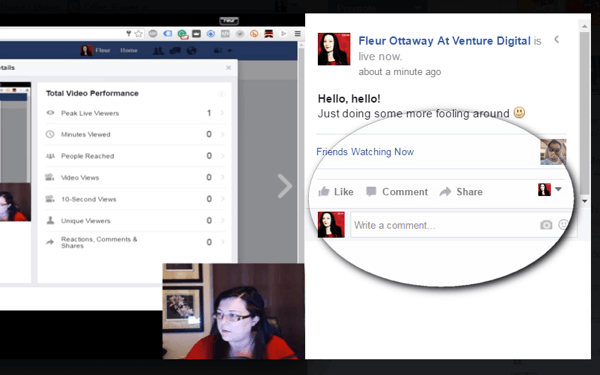
Pastaba: komentarų peržiūra darbalaukyje gerai veikia, jei turite du ar daugiau monitorių. Jei turite vieną monitorių, tai gali paveikti auditorijos rodinį.
Peržiūrėkite komentarus mobiliajame įrenginyje
Kita jūsų galimybė yra peržiūrėti komentarus mobiliajame įrenginyje. Padaryti tai, atidarykite „Facebook“ programą ir ieškokite savo puslapio. Spustelėkite vaizdo srautą ir turėsite prieigą prie tiesioginių komentarų.
Pastaba: galite pažiūrėti, kaip žiūrite komentarus (kaip parodyta žemiau). Norėdami to išvengti, įsigykite trikojį arba padėkite mobilųjį įrenginį aukščiau.
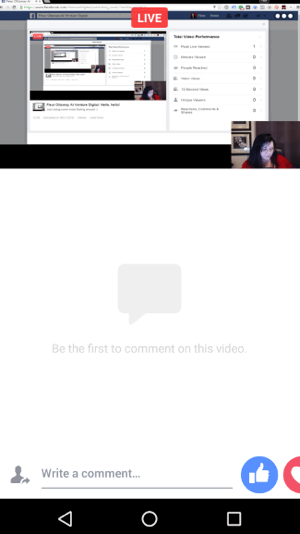
Išbandykite abi šias parinktis už pastabų stebėjimą ir sužinokite, kurią iš jų jums lengviau valdyti sraute. Svarbiausia užtikrinti, kad skaitote ir atsakote į komentarus tiesiogiai. Tai yra viena iš priežasčių, kodėl tiesioginis srautas veikia taip gerai, kad susisiektų su auditorija ir plėtotų jūsų verslą.
Norite daugiau tokių? Naršykite „Facebook“ verslui!
Išvada
Galimybė ekranizuoti tiesioginio srauto metu yra žaidimų keitiklis. „Scenecasting“ suteikia galimybę demonstruoti produktus, mokyti, dalytis žiniasklaida ir dar daugiau. Tai pagrindinis įrankis, išskiriantis „Facebook“ iš kitų tiesioginio srauto platformų.
Ką tu manai? Ar išbandėte „Screencasting“ „Facebook Live“? Kokią įdomią idėją ar įrankį planuojate parodyti kitoje ekrano kopijoje? Praneškite mums toliau pateiktose pastabose!