Kaip išjungti Cortana ir pakeisti ją Windows paieška
Privatumas "Windows 10 Cortana Herojus / / March 17, 2020
Paskutinį kartą atnaujinta
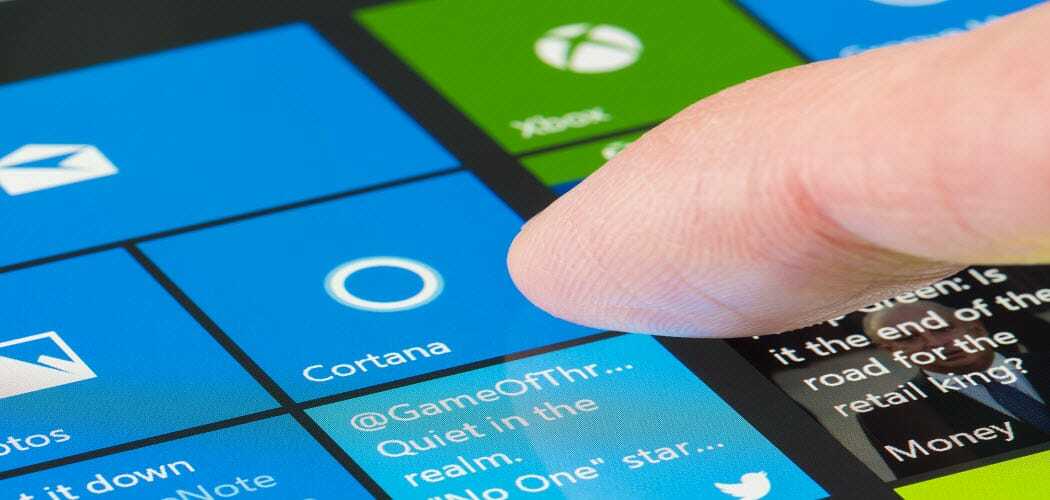
Nesate „Cortana“ gerbėjas? Sužinokite, kaip išjungti „Cortana“, pašalinti jos piktogramą iš užduočių juostos ir pakeisti ją „Windows“ paieška.
Cortana leidžia ieškoti pvz., nustatymų, failų ir programų kompiuteryje ir ieškoti internete naudojant „Bing“. Neigiama yra tai, kad „Cortana“ naudoja interneto duomenis ir kai kuriems vartotojams gali kelti pavojų rūpesčiai dėl privatumo.
Prieš atnaujindami „Windows 10 Anniversary“, galite išjungti „Cortana“. Tuomet „Microsoft“ nusprendė apsunkinti „Cortana“ išjungimą, tikėdamasi paskatinti žmones ja naudotis. Tu gali atsijunkite nuo „Microsoft“ paskyros jei norite išjungti „Cortana“, tačiau užduočių juostoje liko „Cortana“ piktograma arba langas. Jei norite visiškai išjungti „Cortana“, turite naudoti registro rengyklę arba vietinės grupės strategijos rengyklę (tik „Windows 10 Pro“).
Taigi, jei nenorėtumėte naudoti „Cortana“, skaitykite toliau ir sužinokite, kaip ją išjungti ir pakeisti „Windows“ paieška.
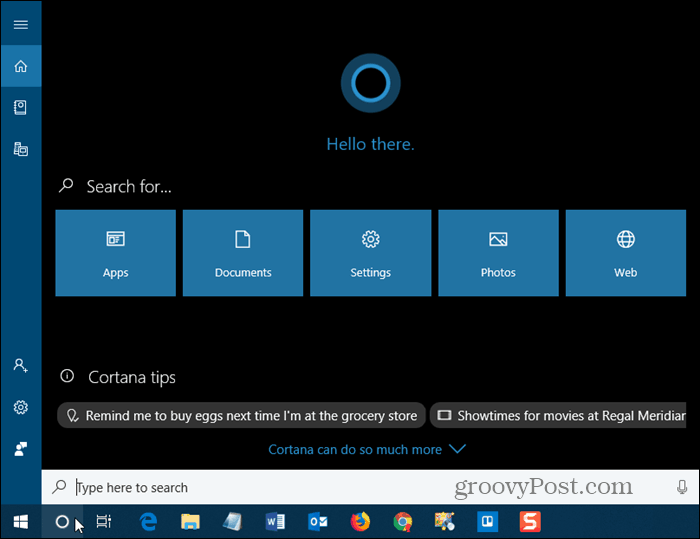
Išjunkite „Cortana“ naudodami registro rengyklę
Jei naudojate „Windows 10 Home“, turite naudoti registro rengyklę, kad išjungtumėte „Cortana“, nes vietinės grupės strategijos redaktorius galimas tik „Windows 10 Pro“.
Norėdami atidaryti registro rengyklę, paspauskite „Windows“ klavišas + R norėdami atidaryti dialogo langą Vykdyti. Tipas:regeditas viduje Atviras dėžutę ir paspauskite Įveskite arba spustelėkite Gerai.
Registrų rengyklė yra galingas įrankis, kuris gali paversti jūsų sistemą nestabilia ar net netinkama naudoti, jei netinkamai naudojama. Tai paprastas pakeitimas ir, jei laikysitės mūsų nurodymų, neturėtumėte kilti problemų. Bet būtinai įsitikink sukurti atsarginę registro kopiją ir tavo kompiuteris prieš atlikdami pakeitimus.
Jūs taip pat turėtumėte nustatykite sistemos atkūrimo tašką prieš tęsdami, jei kas nors ne taip, visada galite atsukti atgal.
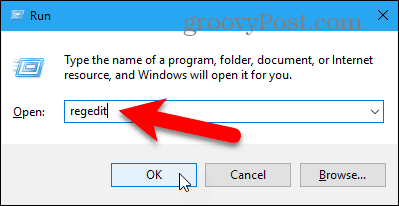
Jei Vartotojo abonemento kontrolė pasirodo dialogo langas, spustelėkite Taip tęsti.
Galbūt nematysite šio dialogo lango, atsižvelgiant į jūsų Vartotojo abonemento valdymo nustatymai. Vis dėlto nerekomenduojame visiškai išjungti UAC.
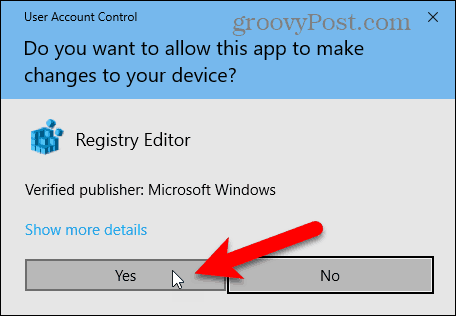
Eikite į šį klavišą medyje kairėje.
HKEY_LOCAL_MACHINE \ SOFTWARE \ Policies \ Microsoft \ Windows \ Windows Search
Jei nematote „Windows“ paieška klavišas (aplankas) po „Windows“ Dešiniuoju pelės mygtuku spustelėkite aplanką „Windows“ aplanką ir eikite į Naujas> raktas. Pavadinkite naują raktą „Windows“ paieška.
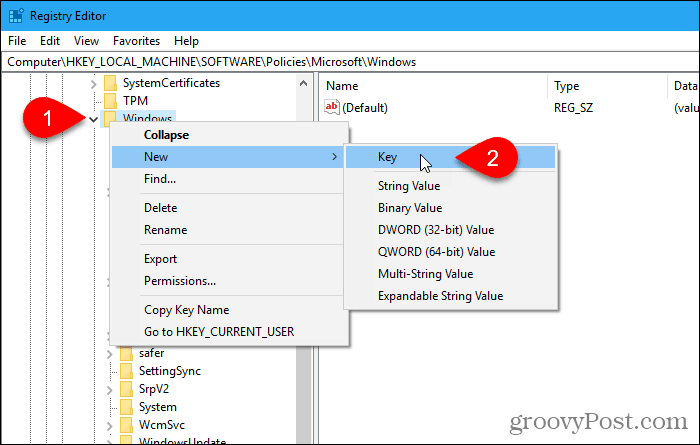
Dešiniuoju pelės mygtuku spustelėkite „Windows“ paieška klavišą kairiojoje srityje ir eikite į Nauja> DWORD (32 bitų) vertė.
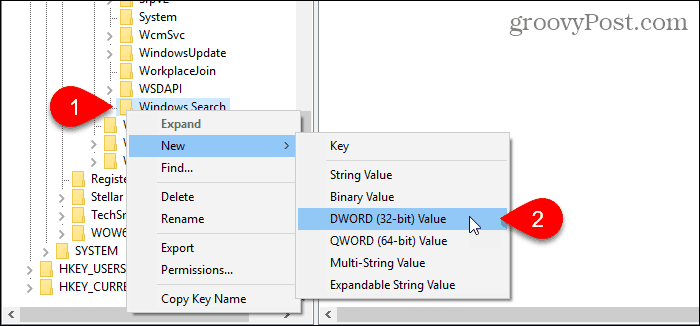
Pavadinkite vertę Leisti „Cortana“.
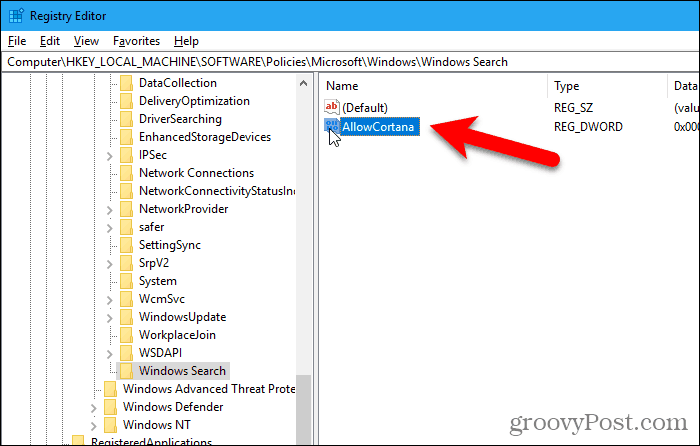
Dukart spustelėkite reikšmę, kad ją pakeistumėte Redaguoti DWORD (32 bitų) vertę dialogo langas. Vertė turėtų būti 0 (nulis) pagal nutylėjimą. Jei ne, pakeiskite Vertės duomenys į 0 ir spustelėkite Gerai.
Eiti į Failas> Uždaryti arba spustelėkite X viršutiniame dešiniajame dialogo lango kampe uždarykite registro rengyklę.
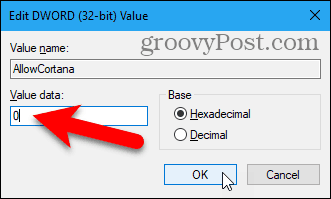
Turite atsijungti ir vėl prisijungti, kad pakeitimas įsigaliotų. Arba galite iš naujo paleisti kompiuterį.
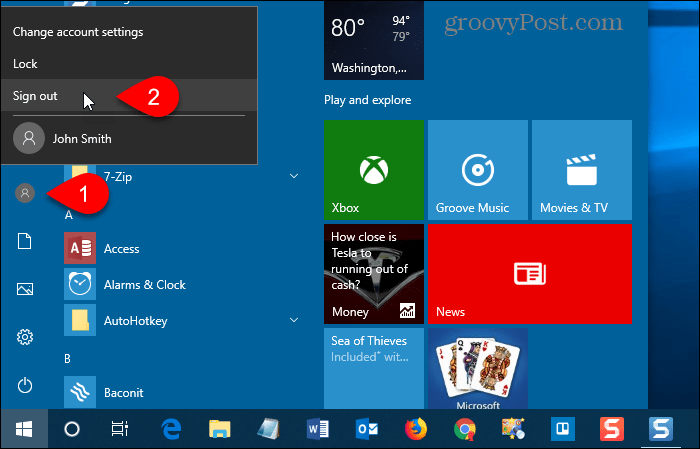
Dabar užduočių juostoje matysite standartinę „Windows“ paiešką, o ne „Cortana“.
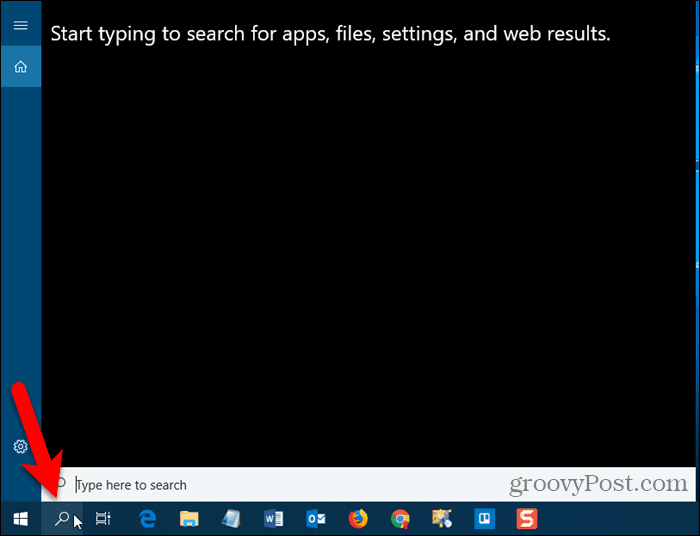
Norėdami įjungti Cortana ir pridėti piktogramą atgal į užduočių juostą, atidarykite registro rengyklę ir ištrinkite Leisti „Cortana“ pridėtą vertę arba pakeiskite jos vertę į 1 (vienas).
Atsisiųskite mūsų parengtą registracijos hacką
Jei nenorėtumėte rankiniu būdu redaguoti registro, galite atsisiųsti mūsų parengtą „Disable Cortana“ registro įsilaužimą. Ištraukite .zip failą ir du kartus spustelėkite failą „DisableCortana.reg“. Spustelėkite Taip kai perspėjome apie pasitikėjimą šaltiniu (mes išbandėme šiuos registrų įsilaužimo failus).
Taip pat įtraukėme failą „EnableCortana.reg“, kad vėl būtų lengva įgalinti „Cortana“.
Atsisiųskite mūsų „Išjungti / įgalinti“ registracijos įsilaužimą
Išjunkite „Cortana“ naudodami vietinės grupės strategijos rengyklę
Jei naudojate „Windows 10 Pro“, Vietos grupės strategijos redaktorius pateikia paprastą būdą išjungti „Cortana“.
Kaip ir taisydami registrą, turėtumėte nustatykite sistemos atkūrimo tašką prieš atlikdami pakeitimus Vietinės grupės politikos redaktoriuje. Tokiu būdu, jei kažkas negerai, galite atsukti atgal.
Norėdami atidaryti vietinės grupės strategijos redaktorių, paspauskite „Windows“ klavišas + R. Tada tipas:gpedit.msc į Atviras dėžutę ir paspauskite Įveskite arba spustelėkite Gerai.
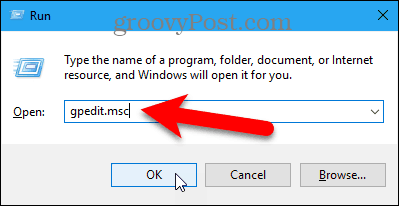
Eikite į Kompiuterio konfigūracija> Administravimo šablonai> „Windows“ komponentai> Paieška kairiajame skydelyje.
Dukart spustelėkite Leisk „Cortana“ dešinėje.
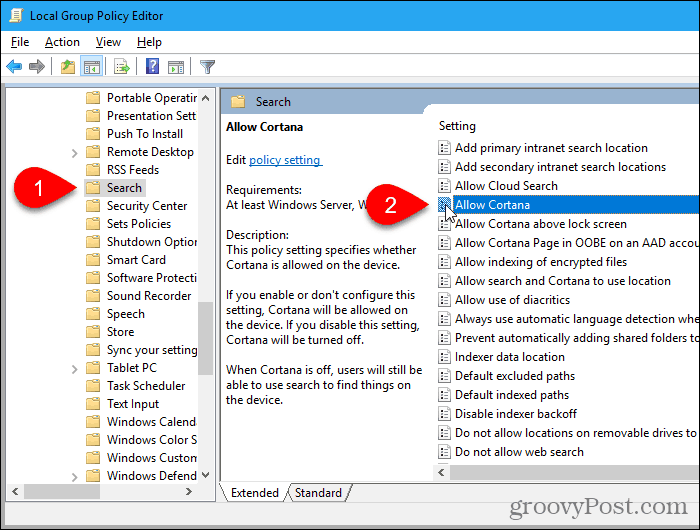
Spustelėkite Neįgalus ant Leisk „Cortana“ dialogo langas ir spustelėkite Gerai.
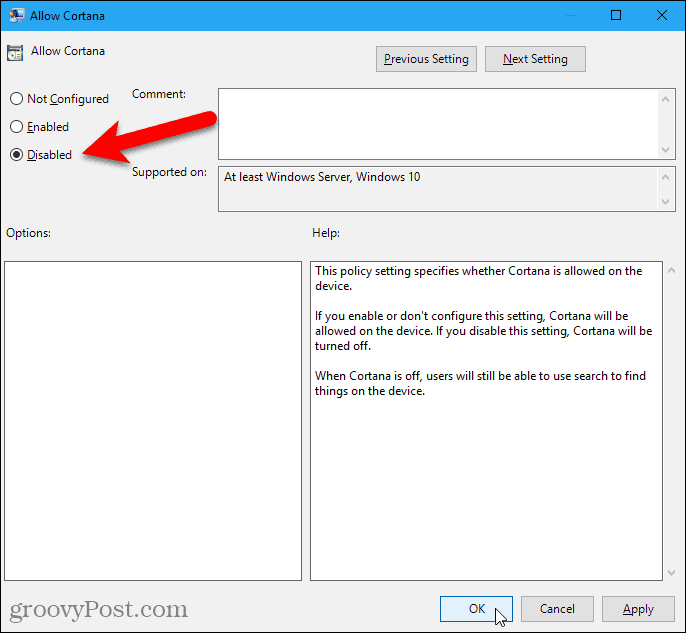
Valstybė dėl Leisk „Cortana“ rodo, kad nustatymas yra Neįgalus.
Eiti į Failas> Uždaryti uždaryti Vietinės grupės politikos redaktorių.
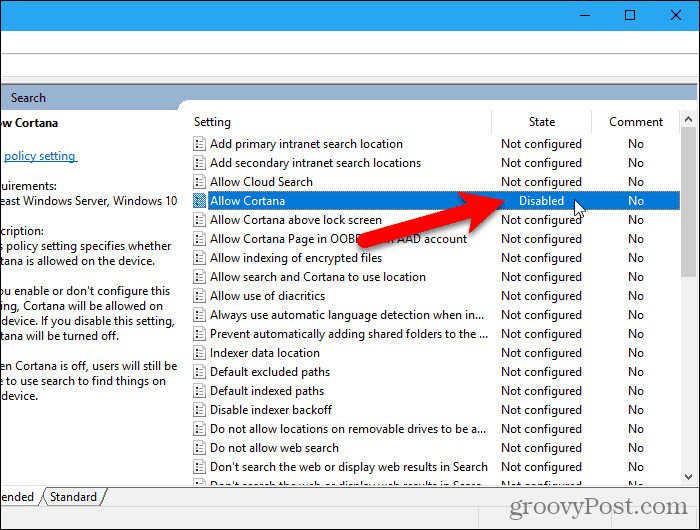
Norėdami vėl įjungti „Cortana“, grįžkite į Leisk „Cortana“ nustatymą Vietinės grupės politikos redaktoriuje ir pakeiskite jį į Nesukonfigūruota arba Įjungtas.
Rodyti paieškos laukelį, o ne paieškos piktogramą arba slėpti paiešką
Jei užduočių juostoje yra vietos, galbūt norėsite parodyti paieškos laukelį, o ne tik paieškos piktogramą.
Bet, pirma, čia yra keli dalykai, kuriuos turėtumėte žinoti apie paieškos laukelį.
- Jei naudojate kelis monitorius, paieškos laukelis rodomas tik pagrindiniame ekrane.
- Rodyti paieškos laukelio parinktį negalima, jei:
- Užduočių juosta yra ekrano viršuje arba vienoje jo pusėje.
- Jūs įgalinote Naudokite mažus užduočių juostos mygtukus užduočių juostos parinktyse.
- Pagrindiniame ekrane jūsų ekrano skiriamoji geba yra mažesnė kaip 1024 × 768.
Norėdami parodyti paieškos laukelį, dešiniuoju pelės mygtuku spustelėkite tuščią užduočių juostos sritį. Tada eikite į Paieška> Rodyti paieškos laukelį.
Jei užduočių juostoje yra daug piktogramų, galbūt norėsite sutaupyti šiek tiek vietos ir paslėpti paieškos piktogramą pasirinkdami Paslėpta užduočių juostos kontekstiniame meniu.
Vis tiek galite naudoti „Windows“ paiešką atidarę meniu Pradėti ir tiesiog pradėję rašyti. Arba naudokite komandinę eilutę ieškoti „Windows“.
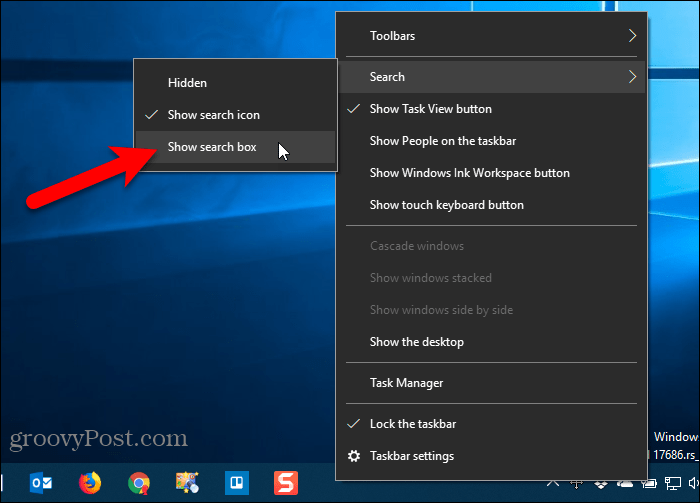
Užduočių juostoje rodomas visas paieškos laukelis.
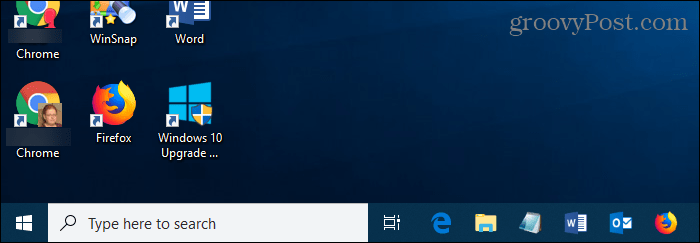
„Cortana“ ar „Windows“ paieška?
Jei jums patinka „Cortana“, bet jums nepatinka, kad ji naudoja „Edge“ ir „Bing“, galite padaryti „Cortana“ naudokite numatytąją naršyklę vietoj krašto ir ieškokite „Google“, o ne „Bing“.
Ar naudojate Cortana? Jei taip, kas jums atrodo naudingiausia? Ką norėtumėte pakeisti „Cortana“, kad ji taptų geresnė? Pasidalykite savo mintimis ir idėjomis su mumis komentaruose žemiau!
