3 Pigių vaizdo įrašų priemonės socialinės žiniasklaidos rinkodaros specialistams: socialinės žiniasklaidos ekspertas
Socialinės žiniasklaidos Vaizdo įrašas Socialinės žiniasklaidos Priemonės / / September 25, 2020
 Ar reikia daugiau reklamuoti naudojant vaizdo įrašus? Ieškote vaizdo įrankių, kuriuos būtų lengva naudoti?
Ar reikia daugiau reklamuoti naudojant vaizdo įrašus? Ieškote vaizdo įrankių, kuriuos būtų lengva naudoti?
Šiame straipsnyje rasite tris įrankius, leidžiančius greitai ir lengvai sukurti nugludintus, akį traukiančius vaizdo įrašus socialinei žiniasklaidai.
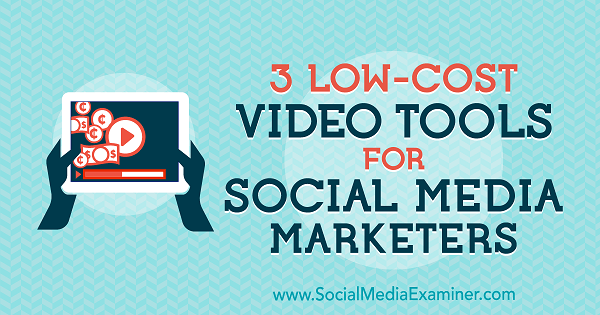
# 1: greitai kurkite vaizdo įrašą naudodami „Biteable“
Įkandamas leidžia greitai kurti vaizdo įrašo skelbimus, animacijas ir pristatymus. Jis siūlo daugiau nei 60 unikalių, šaunių šablonų, iš kurių galima rinktis.
Nemokama versija leidžia jums paskelbkite savo baigtą vaizdo įrašą Facebook ir „Twitter“ir įdėkite jį į savo svetainę ar tinklaraštį. Jei atnaujinsite į Pro versija (29 USD / mėn.), Galite pašalinti „Biteable“ vandens ženklą, atsisiųsti vaizdo įrašą, naudoti savo vaizdo įrašus ir dar daugiau.
Norėdami sukurti savo pirmąjį vaizdo įrašą, spustelėkite Pradėti.
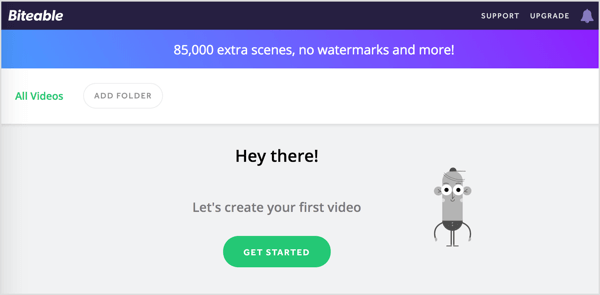
Kitame puslapyje pasirinkite, kokio tipo vaizdo įrašą kuriate
„Biteable“ naudoja jūsų pateiktą informaciją, kad rekomenduotų šablonus. Užveskite pelės žymeklį virš šablono į pamatyti peržiūrą jo.
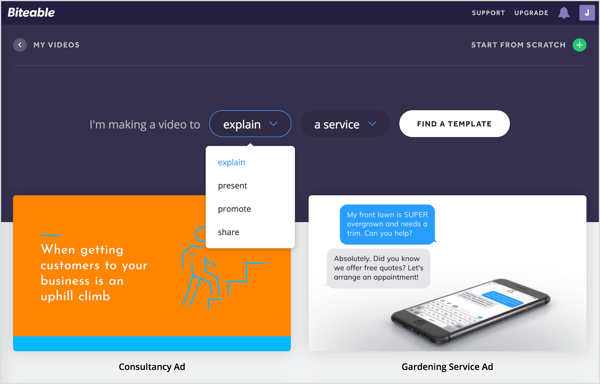
Savo projektui galite naudoti vieną iš siūlomų šablonų arba pradėti nuo nulio. Šiame pavyzdyje pasirinkite šabloną.
Pasirinkus, šablonas atidaromas redaktoriuje. Ekrano viršuje pamatysite keturis skirtukus, kurie nurodo vaizdo įrašo kūrimo veiksmus: laiko juosta, spalva, garsas ir peržiūra.
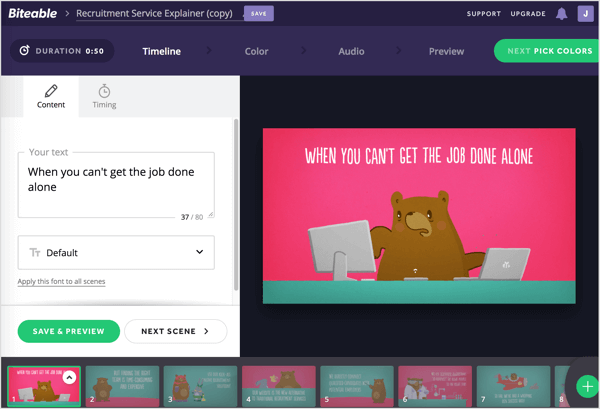
Tinkinkite vaizdo įrašo laiko juostą
Skirtuke „Laiko juosta“ galite įdėti vaizdo įrašą.
Viršutiniame kairiajame puslapio kampe pasirinkite laikiną pavadinimą ir įveskite savo vaizdo įrašo pavadinimą.
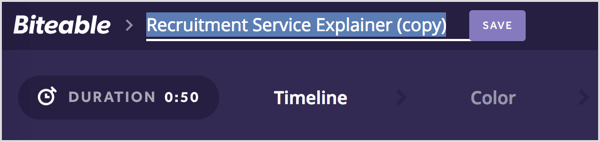
Tada pritaikysite pirmąją vaizdo įrašo sceną. Pasirinkite vietos rezervavimo ženklo tekstą laukelyje Jūsų tekstas ir pakeiskite jį savo kopija. Jei jums nepatinka numatytasis šriftas, išskleidžiamajame sąraše pasirinkite kitą šriftą.
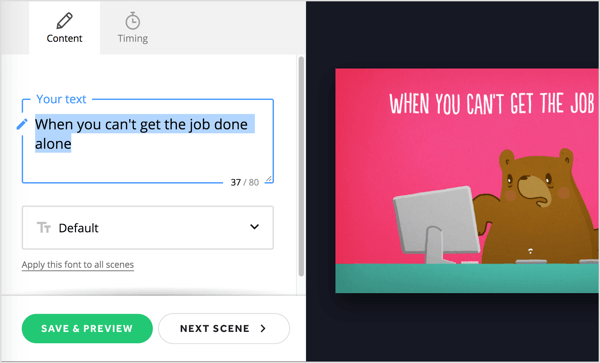
Kai baigsite, spustelėkite „Kita scena“. Dabar pakartokite šį procesą, kad pritaikytumėte kitas scenas iš šablono. Tu gali vilkite scenas laiko juostoje puslapio apačioje į pertvarkyti juos.
Jei nenorite naudoti kai kurių scenų, galite jas ištrinti. Laiko juostoje spustelėkite norimos pašalinti scenos rodyklės mygtuką ir pasirinkite Ištrinti iš iškylančiojo meniu.
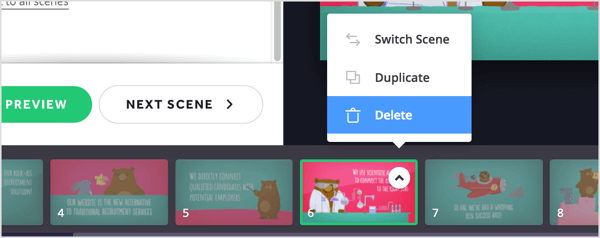
Į pridėti sceną tai nėra įtraukta į šabloną, laiko juostos dešinėje spustelėkite mygtuką „+“.
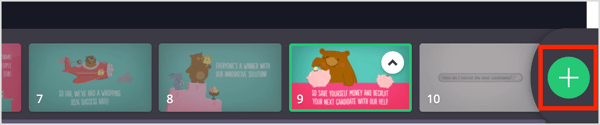
Kitame puslapyje turėsite pamatyti įvairias animacijas ir vaizdo medžiagą galite pridėti prie savo vaizdo įrašo. Tu taip pat gali įkelkite savo atvaizdus. Turėdami „Pro“ planą, galite įkelti ir savo vaizdo įrašus.
Užveskite pelės žymeklį virš pasirinkimo, kad pamatytumėte jo peržiūrą. Kai rasite ką nors, ką norite naudoti, spustelėkite sceną, kad pridėtumėte ją prie savo projekto.
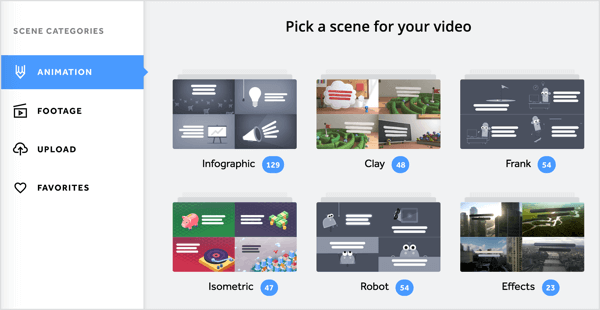
Kai baigsite tinkinti visas vaizdo įrašo scenas, spustelėkite žalią mygtuką Kitas spalvų pasirinkimas puslapio viršuje dešinėje.
Pasirinkite spalvų schemą
Skirtuke Spalva galite pasirinkti spalvų paletę jūsų vaizdo įrašui arba susikurkite savo. Kai baigsite, spustelėkite Kitas pasirinkti garsą pereiti prie kito žingsnio.
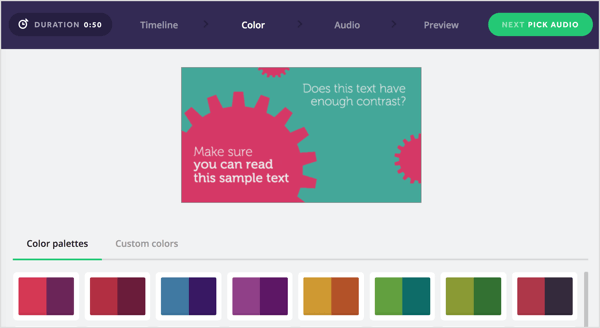
Pridėti garso įrašą
Skirtuke Garsas yra nemokamų garso įrašų, kuriuos galite pridėti prie savo vaizdo įrašo kaip foninę muziką, sąrašas. Spustelėkite paleidimo mygtuką, kad išgirstumėte peržiūrą. Jei rasite ką nors, kas jums patinka, pasirinkite parinkties mygtuką į kairę nuo garso į pridėkite jį prie savo vaizdo įrašo. Arba, jei norite, galite įkelti savo dainą.
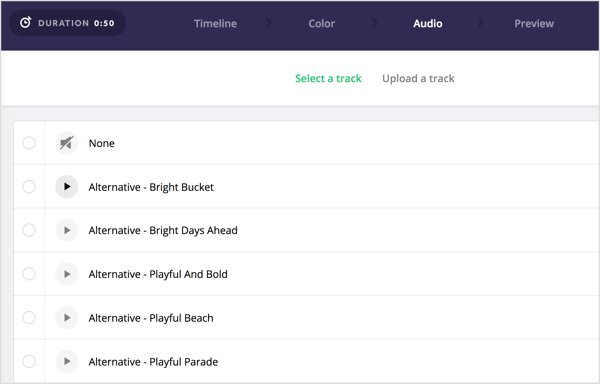
Kai baigsite pasirinkti, spustelėkite Kitas vaizdo įrašo peržiūra.
Peržiūrėkite peržiūrą ir bendrinkite savo vaizdo įrašą
Baigę kurti vaizdo įrašą, galite jį peržiūrėti. Spustelėkite „Sukurti peržiūrą“ kad būtų pateiktas vaizdo įrašas. „Biteable“ rodo numatomą kūrimo laiką.
Kai vaizdo įrašas bus paruoštas, spustelėkite paleidimo mygtuką norėdami jį peržiūrėti. Jei esate patenkintas, spustelėkite Paskelbti šį vaizdo įrašą.
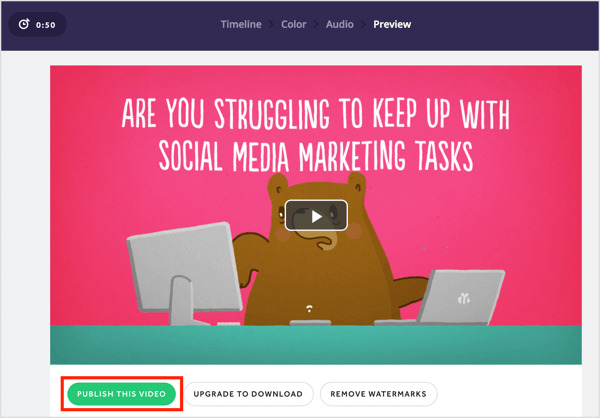
Kito puslapio dešinėje matote parinktis pakeisti vaizdo įrašo privatumo nustatymą ir pridėti pabaigos ekraną. Jei norite pasidalinti vaizdo įrašu socialiniuose tinkluose, spustelėkite Bendrinti ir pasirinkite „Facebook“ arba „Twitter“ iš išskleidžiamojo meniu. Spustelėkite Įterpti jeigu nori įdėkite vaizdo įrašą į savo svetainę ar tinklaraštį.
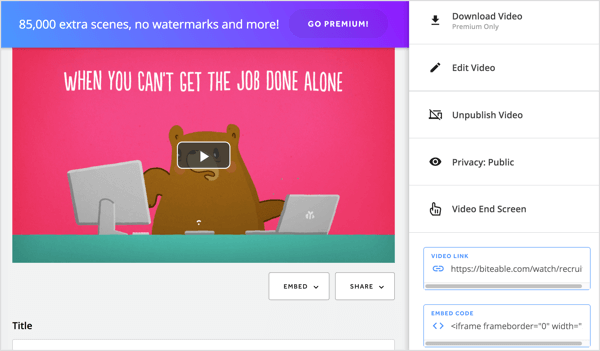
# 2: išbandykite „AI“ vaizdo įrašų kūrimą naudodami „Magisto“
Magisto yra profesionalus vaizdo redaktorius, padedantis kurti vaizdo įrašus naudojant „Emotional Sense“ technologiją. Tai analizuoja neapdorotą medžiagą ir redaguoja ją į nušlifuotus vaizdo įrašus, kuriuos galite bendrinti savo socialinės žiniasklaidos kanaluose.
„Magisto“ galima įsigyti tiek nemokamai, tiek mokami planai, kurių kaina prasideda nuo 4,99 USD per mėnesį. Norėdami išnaudoti visas šio įrankio galimybes, apsvarstykite galimybę atnaujinti. Turėdami aukščiausios kokybės planą, galite atsisiųsti savo paruoštą vaizdo įrašą, jį tiksliai suderinti su išmaniuoju siužetinės linijos redaktoriumi, pridėti savo prekės ženklą, gauti prieigą prie analizės ir įžvalgų apie auditorijos žiūrėjimo elgesį ir daugiau.
Pradėti, spustelėkite parinktį, kad sukurtumėte vaizdo įrašą. Čia galite leisti „Magisto“ sukurti vaizdo įrašą naudodami savo nuotraukas ir vaizdo įrašus, arba dirbti iš vaizdo įrašo šablono. Šiame pavyzdyje spustelėkite Sukurti vaizdo įrašą.
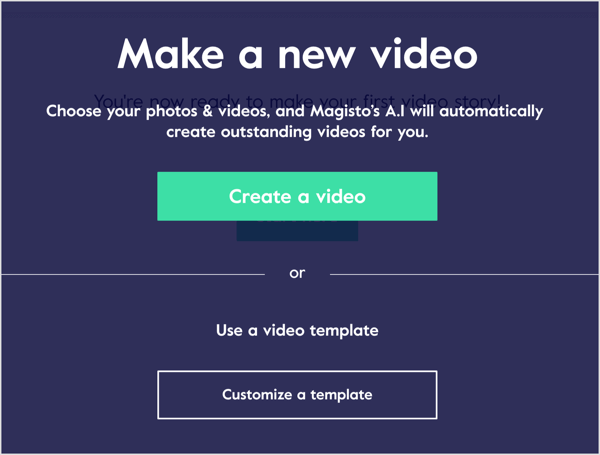
Įkelkite savo vaizdo įrašus ir nuotraukas
Kitas žingsnis - įkelti savo laikmeną. Spustelėkite mygtuką + ir eikite į medijos išteklius, kuriuos norite įkelti. Arba vilkite ir upuść failus, kuriuos norite naudoti.
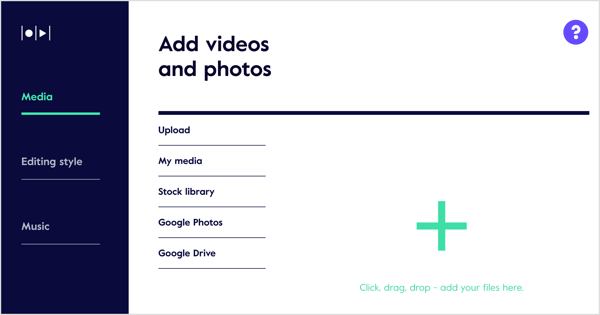
Jei turite mokamą planą, galite rinkitės iš vertybinių popierių bibliotekoje esančių nuotraukų ir vaizdo įrašų.
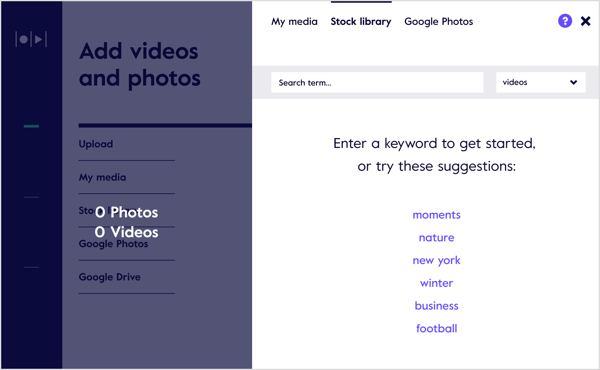
Kai baigsite įkelti savo vaizdus, spustelėkite nuorodą Nuotraukų ir vaizdo įrašų nustatymai. Pasirodžiusiame iššokančiajame laukelyje galite redaguoti du nustatymus.
Gaukite „YouTube“ rinkodaros mokymus - prisijungę!

Norite pagerinti įsitraukimą ir pardavimą naudodami „YouTube“? Tada prisijunkite prie didžiausio ir geriausio „YouTube“ rinkodaros ekspertų susirinkimo, kai jie dalijasi savo patikrintomis strategijomis. Gausite nuoseklias tiesiogines instrukcijas, į kurias sutelktas dėmesys „YouTube“ strategija, vaizdo įrašų kūrimas ir „YouTube“ skelbimai. Tapkite „YouTube“ rinkodaros herojumi savo įmonei ir klientams, kai įgyvendinate strategijas, kurios duoda patikrintų rezultatų. Tai tiesioginis internetinių mokymų renginys iš jūsų draugų iš „Social Media Examiner“.
Daugiau informacijos apie prekę suteiks mūsų vadybininkai telefonu arba rašykitė į Pagalba internetu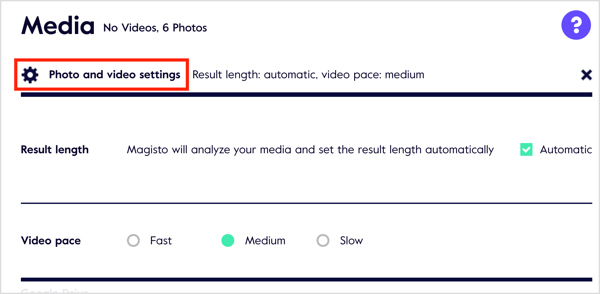
Rezultato ilgis yra didžiausias jūsų vaizdo įrašo ilgis. „Magisto“ nustato vaizdo įrašo trukmę pagal jūsų pridėtą medijos turtą. Norėdami rankiniu būdu reguliuoti ilgį, panaikinkite žymės langelio Automatinis žymėjimą ir vilkite slankiklį.
Tu taip pat gali pasirinkite iš trijų variantų, kad nustatytumėte vaizdo įrašo tempą: Greitas, vidutinis ir lėtas.
Redagavimo stilius
Skirtuke Redagavimo stilius galite pasirinkti iš 56 vaizdo įrašo šablonų ir stilių. Užveskite pelės žymeklį virš stiliaus į pamatyti vaizdo įrašo peržiūrą jo. Stiliai, pažymėti „Premium“ arba „Professional“, galimi tik tiems planams.
Pasirinkite redagavimo stilių, kuris tinka jūsų vaizdo įrašui ir auditorijai.
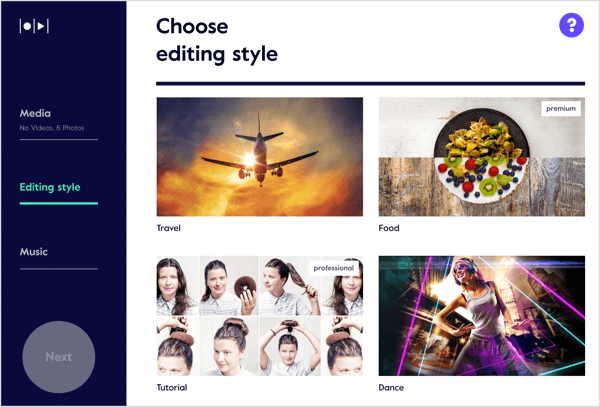
Pasirinkę, spustelėkite Redaguoti stiliaus nustatymus puslapio viršuje. Pasirodžiusiame iššokančiajame laukelyje „Magisto“ leidžia pakeisti du vaizdo įrašo stiliaus nustatymus.
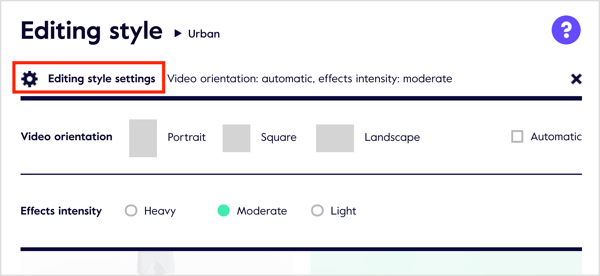
Jei tu panaikinkite žymės langelio Automatinis žymėjimą, tu gali pasirinkite iš trijų vaizdo orientacijos parinkčių: Portretas, kvadratas ir peizažas. Jei norite, kad „Magisto“ atliktų šį pasirinkimą už jus, palikite pažymėtą žymimąjį laukelį Automatinis.
Kitas nustatymas, kurį galite pritaikyti, yra „Effects Intensity“. Jūsų parinktys yra „Sunkus“, „Vidutinis“ arba „Lengvas“.
Muzika
Paskutinis žingsnis - pridėti muzikos prie vaizdo įrašo. „Magisto“ rekomenduos keletą muzikos takelių pagal pasirinktą redagavimo stilių. Spustelėkite „Visa muzika“, kad pamatytumėte papildomus pasirinkimus.
Spustelėkite garso įrašą į išgirsti peržiūrą. Jei tu suraskite norimą naudoti garso pasirinkimą, spustelėkite Pasirinkti.
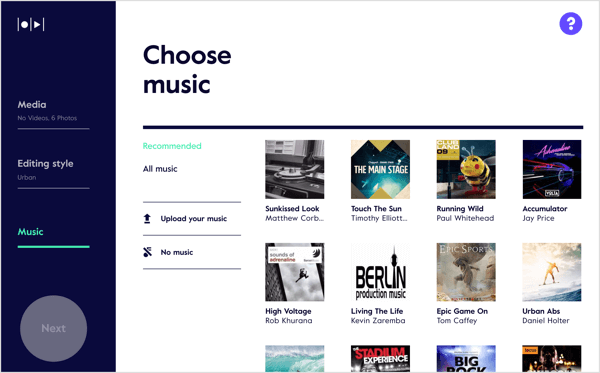
Pasirinkę klipą, spustelėkite „Garso takelio nustatymai“. Iššokančiajame laukelyje turite tris parinktis „Audio Mix“ nustatymui:
- Tik muzika: Naudokite tik muziką, kurią pasirinkote vaizdo įraše.
- Balansas: Išlaikykite pusiausvyrą tarp pasirinktos muzikos ir garso įrašo originalioje medžiagoje.
- Duokite pirmenybę filmuotai medžiagai: Teikite pirmenybę bet kokiam garso įrašui.
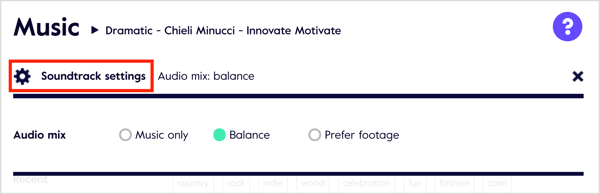
Kai baigsite pasirinkti muzikos nustatymus, spustelėkite žalią mygtuką Baigti kairėje.
Sukurkite ir bendrinkite savo vaizdo įrašą
Dabar pridėkite vaizdo įrašo pavadinimą (neprivaloma) ir spustelėkite Sukurti peržiūrą.
Po pirmo pateikimo jūs peržiūrėkite vaizdo įrašo peržiūrą. Šiame puslapyje turite dvi parinktis: eikite į siužetinę schemą ir išsaugoti ir bendrinti.
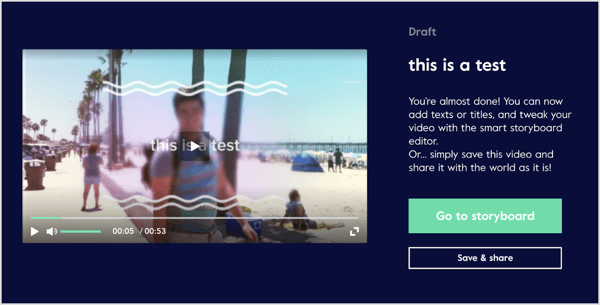
Jei naudojate nemokamą planą, spustelėkite Išsaugoti ir bendrinti, nuspręsti, ar jūsų filmas bus viešas, ar privatusir spustelėkite Atlikta.
Tada pamatysite savo bendrinimo parinktis. Tu gali pasidalinkite savo vaizdo įrašu socialiniuose tinkluose, sugeneruoti bendrinamą nuorodą, atsiųskite elarba įdėkite jį jūsų svetainėje.
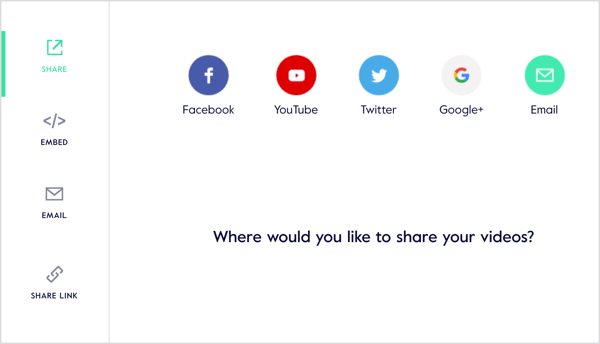
Jei turite profesionalų ar verslo planą, galite patobulinkite vaizdo įrašą spustelėdami „Eiti į siužetinę schemą“ vaizdo įrašo peržiūros puslapyje.
Atidaromas „Magisto“ siužetinės linijos redaktorius, kuriame galite redaguoti, apkarpyti ir pertvarkyti klipus ir peržiūrėkite vaizdo įrašą. Kaip ir kiti profesionalūs darbalaukio vaizdo redaktoriai, galite pridėti naujų vaizdo įrašų į siužetinę schemą ir naršykite anksčiau naudotus klipus.
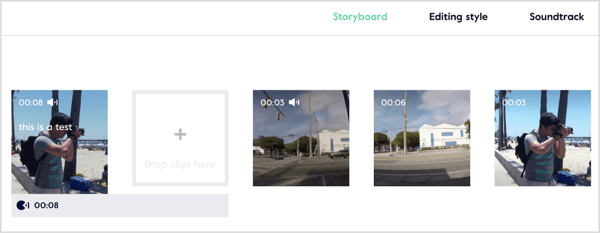
„Magisto“ taip pat leidžia aukščiausios kokybės vartotojams sukurti B ritinio efektą. Užuot paprasčiausiai parodę į kamerą kalbantį subjektą, jūs parodyti papildomą filmuotą medžiagą, kuri praturtina siužetą.
Spustelėkite skirtuką Vaizdo įrašo nustatymai, kad tiksliai sureguliuotumėte nustatymus, ir pridėkite savo įmonės logotipąir kontaktinė informacija prie vaizdo įrašo.
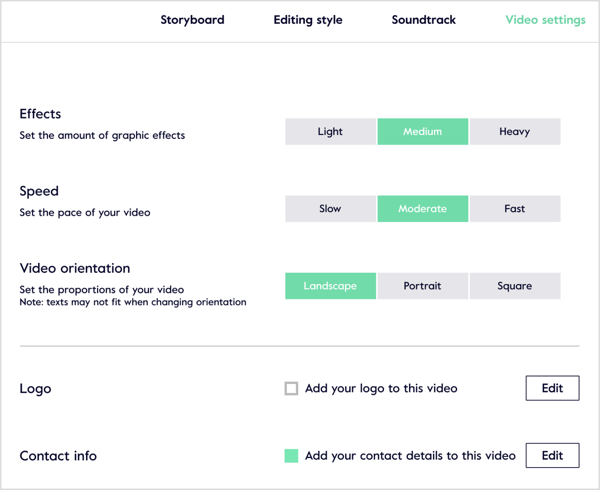
3: sukurkite papildomą vaizdo įrašą savo tinklaraščio įrašams naudodami „Lumen5“
Lumenas5 leidžia jums sukurti vaizdo įrašą trimis būdais: pradedant nuo nulio, naudojant tinklaraščio įrašą arba kopijuojant ir įklijuojant tekstą.
Šis įrankis yra nemokamas ir mokamas planuose. Su „Pro“ planas (49 USD per mėnesį), galėsite eksportuoti kvadratinius vaizdo įrašus, pašalinti „Lumen5“ prekės ženklą, pašalinti kreditinė scena vaizdo įrašo pabaigoje, eksportuokite 720p vaizdo įrašo kokybe ir įkelkite savo vandens ženklą ir outro.
Norėdami pradėti nuo tinklaraščio įrašo ir sukurti savo vaizdo įrašą, įveskite URL ir spustelėkite Eiti.
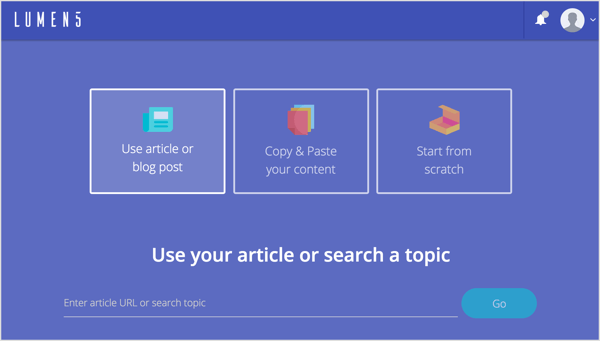
Tada pamatysite kelis pasirenkamus veiksmus. Pirma, jūs galite pasirinkite vaizdo formatą.
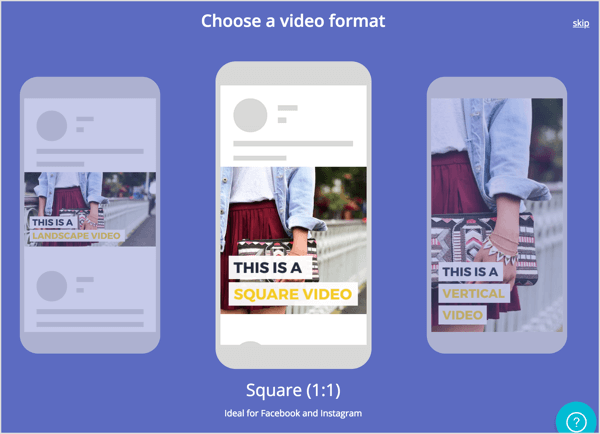
Tada jūs turite galimybę pasirinkite temą.
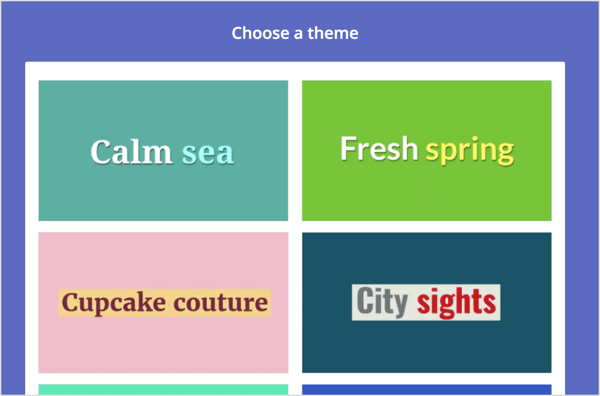
„Lumen5“ automatiškai ištraukia tekstą ir vaizdus iš jūsų įrašo ir pateikia turinį siužetinėje juostoje, skirtuke „Istorija“. Kairėje esančioje teksto srityje spustelėkite norėdami pasirinkti (arba panaikinti) norimus naudoti sakinius atskirose skaidrėse dešinėje.
Skaidrių juostoje lengva sukeisti skaidres ir užsisakyti jas taip, kaip jums patinka. Kiekvienai skaidrei galite atlikti penkis veiksmus:
- Peržiūra: Peržiūrėkite greitą skaidrės peržiūrą.
- Tekstas: Pasirinkite iš keturių skirtingų teksto stilių.
- Teksto padėtis: Pasirinkite iš devynių skirtingų skaidrės vietų.
- Paryškinti: Pažymėkite svarbiausią skaidrės tekstą.
- Išplėstinė: Įjunkite arba išjunkite reguliatorių.
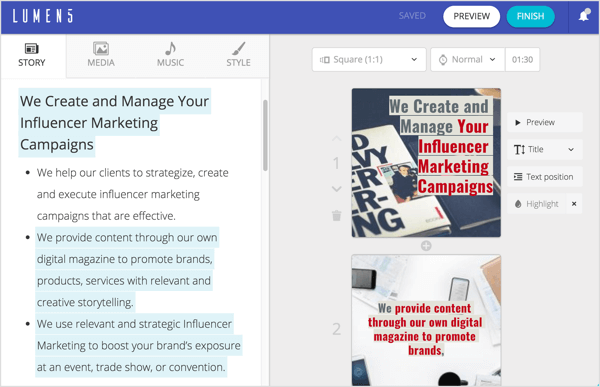
Norėdami redaguoti skaidrės tekstą, dukart spustelėkite esamą tekstą ir įveskite pakeitimus.
Skirtuke „Media“ galite ieškokite nemokamų nuotraukų, GIF ir vaizdo įrašųir vilkite ir numeskite juos ant atskirų skaidrių.
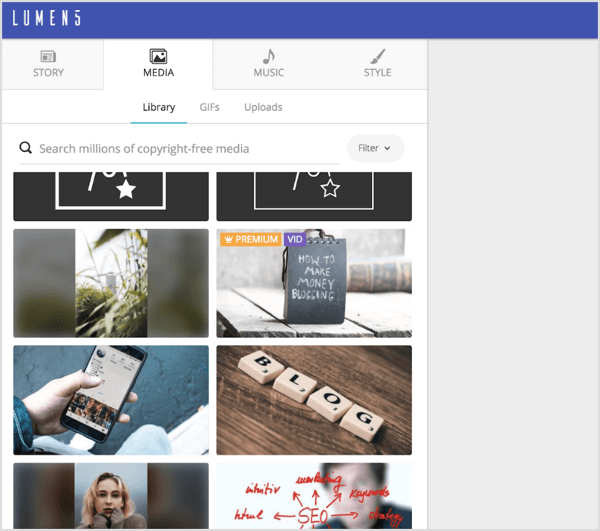
Skirtuke „Muzika“ galite pasirinkite nemokamą takelį iš didelės bibliotekos, suskirstytos pagal žanrą (piktas, ryškus, ramus, tamsus, dramatiškas, funkiškas, laimingas, įkvepiantis, romantiškas, liūdnas) arba įkelkite savo dainą.
Skirtuke Stilius pateikiamos įvairios skaidrės stiliaus pritaikymo galimybės. Pasirinkite paryškinimo ir piktogramos fono spalvas, šriftą ir teksto spalvą, foną ir animacijas. Jūs netgi galite pridėti skaidrių perėjimus.
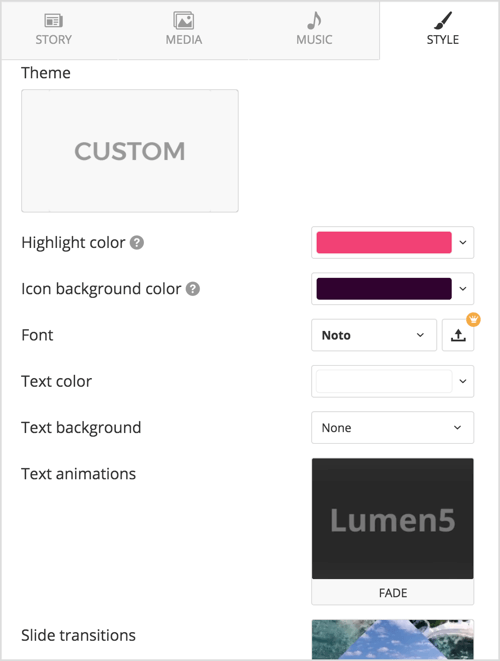
Kai baigsite kurti skaidres, spustelėkite mygtuką Baigti ekrano viršuje, o „Lumen5“ pradės pateikti vaizdo įrašą. Kai vaizdo įrašą bus galima atsisiųsti .mp4 formatu, gausite el. Pašto pranešimą.
Vienas gražus „Lumen5“ dalykas yra tai, kad jis atsižvelgia į vartotojų atsiliepimus ir apims klientų pasiūlymus bei užklausas. Spustelėkite pranešimų meniu, kad sužinotumėte apie naujausius pakeitimus ir patobulinimus.
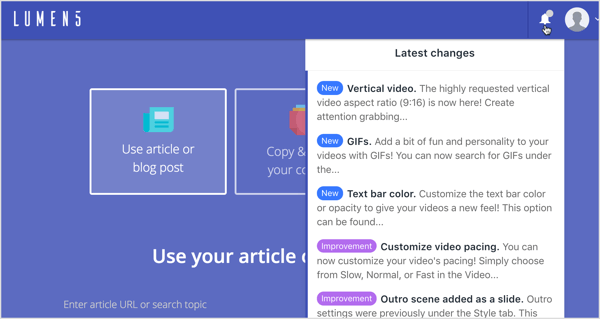
Spustelėkite čia, kad sužinotumėte, kaip naudoti vaizdo įrašų turinį parduodant savo produktus ir paslaugas.
Ką tu manai? Ar jūs kada nors naudojote kurį nors iš šių įrankių? Kokios jūsų mėgstamiausios savybės? Praneškite man komentaruose!

